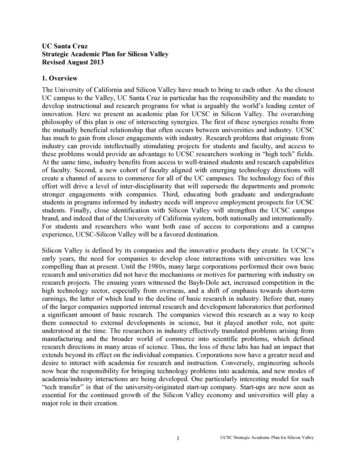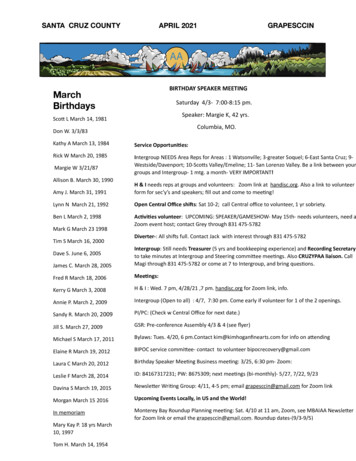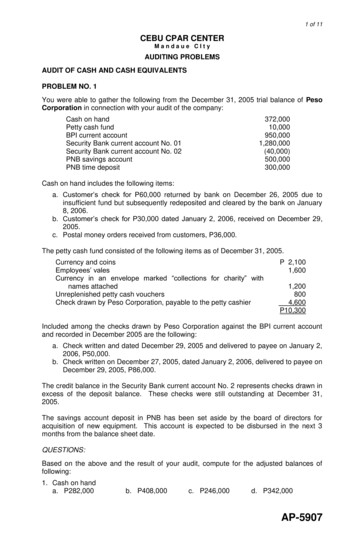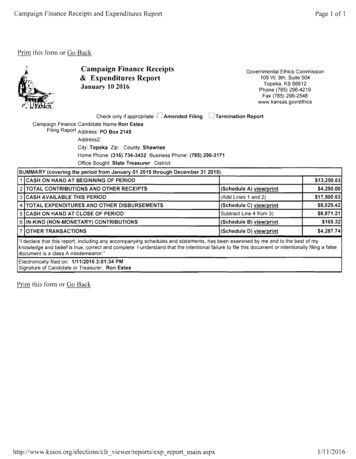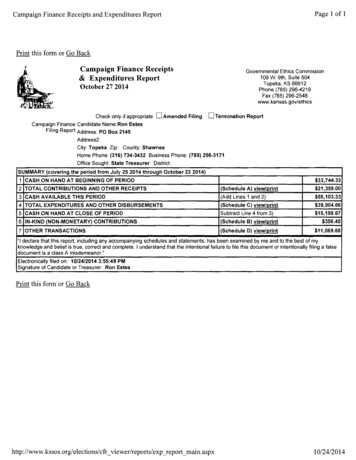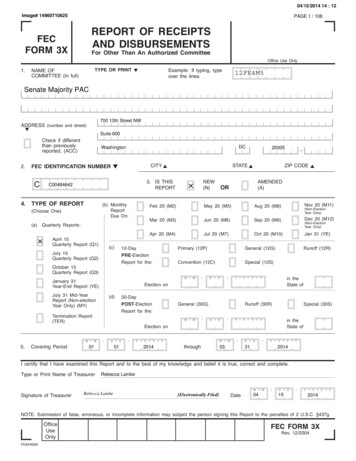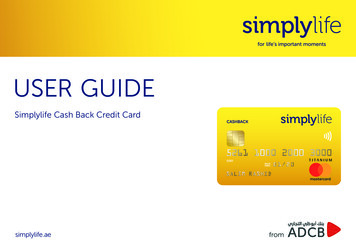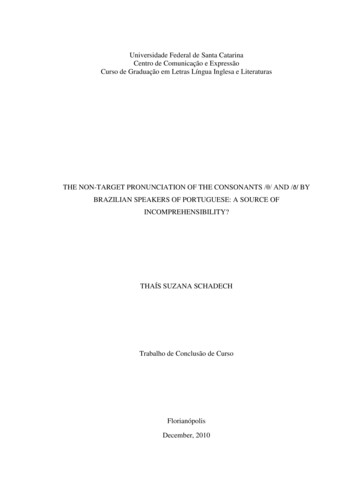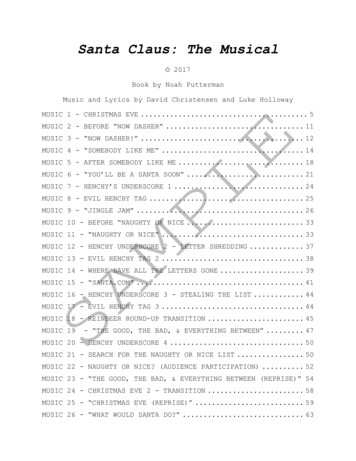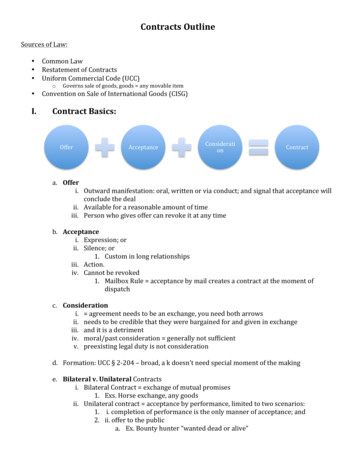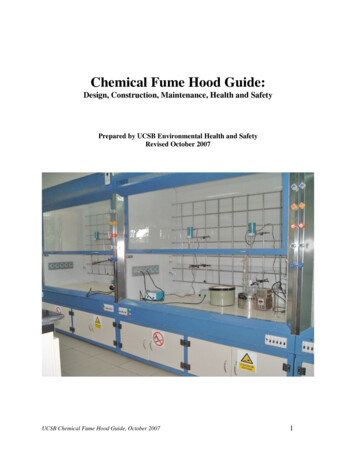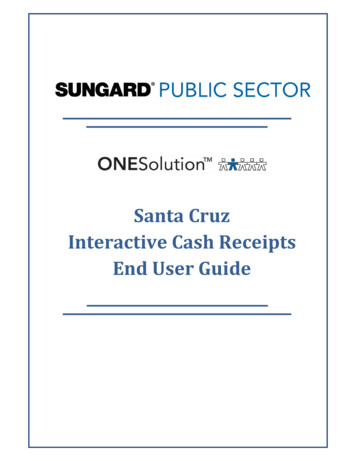
Transcription
Santa CruzInteractive Cash ReceiptsEnd User Guide
SunGard Public Sector1000 Business Center DriveLake Mary, Florida 32746Phone: (800) 695‐6915Fax: (407) 304‐1005Web site: http://www.sungardps.com 2011 SunGard Public Sector Inc.All Rights ReservedThis document is covered by copyright. All rights reserved. SunGard Public Sector grants permission tothe customer to whom it was sent to copy any part of this document for internal use only. It may bereproduced for use only by the party to whom it is sent directly by SunGard Public Sector for internaluse only. It may not be reproduced in any other from or by any means, graphical, electronic ormechanical, including photocopying, recording, taping, or information and retrieval system, or used byor distributed to any third party without written permission of SunGard Public Sector. SunGard PublicSector reserves the right to modify or revise all or part of this document without notice.Printed in the U.S.A2Document: AR Interactive Cash Receipts Documentation Date: 2016-06-30
Table of ContentsSECTION 1: CREATING YOUR CASH RECEIPTS SET. 4SECTION 1: PUSHING YOUR CR SET TO FINANCE . 12SECTION 3: RUNNING A BATCH PROOF REPORT . 16SECTION 4: ATTACHING DOCUMENTS TO THE CASH RECEIPT SET . 20SECTION 5: APPROVING CASH RECEIPT TRANSACTIONS . 243Document: AR Interactive Cash Receipts Documentation Date: 2016-06-30
Section 1: Creating Your Cash Receipts Set1. Navigate to and click on the Globe Icon in the bottom left hand corner of yourDesktop.2. Under Smart Cash Receipts, click on the Smart Cash Reciepts link.4Document: AR Interactive Cash Receipts Documentation Date: 2016-06-30
3. The following screen will open.4. Click on the sign in the ribbon bar on the far left corner to create a brandnew Cash Receips Set.*To setup defaults so that you do not have to enter these items on every receiptwithin your Set, do the following:a.b.c.d.Click on the Defaults Tab.Select a Payment Type Category.Select a Payment Type Code.Uncheck the Print Receipt box.5Document: AR Interactive Cash Receipts Documentation Date: 2016-06-30
5. Once you have saved your set by clicking the Save button in the ribbon bar,you can click on the Interactive Cash Receipts button in the ribbon bar.6. The following screen will open.6Document: AR Interactive Cash Receipts Documentation Date: 2016-06-30
7. Enter your Customer ID into the Customer ID field on the far left corner of thescreen. If you do not know your Customer ID, you can click on the Cust IDSelector button in the top ribbon bar.8. Clicking on the Cust ID Selector button will take you to this screen.9.Enter your customer’s name into the Name field and click on the Searchbutton.710. Highlight their name and click on Select.Document: AR Interactive Cash Receipts Documentation Date: 2016-06-30
11. You will need to wait 1 minute for the system to recover your customer’srecords and to populate the screen.12. Enter the amount the customer is paying into the Amount field and select thetender type from the Tendor Type dropdown.*Note that if they are paying by check, you will need to input the check number intothe Reference field.8Document: AR Interactive Cash Receipts Documentation Date: 2016-06-30
13. Once you input the payment, the bottom half of the screen automaticallyupdates with the payment amount and balance.*The system automatically applies the payment towards the OLDESTinvoice in the system. If you do not wish to apply that payment to theoldest invoice or wish to split the payment amongst multiple invoices,simply click into the payment fields of the invoices and adjust the amountthat will be paid.14. Once you have divied up the payment amongst one or multiple invoices, youcan now click on the Save button in the top ribbon bar to save your changes.*You may need to click the Save button twice. The changes are saved when theSave button turns gray.9Document: AR Interactive Cash Receipts Documentation Date: 2016-06-30
15. Click on the Process Receipt button to submit the receipt. The followingmessage in the bottom right corner will appear to notify you that the paymentwas successfully applied.*To print a one time receipt, check the Print Receipt box in the ribbon bar beforeclicking the Process Receipt button.16. Once your done entering payments to invoices, click on the Back to SetManagement button in the top ribbon bar.10Document: AR Interactive Cash Receipts Documentation Date: 2016-06-30
17. You will be returned to the following Set Managment Screen.18. Click on the Balance button in the top ribbon bar.19. The following Balance Screen will open where you will enter the number ofreceipts and the receipt totals. After doing so, you will click the Balancebutton.1120. Your Cash Receipt Set wil now appear with a Status of Balanced.Document: AR Interactive Cash Receipts Documentation Date: 2016-06-30
Section 1: Pushing Your CR Set to Finance*Your set must be balanced before you can send it to Finance for final processing.1. Click on the Post Set button in the top ribbon bar.*This button does not post the Set to the GL but pushes it from Common overto Finance for final review and posting.**You will be able to view a report (Set Edit Listing Report) of all thetransactions within your Set before pushing it to Finance.2. Once you click the Post Set button, the following Set Edit Listing Report willappear. You can print the report for your records by clicking the Print button inthe top lefthand corner of the screen.12Document: AR Interactive Cash Receipts Documentation Date: 2016-06-30
3. Clicking on the Continue to Post Set button will push the Set over to Finance.Once you click it, the following screen and message will appear.4. To track the progress of the posting or push to Finance, you can navigate backto your Desktop to your Jobs tab.*You can also click the Refresh button in the top ribbon bar until the Status ofyour Set changes to Posted.Document: AR Interactive Cash Receipts Documentation Date: 2016-06-3013
5. Once your Set has posted successfully to Finance, it can be viewed on theARBTCRUB Screen (CR Transactions Screen).*Sets that come from Common automatically get assigned a Set ID that start with theletter S, the date, a 3 digit code, and the user ID of the person who originally createdthe Set.6. To view the receipts within the Set, click on the Set, and then on the Openbutton in the top left corner of the ribbon bar.14Document: AR Interactive Cash Receipts Documentation Date: 2016-06-30
7. The following Screen will appear. IT IS IMPORTANT THAT YOU DO NOTCHANGE ANY FIELD BELOW EXCEPT FOR THE DESCRIPTION. MAKING ANYCHANGES MAY CAUSE THIS TO NOT POST AGAINST AR.8. Since this transaction was pushed from common to finance, to trigger theworkflow, you will have to change a major field, hit save, and then change itback (for example change the g/l key, save it, and then change it back to theoriginal g/l key)15Document: AR Interactive Cash Receipts Documentation Date: 2016-06-30
Section 3: Running a Batch Proof ReportRunning a Set Proof Listing or Batch Proof Report will produce a Proof Report thatlists all the transactions within your Cash Receipt Set. This report will identify anyerrors within your batch that need to be corrected.1. Navigate to the ARBTCRUB screen and then click on the Links tab on thelefthand side of the screen. Then click on the Set Proof Listing link.2. The following window will appear. The CR Set ID field will autopopulate, as willall other necessary fields. There is no need to edit any field on this screen.Click Submit to run your Batch Proof Report.16Document: AR Interactive Cash Receipts Documentation Date: 2016-06-30
3. Navigate to your Jobs tab on your ONESolution Desktop and click on theoptions button, then turn on Auto Refresh by clicking on the button next to it(it will turn orange and say ON). Also turn on Show Completed.Wait for your Job to complete.4. Once the Job completes, click on the sign to expand out and view yourBatch Proof Report.*Ignore the Tail Sheet Report17Document: AR Interactive Cash Receipts Documentation Date: 2016-06-30
5. Click on the Batch Proof Report link to open it and review the data:6. Click on Export to PDF and save the Batch Proof Report to your Desktop. Youwill be attaching this to your Cash Receipt Set.7. Once the report is saved to your Desktop, navigate back to your Set on theARBTCRUB screen:18Document: AR Interactive Cash Receipts Documentation Date: 2016-06-30
19Document: AR Interactive Cash Receipts Documentation Date: 2016-06-30
Section 4: Attaching Documents to the Cash ReceiptSetThe process to attach documentation to your Cash Receipt Set is listed below. Therewill be specific documents that you will be required to attach. You can also attach anyother documentation that you feel might be relevant to your Cash Receipt Set. Therequired documentation you need to attach: AffidavitHalf SheetBatch Proof Report1. Click on the Attachments tab at the top:If you don’t have the Attachments Tab, do the following:a. Click on the Globe icon on the top left hand corner of the screen and selectSettingsb. On the window that pops up, select tab Preferences, go to ShowAttachments and set it to Enable.c. Then hit Apply Settings at the bottom of the windowDocument: AR Interactive Cash Receipts Documentation Date: 2016-06-3020
2. Then click on the New Document icon:3. The below screen will appear. Enter a Description into the description box:214. Click on the Browse button to browse for the file you wish to attach andselect it:Document: AR Interactive Cash Receipts Documentation Date: 2016-06-30
5. Once you have selected the document, click Open.6. Once you have clicked Open, the following screen will appear. Click Attach.22Document: AR Interactive Cash Receipts Documentation Date: 2016-06-30
7.The ARBTCRUB screen will reopen. Click on the Attachments tab on thelefthand side of the ARBTCRUB screen. The document you attached will appearas an icon with the description you had entered previously.23Document: AR Interactive Cash Receipts Documentation Date: 2016-06-30
Section 5: Approving Cash Receipt TransactionsBefore a user can approve their set, the approval option must be activated. This is aone time set up and is done as follows:1. Click on the Globe icon on the top left hand corner of the screen and selectSettingsOn the window that pops up, select tab Screens Specific, go to pendingapprovals and set it to Enable. Then hit Apply Settings at the bottom of thewindow24Document: AR Interactive Cash Receipts Documentation Date: 2016-06-30
2. Once you have attached all relevant documentation and have verified all thedata within the Set, you now need to approve your Cash Receipt transactions.3. On the Set Management Window, select the set ID for the set which is readyfor approval.4. Click the Open button to access the batch.25Document: AR Interactive Cash Receipts Documentation Date: 2016-06-30
5.and Navigate to the Pending Approvals tab at the top of the screen:6. Click the Approve icon:7. Upon your approval, the Cash Receipt transactions will be electronically routedto the following entities so that they can review and approve your Set: Department HeadTreasurerController8. Your portion of this process is now complete.26Document: AR Interactive Cash Receipts Documentation Date: 2016-06-30
*Sets that come from Common automatically get assigned a Set ID that start with the letter S, the date, a 3 digit code, and the user ID of the person who originally created the Set. 6. To view the receipts within the Set, click on the Set, and then on