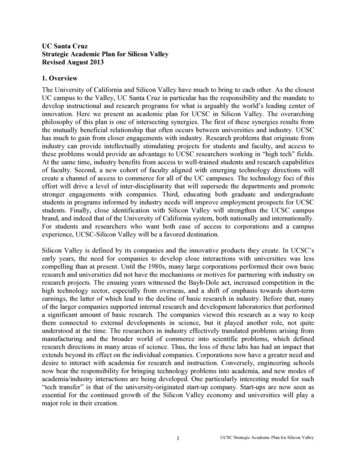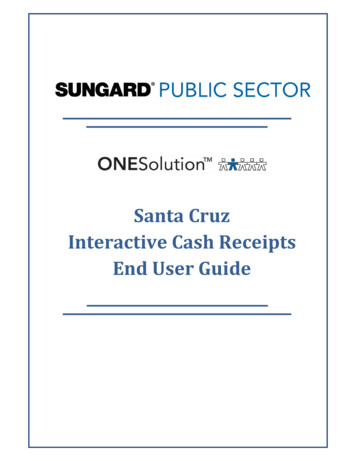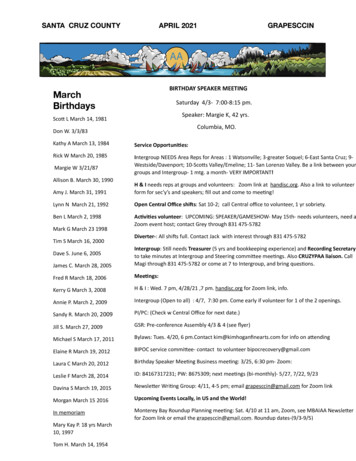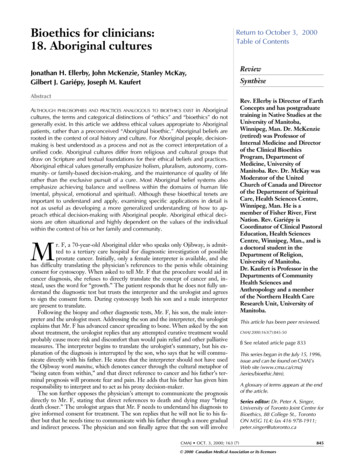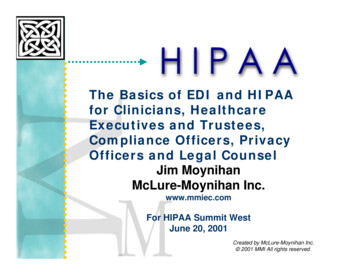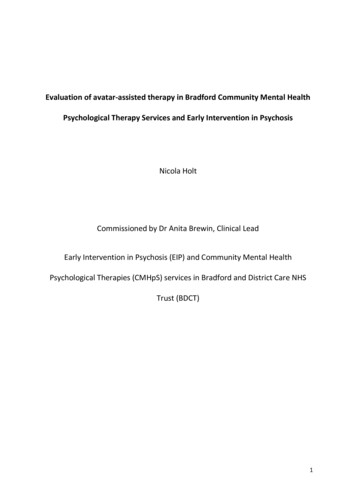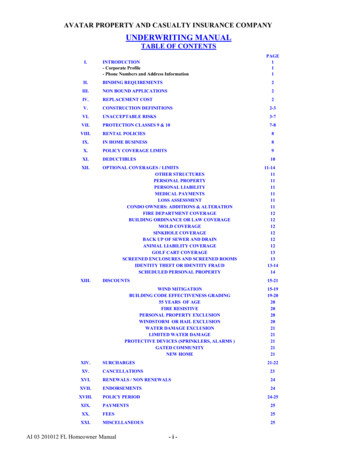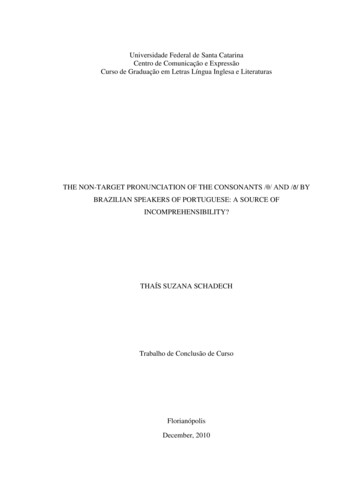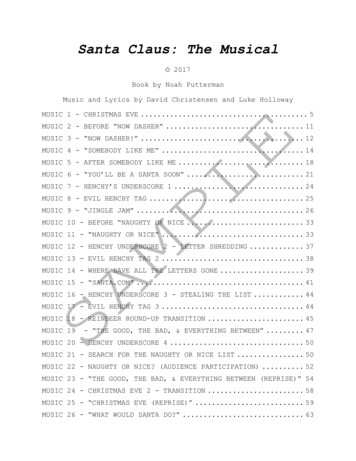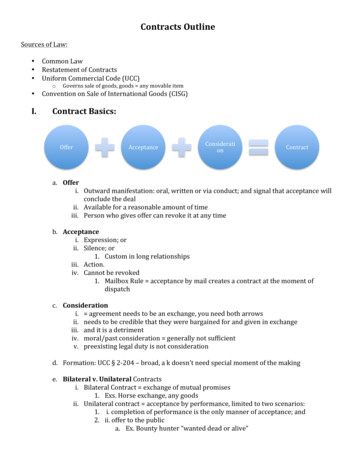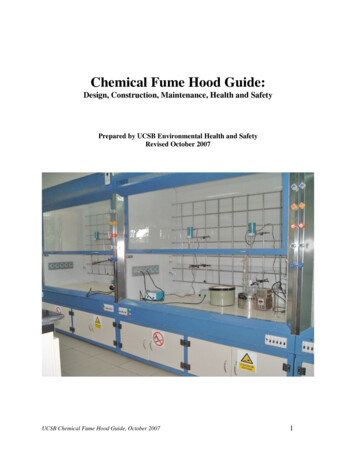Transcription
Santa Cruz AvatarAvatar Clinicians Manual1 PageI:\Shared\Training Materials\MyAvatar\Avatar Clinicians ManualUpdated: 03/02/16
Santa Cruz AvatarTable of ContentsLogging In to Avatar . 4Screen Lock and Sign Out. 5To Change Your Current Password . 6Java Errors and Problems Logging In . 8Avatar Home View and Menu Bar .12Widgets .13Reports .21The Master Client Inquiry Report .21Chart Views .22Staff Messaging .27Pre-Display.27Notification Users Form .30Multi-Iteration Lists .32Caseload Assignment Form .33Quick Tips and Shortcuts .38Spell Check and Automatic Correction .38Wiki Help and Other Resources .39Scheduling Calendar .40Scheduling an Appointment in the Scheduling Calendar: .40Progress Notes .46Opening a new progress note .46Writing a new progress note .49Writing a progress note to document your service for an Assessment or TreatmentPlan .56Using the Append Progress Notes Form to Change a Progress Note After It Has BeenFiled.59Admission Form.62CLIENT REGISTRATION & FINANCIAL Program of Admission .66Understanding Client Admissions and Workflow Through the System .69Client Registration & Financial Program of Admission .71County – Pre Admit Outpatient Program of Admission .71Service Request and Disposition Log (SRADL): .72CSI Admission and Cal-OMS Admission .732 PageI:\Shared\Training Materials\MyAvatar\Avatar Clinicians ManualUpdated: 03/02/16
Santa Cruz AvatarAssessments: General Concepts .74Psychosocial Assessment General Concepts .76Santa Cruz Psychosocial Assessment Form .78Presenting Problem Tab .78Culture/Spirituality Tab .80Mental Health Hx Tab .80Risk Factors Tab .80Legal History Tab .80Medical Information Tab .81Client resources form .81Developmental History Tab .81CRAFFT/CAGE AID Tab .81Substance List Tab .82Trauma History Tab .83Strengths Tab .83Summary Tab .84Assessment Updates .85Risk Assessment Form .85Mental Status Exam (MSE) Form .86ASAM Form .86ASI Form .86CANS/ANSA Form .87Diagnosis.87The Santa Cruz County Integrated Treatment Plan .90Treatment Plan Overview .91Creating an Initial Treatment Plan .93Printed Treatment Plan Workflows (what to do if you don’t have a signature pad).102Creating a Treatment Plan Update .103Discharging Clients .1073 PageI:\Shared\Training Materials\MyAvatar\Avatar Clinicians ManualUpdated: 03/02/16
Santa Cruz AvatarLogging In to Avatar1) Open the Link to Avatar: You can do this a few different ways.a. Click on the Avatar icon located on your desktop.b. Go to the web address. For the UAT, it ndex.jsp.c. Go to the Avatar URL saved in your favorites.2) The Avatar launch page will open. Click Start Avatar.3) IF AVATAR DOES NOT LAUNCH, see the section titled Java Errors for more information.4 PageI:\Shared\Training Materials\MyAvatar\Avatar Clinicians ManualUpdated: 03/02/16
Santa Cruz Avatar4) To log in:a. Enter the System Code (all caps). Forexample, UAT or LIVE.b. Enter your username (lowercase). This will bethe first 6 letters of your last name (or less ifyour last name is shorter than 6 characters)followed by the first letter of your first name.example: Mike Coopertown would becoopermc. Enter your Password (case sensitive).d. If this is your first login, you will beimmediately prompted to change your password. Your password must be 8characters long. It may contain special characters (# %&) and numbers.e. Once you have entered your Username and Password, Click Sign In.Screen Lock and Sign Out1) If you need to step away from your desk, remember to lock your screen by clicking onLock located in the upper right-hand corner of your screen. This will preventunauthorized users from viewing client information in Avatar (HIPAA). When signingback into Avatar, type UAT or LIVE in the system code and then enter your user nameand password.Always save when possible to avoid losing work to any surprises such as power surges.5 PageI:\Shared\Training Materials\MyAvatar\Avatar Clinicians ManualUpdated: 03/02/16
Santa Cruz Avatar2) To sign out of Avatar, click on Sign Out. You will lose any unsaved data when you signout.To Change Your Current Password1) Locate the Forms & Data widget on your home view.2) Click in the Search Forms field and type Change Current Password. Double click on theform name to open up the form.6 PageI:\Shared\Training Materials\MyAvatar\Avatar Clinicians ManualUpdated: 03/02/16
Santa Cruz Avatar3) Once you have opened up the form, in the Current Password field, enter your currentpassword.4) In the New Password field, enter your new password.5) In the Re-Enter New Password field, enter your new password again.6) On the left hand side of the screen, click on the Submit Button.5) The form should close.Submit ButtonThroughout Avatar, you will see the Submit button on most forms. Submit Save &Close. DO NOT click the red and white "X".without saving your data.If you do this, the form will close7 PageI:\Shared\Training Materials\MyAvatar\Avatar Clinicians ManualUpdated: 03/02/16
Santa Cruz AvatarJava Errors and Problems Logging In1) If you see the warning below, your Java is not set up. For help with this problem,contact the helpdesk at x4657 or hsamhhelp@co.santa-cruz.ca.us2) If you see the message below, click Allow.8 PageI:\Shared\Training Materials\MyAvatar\Avatar Clinicians ManualUpdated: 03/02/16
Santa Cruz Avatar3) If you receive the popup below, click Save and then click Open.a. If Avatar is telling that you need to update Java (seen usually at the login screen),you can make these messages disappear by:i. Going tckingo the Avatar UAT login screen.ii. The go to Tools Internet Options9 PageI:\Shared\Training Materials\MyAvatar\Avatar Clinicians ManualUpdated: 03/02/16
Santa Cruz Avatarb. Click on the Security Tab Trusted Sites Click on Sitesc. You should see the Avatar address in the window that appears (shown below).Click on Add, then click Close.10 P a g eI:\Shared\Training Materials\MyAvatar\Avatar Clinicians ManualUpdated: 03/02/16
Santa Cruz AvatarIf none of these steps help or if you need further assistance, contact thehelpdesk at x4657 or hsamhhelp@co.santa-cruz.ca.us11 P a g eI:\Shared\Training Materials\MyAvatar\Avatar Clinicians ManualUpdated: 03/02/16
Santa Cruz AvatarAvatar Home View and Menu Bar1) Home View: Once you launch your Avatar, the first screen that will appear is the HomeView. You will see rectangles called Widgets arrayed on your desktop. Widgets showvarious types of information from Avatar. (See the Widgets section below for moreinformation.)12 P a g eI:\Shared\Training Materials\MyAvatar\Avatar Clinicians ManualUpdated: 03/02/16
Santa Cruz Avatar6) Menu Bar: The Menu Bar, located at the top of the Avatar screen, is an importantfeature. It allows you to navigate between Forms, Chart Views, and your Home view.The Menu Bar contains the Home Button that will return you to your Home View. Nomatter where you are within the system, the Menu Bar displays any Forms or Chartsthat you have open. You can have multiple forms and charts open at once and they willall be listed here so you can toggle back and forth between them and the home viewwithout using the windows task bar. The Menu Bar also contains your Preferences andHelp menus. The User ID that is logged in is displayed in the upper right hand corner.7) Consoles or Multiple Home Views: Depending on how your access is setup, you mayhave more than one view. These views are known as Consoles and are displayed in arow next to My Views. To switch between views, just click on the Console name. In theexample, the Home Console is selected (highlighted in green).8) Roles: A role is essentially a job category in Avatar. Examples of roles areADPLicensedClinician, BHClinician, MHPrescriber. Your Avatar Role determines whichconsole or consoles to which you have access. Your role also determines what forms youcan work with, what you can view, which charts you can view, scheduling and manyother functions.Widgets1) Widgets: These are the small rectangles on your Home View and in the Chart Overview.Widgets show views of information from Avatar. Some Widgets provide handy views ofcommonly used information, like the Service History Widget. Other Widgets areinteractive, like the My Calendar Widget and the My To Do’s Widget.13 P a g eI:\Shared\Training Materials\MyAvatar\Avatar Clinicians ManualUpdated: 03/02/16
Santa Cruz AvatarOne way to think of a Widget is like a window or door in ahouse. If you look through the window, you can see into thehouse, although you cannot interact with anyone in the house.Some Widgets work like this. You can view information, butyou cannot interact with it. Other Widgets are like a door,where information travels in and out of the house. They allowyou to have interaction with the Avatar database.2) Widget Maintenancea. Widgets are assigned by Role and may vary depending on your access.b. If you have made changes to the layout of your widgets and want to return tothe default layout, on the right side of the menu bar, reset your widgets to yourdefault layout by click on the box icon shown.c. Click Reload Home View and then Apply to restore the widgets to their defaultlayout.d. The Refresh Button: Many widgets have refresh button that you will need toclick to update the widget.If you have made changes to any of the datadisplayed in a widget, you won’t see it until you have clicked the refresh button.14 P a g eI:\Shared\Training Materials\MyAvatar\Avatar Clinicians ManualUpdated: 03/02/16
Santa Cruz Avatar3) Forms & Data Widget: This Widget allows you to access forms in Avatar. There areseveral ways to search for forms using this Widget.a. My Forms: Here, you will see a list of forms thathave been assigned to you, based on your Role.This is a list of forms that you will likely use themost. See below for information on how to add aform to this list using the Edit feature.b. Recent Forms: If a form is not already in the MyForms section of the Widget, and you haverecently opened that form, it will appear inRecent Forms. However, if the form is already inthe My Forms area, it will not appear in RecentForms.c. Browse Forms: Click on Browse Forms to see alist of forms sorted by categories. Search forclinical forms in "Avatar CWS."d. Search Forms: You can also use the SearchForms box to find forms. Once you start typing,the matching forms will display dynamically.15 P a g eI:\Shared\Training Materials\MyAvatar\Avatar Clinicians ManualUpdated: 03/02/16
Santa Cruz Avatare. Adding Forms to My Forms: There are two ways to add a form to your My Formslist.i. You can click and drag a form from Recent Forms up to the My Formssection.ii. Or you can click on Edit, located in the upper right of the widget.This will open a new window. Type in the name of the form that you wishto add, then click on Add Form.a. While in this window, you can also right click anywhere and add folders toorganize your forms. Once you Right Click in the window, click Add Folder.4) My Clients Widget: This Widget functions similarly to the Forms & Data Widget, withsections and links allowing different types of searches.16 P a g eI:\Shared\Training Materials\MyAvatar\Avatar Clinicians ManualUpdated: 03/02/16
Santa Cruz Avatarb. My Clients:i. The clients assigned to you aremarked with an arrow symbol, . Yourcaseload is here.ii. You may also temporarily add clientshere (see below). These clients do nothave an arrow next to them.c. Recent Clients: Clients whose charts youhave recently viewed. Note that this is notthe same as clients assigned to yourcaseload. These can be any clients that youhave recently looked at whether or not theyare on your caseload.a. Once you have opened a Client, the client’sname will appear in your Recent Clients listuntil you end the current session in Avatar.b. Search Clients: Type in the last name or firstname of your client to search. You will get alist of potential matches. Double click on theclient name to open the chart.c. To add a Client to your My Clients list: There are two ways to do this.i. Click and drag them up from the Recent Clients list or Click Edit, locatedin the upper right corner of the widget. (Note: Adding a client to yourRecent Clients List, does not mean they are assigned to your caseload. ToAssign a client to your caseload, use the Caseload Assignment form.)ii. Click Edit: This will open a new window where you can search for a Clientand then add them to your Client list or remove the Client from the list.To add a Client, click on their name and then click the blue arrow in thecenter.17 P a g eI:\Shared\Training Materials\MyAvatar\Avatar Clinicians ManualUpdated: 03/02/16
Santa Cruz Avatard. Advanced Search: Click on “advanced” to open up a window that allows a moretargeted search for a client, with fields including DOB and SSN. Note that youonly have to have three pieces of data to search for the client. With many formsin Avatar, before opening the form, you will first be asked to select a client usinga similar search box.18 P a g eI:\Shared\Training Materials\MyAvatar\Avatar Clinicians ManualUpdated: 03/02/16
Santa Cruz Avatar5) The My To Do’s Widget: Your My To Do’s will show you forms that are saved in draftmode (i.e. documents that you need to complete, like progress notes) and messagesfrom other staff. Most items, except for simple messages, are associated with a taskthat you need to complete. You must complete the task in order for the item to goaway. See the section on Staff Messaging for more information.6) My Calendar Widget19 P a g eI:\Shared\Training Materials\MyAvatar\Avatar Clinicians ManualUpdated: 03/02/16
Santa Cruz Avatara. Please Note: My Calendar Widget is NOT the Scheduling Calendar. The MyCalendar Widget is for viewing existing Client appointments and for launchingprogress notes only. Scheduling appointments must be done through theScheduling Calendar.b. The My Calendar Widget shows all the appointments you have on one day. Clickon the arrows next to the date to move one day ahead or back.c. One benefit of the My Calendar Widget is that you can right click on a client’sappointment and open the progress note form directly from your Home Console.The Progress Note form will be prepo
I:\Shared\Training Materials\MyAvatar\Avatar Clinicians Manual Updated: 03/02/16 3) If you receive the popup below, click Save and then click Open. a. If Avatar is telling that you need to update Java (seen usually at the login screen), you can make these messages disapp