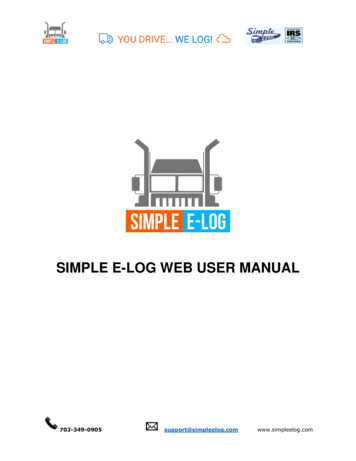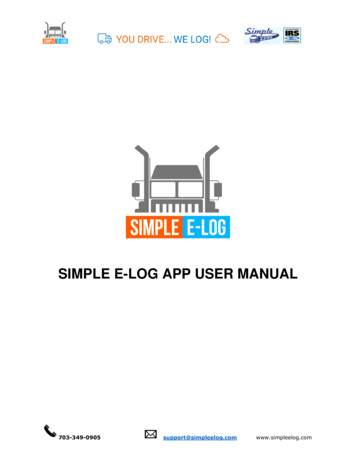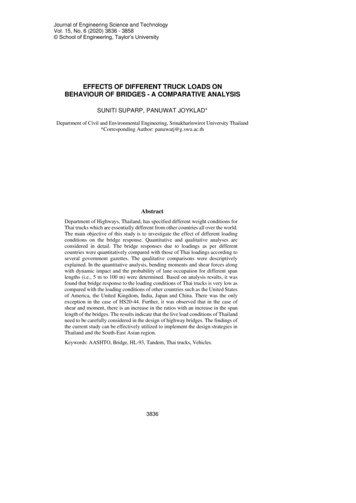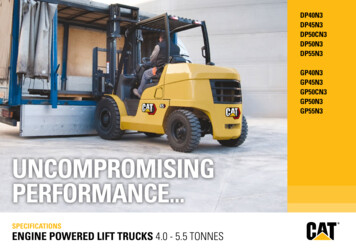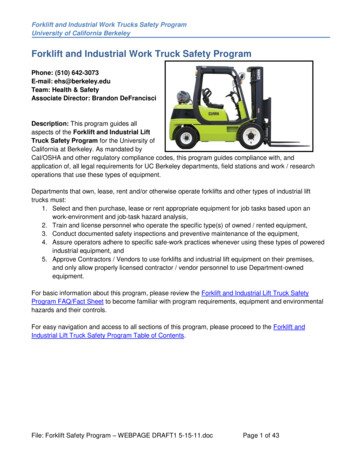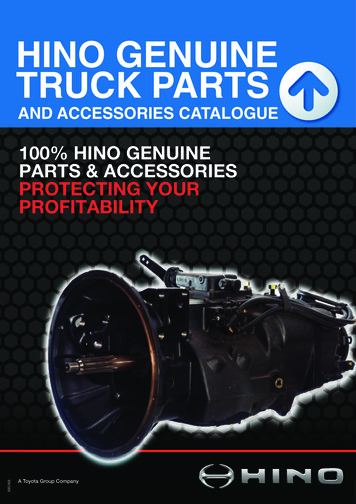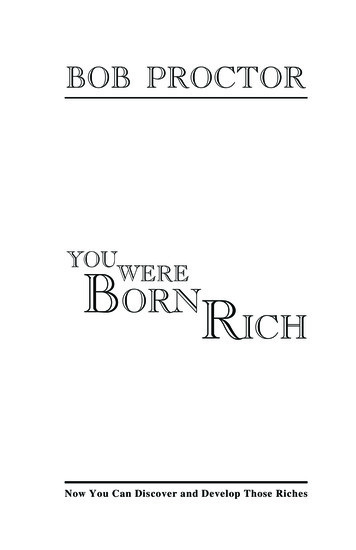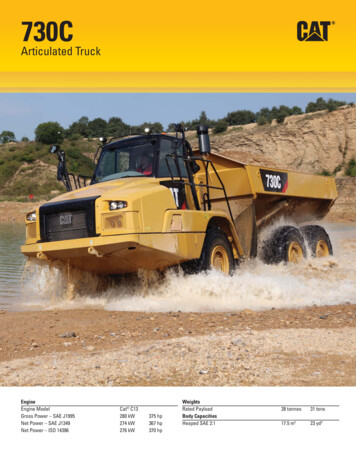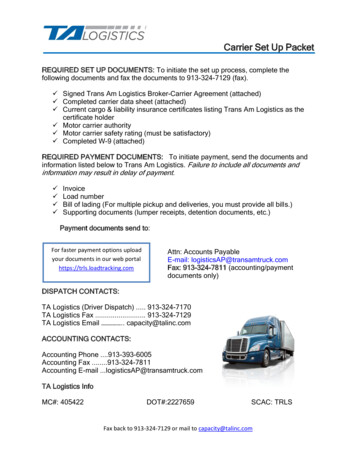Transcription
SIMPLE TRUCK AOBRDUSER etruckeld.comPage 1
-------------1.Revised on 10/31/2017LOGIN CREDENTIALS. 31.1 Enter login credentials. 31.2 Forgot password. 42.Home Page. 52.1 App’s Dashboard. 62.1.1 VIN Selection. 62.1.2 Mode of driving. 72.1.3 How to select Duty of Status. 83.MENU PAGE. 94.Driver Duty Limitation. 105.VIOLATION STATUS. 115.1. Violation Indication. 115.2 Continuous Hours . 115.3 Driving Hours. 125.4 Duty Hours. 125.5 Weekly Hours. 136.SELF-CERTIFIED MENU. 147.TRIP/LOAD SHEET MENU. 167.1 Add Load Sheet. 178.FUEL PURCHASE. 199.DVIR MENU. 209.1 Pre-Trip. 219.2 Post-Trip. 239.3 GET LIST. 2410.SIGN-OUT & SIGN-IN PAGE. 2511.ABOUT AOBRD PAGE. 2612.APP QUICK HOW – mpletruckeld.comPage 2
1. LOGIN CREDENTIALSEnter login credentialsa. Make sure mobile data is onb. Enter your Driver ID (A 4-6-digit number that was generated by the back office dashboardwhen the driver's profile was created.)c. Enter your password. It will not be displayed. To display the entered password, click.d. To automatically display the password the next time you login, check the Remember Me checkbox.e. Click on Sign In etruckeld.comPage 3
Forgot passwordf.g.h.i.j.Click on Forgot Password? link to generate a new passwordPassword reset can be done by giving driver id along with license no or license expiration date.Set new password alert is seen.Once you have reset; login to your account.Password successful pop-up is impletruckeld.comPage 4
2. Home PageOnce you login you will be on the app home page. In the upper right corner click Connect to ELD.The app will sync with the AOBRD and the home page will look as shown below. The VIN number will be displayed ingreen text above the date, and AOBRD device name is displayed below the date.Menu IconDriver DutyLimitationViolation Status BarVINDriver NameAOBRD #Trip Sheet InfoDuty of StatusBalance duty hours forthe weekBalance dutyhours for a dayHours of ServiceLogsVehicle InformationFMCSA omPage 5
App’s Dashboarda.b.c.On the left-hand side driver’s name, business name, trip no and start location/ trip origin aredisplayed.On the right-hand side VIN no, date and AOBRD no. is displayed in green.Daily mile driven count displayed on the left and week’s count on the right respectively.VIN SelectionIn Some case trucks may not stream the VIN. In order to resolve thisa.b.c.d.e.f.Login into www.simpletruckeld.comIn the dashboard from the left menu click "My fleet".Click "Add Fleet" pop screen opens.Please fill in the VIN, Plate number and Truck no and click "Save".Continue steps a-d, if you have more than one truck.Now when you login from the APP, when the VIN is not streamed, you will get a pop up,listing the truck numbers (the information we have added in "My fleet".)g. Select the truck number.h. Now the App will bind the VIN to the SSID, so that VIN will be part of the data stream from mpletruckeld.comPage 6
Mode of drivingi.In the AOBRD Dashboard screen, click to select the Driver mode i.e Default, Personal Use &Yard Moves.j. In the Driving Mode dialog box, select Default for On Duty Driving & On Duty Not Driving.k. Once the Driving Mode has been selected, you can select duty of driving accordingly then,Comments dialog box will appear.l.Enter your comments and click on Submit button to record your comments. If you do notwant to record your comments, click on skip button.m. The selected Driver mode is displayed on the AOBRD Dashboard.n. You can select same as to change Driving mode to PERSONAL USE and YARD MOVES.The following categories are available:Default – Select for on duty drivingPersonal Use – Select for personal useYard Moves – Select for yard shuttle serviceIf you select Default, the Duty of Status dialog box is enabled. Youcan choose an appropriate option based on the driving impletruckeld.comPage 7
How to select Duty of Statusa.b.Click on the appropriate Duty of Status.The selected Duty of Status is displayed on the AOBRD impletruckeld.comPage 8
3. MENU PAGEMenu page contains all the app features like Home, Reports, Load Sheets, DVIR, Send Analysis data,Debug Report and Fuel Purchase.For example, if you are entering Load sheet details and if you want to move to DVIR, you can select theMenu icon on the top left and you can easily navigate to different features in the App.Once you are done with your driving service you can sign out of the app by clicking the Sign out fromthe top left menu icon.On request, user sends their data to the technical team from the Send Analysis Data Screen.On request, user sends their activity log from the AOBRD Device to the technical team from uckeld.comPage 9
Debug Report Screen.4. Driver Duty LimitationYour Driver Duty Limitation status is located in the top left most icon, which reflects the type of driving youselected from the website for that particular driver. There are currently 10 types of driving limitations:o. US 7 Day’s 60 Hours: It is the rule of driving 60 hours a week which you selected from theSimple Truck ELD website.p. US 8 Day’s 60 Hours: It is the rule of driving 70 hours a week which you selected from theSimple Truck ELD website.100 Air Miles: Rule indicates that the driver is driving within 100 mile radius of theiryard or main office.q. 150 Air Miles: Rule indicates that the driver is driving within 100 mile radius of theiryard or main office.r.Construction Material 7 Days 60 Hours: Rule indicates that driver is driving 60 hours aweek for the vehicles which is use for construction work/purpose.s.Construction Material 8 Days 70 Hours: Rule indicates that driver is driving 70 hours aweek for the vehicles which is use for construction work/purpose.Ground Water 7 Days 60 Hourst.Ground Water 8 Days 60 Hoursu. Passenger 8 Days 80 Hoursv. Passenger 7 Days 60 truckeld.comPage 10
5. VIOLATION STATUSViolation IndicationsGreen Icon represents your current Continuous Hours, Driving Hours, Duty Hours and WeeklyHours under non – violation status.Orange Icon represents your current Continuous Hours, Driving Hours, Duty hours and WeeklyHours about to be in violation status i.e. the icon colour will change in orange before 30 MinsRed Icon represents your current Continuous Hours, Driving Hours, Duty Hours and WeeklyHours exceeded the hours limitations and you have violated the hours.Continuous HoursThe rule of Continuous hours will depend upon the duty of driving which you selected for the driver duringcreation of driver ID from the Simple Truck ELD website.a.b.c.Hours spent: Summary of total continuous hours driven per day.Max Hours: As per the rule of continuous driving is allowed on the basis of duty of limitationwhich you select.Violated Hours: Shows the number of hours driven more than the rules.Start Time is calculated from the continuous 8 hours off Duty 2hours Sleeper berth or Continuous 10 hours off Duty for a day.Warning alert blinking starts showing from 7.30 hours to 8 hours ofcontinuous driving. After 8 hours shows violation alert pletruckeld.comPage 11
Driving HoursThe rule of Driving hours will depend upon the duty of driving which you selected for the driver duringcreation of driver ID from the Simple Truck ELD website.a.Hours Spent: Summary of total driving hours per day.b.Max Hours: As per the rule of driving is hours allowed on the basis of duty of limitationwhich you select.c.Violated hours: Shows the number of hours driven more than the rule.Start Time is calculated from the continuous 8 hours off Duty 2hours Sleeper berth or Continuous 10 hours off Duty for a day.Warning alert blinking starts showing from 10.30 hours to 11 hoursof Driving hours. After 11 hours shows violation alert blinkingDuty HoursThe rule of Duty hours will depend upon the duty of driving which you selected for the driver duringcreation of driver ID from the Simple Truck ELD website.d.Hours Spent: Summary of all duty statuses are calculated per day.(i.e after 10 hours break)e.Max Hours: As per the rule of duty hours is allowed on the basis of duty of limitation whichyou select.f.Violated hours: Shows the number of hours driven more than the rule.Start Time is calculated from the continuous 8 hours off Duty 2hours Sleeper berth or Continuous 10 hours off Duty for a day. The Alert warnings and violated hours are only shownduring driving only. From the rest of the Duty status theviolated hours not shown. Warning alert blinking starts showing from 13.30 hours to14 hours of Driving hours. After 14 hours shows mpletruckeld.comPage 12
alert blinking.Weekly HoursThe rule of Weekly hours will depend upon the duty of driving which you selected for the driver duringcreation of driver ID from the Simple Truck ELD website.g.Hours Spent: Summary of total driving On-duty not driving hours per day.h.Max Hours: As per the rule of weekly hours is allowed on the basis of duty of limitationwhich you select.i.Violated hours: It shows the number of hours driven more than the rule.Start Time is calculated from the continuous 34 hours break for a week. Warning alert blinking starts showing from 59.30 hours to 60hours of Driving hours. After 60 hours shows violation ww.simpletruckeld.comPage 13
6. SELF-CERTIFIED MENUThe dashboard of the Certify page contains Driver name, Truck VIN details, Date, AOBRDdetails, Company name, Trip number, origin, and destination.Certify primarily contains PENDING and CERTIFIED details.a.PENDING: When you select the pending button, it displays the message which indicates theparticular self-certified items for a specified date that were not completed.For example, if you did not self-certified for a particular date, you can click on that datewhich is shown by the app and you can certify it by entering comments and agree. Then itwill reflect to you in the certified menu.b. CERTIFIED: When selecting the Certify button, it displays the dates which you already selfcertified. You can also edit the previously certified data, but your "Re-submission" count willincrement when you edit your self-certified data etruckeld.comPage 14
By clicking the any of the self-certified item, you can enter the self certification comment from thebelow screen.After entering the comments click the certify button for self-certification. Those entries are listed under certifiedsection by click the certified button.You can resubmit the self-certification by multiple times which is denoted by Resubmission etruckeld.comPage 15
7. TRIP/LOAD SHEET MENUYou can create your load sheet by using the Simple Truck ELD website or Simple Truck ELD App.To start the trip by clicking any of the list, the below confirm alert pop-up will appear.If you really wish to start the trip, click the yes button to proceed with. The selected trip background will .simpletruckeld.comPage 16
7.1 Add Load SheetAfter clicking Add Load Sheet the next screen opens where you can add your load information suchas Date, Load Type, Origin, Destination, Driver (you can add co-driver),Consignee/BL, Vehicle typeand Trailer number.Note: You can add your co- driver if require or you can leave uckeld.comPage 17
After filing above load sheet information click the save button. The Load Sheet information willbe available inside Load Sheet Dashboard.You can create multiple Load Sheets and you can select the required Load Sheet according tothe trip.Once you select the required Load Sheet you can Edit or Use the Load Sheet. When you Usethe Load Sheet your Load information is on the main home dashboard where you can trackyour trip.Once you are done with your trip you can select the respective Load Sheet and you can closethe Current Trip by clicking etruckeld.comPage 18
8. FUEL PURCHASEFuel Type Select your fuel type from dropdowna. Gallons / Litres To select either Gallons or Litresb. Amount Enter the gallon amountc. Capture Bill You can take picture of your Fuel Receipt and our app saves it.d. Quantity Enter the pletruckeld.comPage 19
9. DVIR MENUA separate screen for DVIR by selecting from the left menu. Driver Vehicle Inspection Report (DVIR) primarilycontains "Pre/Post" and "Get List".If your AOBRD device is already connected, the Tractor/Truck No is automatically populated. Otherwise we shouldhave entered the Tractor/TruckNo to get the DVIR List and to proceed with Pre/Post.You should have given the Pre-Trip before the Post-Trip entry. Otherwise you will not get allowed by the below .simpletruckeld.comPage 20
9.1 Pre-TripPre-trip is a mandatory report checked and signed when before you begin your trip. If your AOBRD device is alreadyconnected, Odometer Reading has automatically populated.a.b.c.When clicking Pre/Post button, it will ask to submit pre trip report, where you can find carriername, address, date, time, Truck number and odometer reading (it will reflect current odometerreading automatically).You required to manually enter the trailer number.The accessories list contains 22 mandatory individual items to check during pre-trip. You canadd additional accessories using the Simple Truck ELD website.Once Pre-trip has been created for a Tractor/Truck No, after thesuccessful Pre-trip creation the Trailer NO(s) is auto populated forthe same Tractor/Truck uckeld.comPage 21
d.In the Remarks section, you have to select any one of the three check boxes which are suitableand you have to add your comments (entering comments is mandatory). Finally, the driver has tosign and truckeld.comPage 22
e.Once the required pre-trip details have been entered and saved the data is reflected in DVIRdashboard/page and the driver can view it on the same page.9.2 Post-TripPost-trip is a mandatory report checked and signed after reaching the destination.a) When clicking Pre/Post button, it will ask to submit pre-trip report, where you can findcarrier name, address, date, time, Truck number and odometer reading (it will reflectcurrent odometer reading automatically).b) Trailer number which is entered manually and it is mandatory.c) The accessories list contains 22 mandatory individual items to check during pre-trip. Youcan add additional accessories using the Simple Truck ELD website.d) In the Remarks section, you must select any one of the three check boxes which aresuitable and you have to add your comments (entering comments is mandatory). Finally,the driver must sign and save.e) Once the required pre-trip details have been entered and saved the data is reflected inDVIR dashboard/page and the driver can view it on the same truckeld.comPage 23
Once Post-trip has been created for a Tractor/Truck No, after thesuccessful Post-trip creation the Trailer NO(s) is auto populated forthe same Tractor/Truck No.9.3 GET LISTGet list reflects the total number of trucks registered under single driver name.The DVIR report of each individual Truck number can be viewed inside the Get List by selectingrequired truck letruckeld.comPage 24
10. SIGN-OUT & SIGN-IN PAGESign out/Sign in: By clicking the top left menu icon where you can sign out. Once you are donewith a sign out you can follow the same procedure by clicking the top left menu where you can sign pletruckeld.comPage 25
11. ABOUT AOBRDPAGEShows the brief description of AOBRD Product, function, Application version and Latest Firmwareversion impletruckeld.comPage 26
12. APP QUICK HOW – TO’Sa.b.How do I ensure I am connected to the device? After you have added your drivers on www.simpletruckeld.com, remove the AOBRD fromthe package and plug it into your ECM or comport. On your smartphone or tablet,download the Simple Truck AOBRD app and login with your Driver ID and password. Onceyou switch the engine on, you will be able to see the AOBRD hardware turning on and ablue light visible.
Simple Truck ELD website. p. US 8 Day’s 60 Hours: It is the rule of driving 70 hours a week which you selected from the Simple Truck ELD website. 100 Air Miles: Rule indicates that the driver is driving within 100 mile radius of their yard or main office. q. 150 Air Miles: Rule indicates that the driver is driving within 100 mile radius of theirFile Size: 1MB