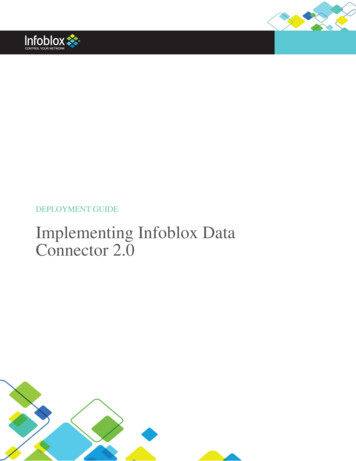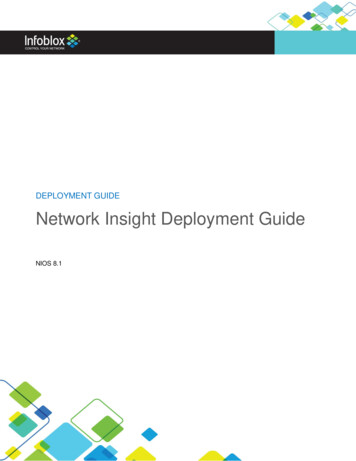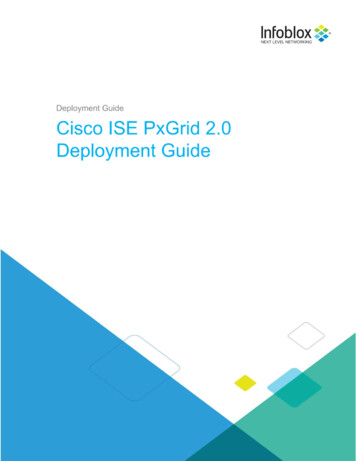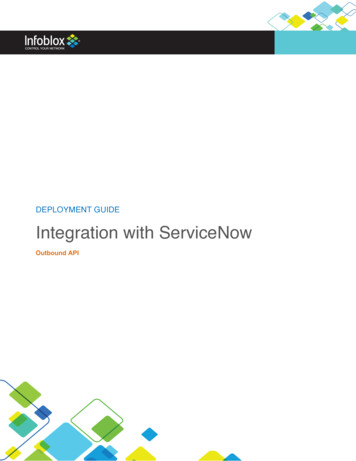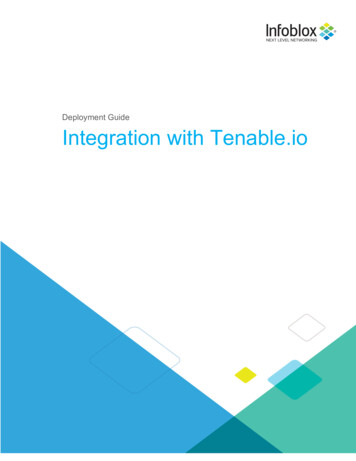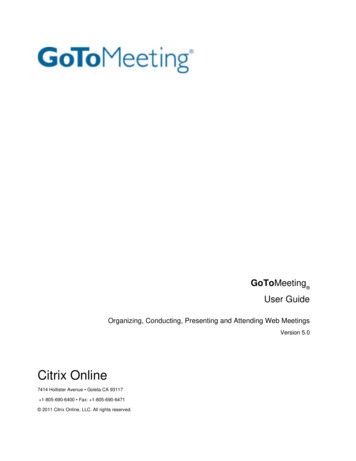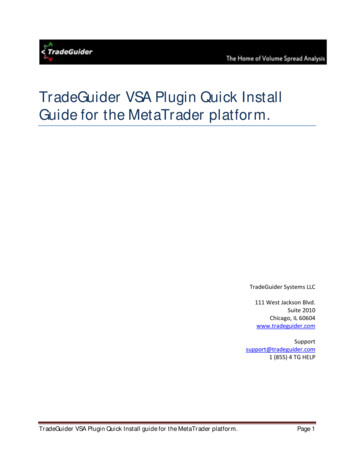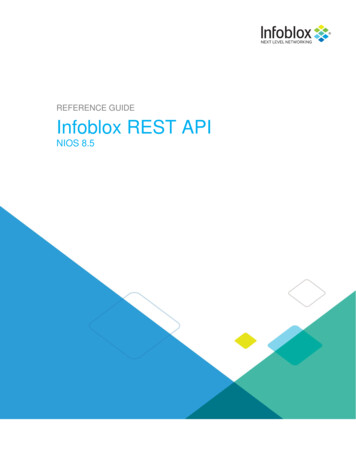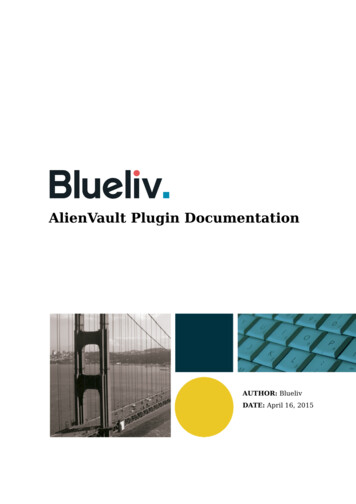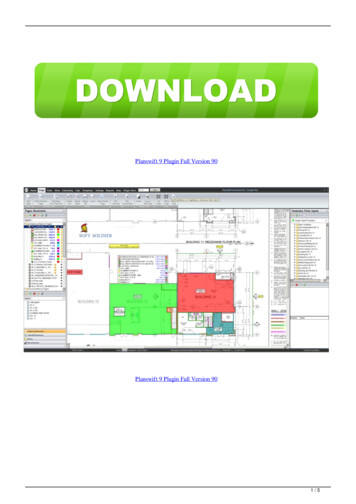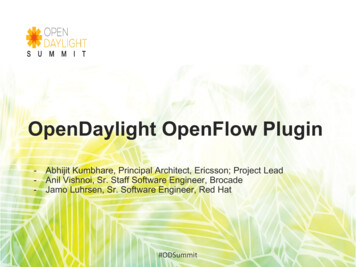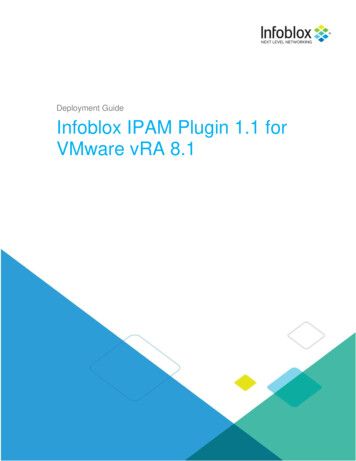
Transcription
Deployment GuideInfoblox IPAM Plugin 1.1 forVMware vRA 8.1
Table of ContentsIntroduction3Prerequisites3Workflow3NIOS Setup3Create DNS Zone3Create Network6Create Network Container9Create Cloud API Account10Create Account10Set Permissions11Add Extensible Attributes for vRA Plugin16Install Infoblox Plugin in vRA 8.118Add Infoblox IPAM Provider18Create Resources in vCenter23Create Template23Create VM Customization Specification23Configure Resources in vRA Cloud Assembly27Create Cloud Zone27Create Project28Create Image Mapping31Create Network Profiles31Profile for Existing Network32Profile for On-demand Networks34Create Blueprints in vRA Cloud Assembly36Create Blueprint to use Existing Network36Add Resources37Infoblox IPAM Plugin 1.1 for VMware vRA 8.11
Configure Properties and InputsCreate Blueprint for On-Demand NetworksDeploy Blueprint in vRA Cloud Assembly384243View Infoblox Extensibility Actions45View Details in Infoblox Grid Manager46View Deployment in vCenter49Delete Deployment50Limitations52Additional Resources53Infoblox IPAM Plugin 1.1 for VMware vRA 8.12
IntroductionThe Infoblox IPAM plugin for vRealize Automation 8.1 integrates IP address allocation and DNS record creationinto your Cloud Assembly deployments. The Plugin also lets you create On-demand networks which can beused for IPAM and DNS functionality, making delivery/deployment of Enterprise IT applications completelyseamless. The plugin is available on the VMware Solution Exchange and uses extensibility actions to retrieveIP data from the Infoblox grid as well as update the grid with host records and other data for deployed virtualmachines (VM) and networks.PrerequisitesThe Following prerequisites need to be met as part of this document to use Infoblox Plugin for vRA 8.1: A VMware private cloud with vSphere suite. The environment used for this document consists of 2ESXi 6.5 servers, with vCenter running as a virtual machine. A fully configured network setup in vCenter. Fully installed vRealize Suite Lifecycle Manager (LCM), VMware Identity Manager (IDM), and vRealizeAutomation 8.1. It is recommended to use vRealize Easy Installer to deploy these in a few simplesteps. Refer to VMware documentation for further information. At least one Infoblox NIOS or vNIOS appliance that supports a minimum wapi version of 2.7. Infoblox grid configured for IPAM and DNS.WorkflowThe following outline describes the basic steps needed to install, configure, and use the Infoblox IPAM pluginfor vRA 8.1.1. Configure the Infoblox grid.2. Install the Infoblox plugin in vRA 8.1.3. Create templates and customization specs in vCenter.4. Add resources in vRA Cloud Assembly5. Create blueprints in vRA Cloud Assembly.6. Create a deployment from a blueprint.7. Delete the deployment.NIOS SetupThis section covers the steps to set up your Infoblox grid prior to installing and using the Infoblox plugin for vRA8.1. This will cover five steps: create a DNS zone, create a network, create a network container, create a cloudAPI account, and add extensible attributes.Create DNS ZoneIn order to automatically assign DNS records to new virtual machines created through vRA deployments, weneed to create an authoritative DNS zone to use for this. When we create a network, we will set this zone asthe default domain for its DHCP options.1.2.Login to Infoblox Grid Manager.Navigate to the Data Management - DNS tab.3.Click theAdd dropdown, select - Zone - Authoritative Zone.Infoblox IPAM Plugin 1.1 for VMware vRA 8.13
4.On Step 1 of the wizard, select Add an authoritative forward-mapping zone, click Next.5.On Step 2, enter a name for the zone, such as infobloxguide.local. Click Next.6.On Step 3 of the wizard, select Use this set of name servers.Infoblox IPAM Plugin 1.1 for VMware vRA 8.14
7.Click the8.Click Select. If you have multiple members in the grid, select one from the popup window. If you haveonly one member, it will be selected automatically.Click Add.9.dropdown and select Grid Primary.10. Click Save & Close.11. In the warning bar at the top of Grid Manger, click Restart.12. In the Restart Grid Services window, click Restart.Infoblox IPAM Plugin 1.1 for VMware vRA 8.15
Create NetworkNext, we will create a network in the Infoblox grid to use for allocating IP addresses to VMs deployed throughvRA 8.1.Navigate to the Data Management - IPAM tab.2.Click the3.On Step 1 of the wizard, select Add Network - Manually, and click Next.4.Enter in your desired Netmask, such as 24.5.6.Click theto add a new network ID, such as 172.27.1.0.Select the checkbox for Automatically Create Reverse-Mapping Zone.Add dropdown, select - Network - IPv4.Infoblox IPAM Plugin 1.1 for VMware vRA 8.16
7.Click Next.8.9.On Step 3, click theto add an Infoblox member to manage the network.If you have multiple members in the grid, select one from the popup window. If you have only onemember, it will be selected automatically.10. Click Next.11. On Step 4, first set the default router for the network by clicking Override in the Routers box.Infoblox IPAM Plugin 1.1 for VMware vRA 8.17
12. Under IP Address, enter the default gateway for your network.13. Scroll down and click Override in the Domain Name box.The plugin will not be able to read inherited options. The Domain Name option must beoverridden and set at the network and/or range levels; otherwise, updates from the plugin willfail.14. Enter the domain name from the zone you created earlier, for example infobloxguide.local.15. Click Override in the DNS Servers box.16. Enter the IP address of your Infoblox DNS server.17. Click Save & Close.Infoblox IPAM Plugin 1.1 for VMware vRA 8.18
18. In the warning bar at the top of Grid Manger, click Restart.19. In the Restart Grid Services window, click Restart.Create Network ContainerIn this step, we will create a network container to hold networks created by vRA deployments. When we createon demand networks through vRA Cloud Assembly, smaller blocks of IP space will be allocated from thiscontainer for subnets.1.2.From the Data Management - IPAM tab, click theAdd dropdown, select - Network - IPv4.On Step 1 of the wizard, select Add Network Container.3.4.Click Next.Enter in your desired Netmask, such as 16. Allow for a large block of address space as this will besubnetted later.5.6.7.8.9.Click theto add a new network ID, such as 172.30.0.0.Click Save & Close.Select the new Network Container and click Edit in the action menu.In the edit window, open the IPv4 DHCP Options tab.Using the Override buttons, set the Router, Domain Name, and DNS Server for this network block.Infoblox IPAM Plugin 1.1 for VMware vRA 8.19
10. Click Save & Close.Create Cloud API AccountAny admin account with access to the cloud API can be used for the Infoblox plugin for vRA 8.1, including thedefault admin account. As a best practice, an account with the least required privileges should be used. Thisaccount will need Read/Write permissions for the network objects, DNS zones, and reverse DNS zones thatwill be used. It will also need permission to Read the grid DHCP properties.This section will detail how to set up a cloud admin account and give permissions to the cloud-api-only admingroup for use with the vRA 8.1 Infoblox plugin.Create Account1.Navigate to the Administration - Administrators tab.2.3.4.Click theto add a new admin user.In the wizard, select Local for Authentication Type.Enter a name and password for the admin account.Infoblox IPAM Plugin 1.1 for VMware vRA 8.110
5.6.Next to Admin Group, click Select.In the Admin Group Selector window, click on the cloud-api-only group.7.Back in the Add Administrator Wizard, click Save & Close.Set Permissions1.2.Navigate to the Administration - Permissions tab.In the Groups column, click on the cloud-api-only group.3.Click on thedropdown and select Object Permissions.Infoblox IPAM Plugin 1.1 for VMware vRA 8.111
4.Click Select Object(s).5.6.7.In the object filter, select IPv4 Network from the dropdown list.Type the first octet of your network in the search bar.Click on Search.Infoblox IPAM Plugin 1.1 for VMware vRA 8.112
8. Click on the network you created earlier or select its checkbox and click Select.9. In the Create Object Permissions window, select Read/Write next to the resource.10. Select Read/Write for IPv4 Host Addresses, IPv4 DHCP Ranges, and IPv4 FixedAddresses/Reservations.11. Click Save & Close.12. Repeat steps 3 through 11 to add the same permissions for your network container. Use IPv4Network Container for the Type in the search filter.Infoblox IPAM Plugin 1.1 for VMware vRA 8.113
13.14.15.16.17.Click on thedropdown and select Object Permissions.Click Select Object(s).In the object filter, select All Zones from the dropdown list.Type the first part of your DNS zone name in the search bar.Click on Search.18.19.20.21.If needed, drag to expand the Name column to view the entire name.Click on the DNS zone you created earlier or select its checkbox and click Select.In the Create Object Permissions window, select Read/Write next to the resource.Select Read/Write for Host, A Records, and PTR.22. Click Save & Close.23. Click on thedropdown and select Object Permissions.24. Click Select Object(s).Infoblox IPAM Plugin 1.1 for VMware vRA 8.114
25. In the object filter, select All Zones from the dropdown list.26. Type the first octet of your network in the search bar.27. Click on Search.28. Click on the reverse lookup zone you created earlier.29. In the Create Object Permissions window, select Read/Write next to the resource.30. Select Read/Write for Host and PTR.31. Click Save & Close.32. Click on thedropdown and select Global Permissions.Infoblox IPAM Plugin 1.1 for VMware vRA 8.115
33. In the Permission Type dropdown, select DHCP Permissions.34. Select Read-Only for Grid DHCP Properties.35. Click Save & Close.Add Extensible Attributes for vRA PluginThe Infoblox plugin for vRA 8 uses the following extensible attributes (EA) in the Infoblox grid to hold metadatafor resources: Tenant ID (string)Infoblox IPAM Plugin 1.1 for VMware vRA 8.116
CMP Type (string) VM ID (string) VM Name (string) VMware NIC index (integer) VMware resource ID (string)Many of these extensible attributes are added to the grid when you install the Cloud Network Automation (CNA)license. You will need to manually add VMware NIC index and VMware resource ID.1.Navigate to the Administration - Extensible Attributes tab in Grid Manager.2.3.4.Click theto add a new extensible attribute.In the wizard, enter VMware NIC index for the name.Select Integer in the Type dropdown.5.6.7.Click Save & Close.Repeat the above steps using VMware resource ID for the name and String for the type.Verify that all 6 extensible attributes listed above are present in your grid.Infoblox IPAM Plugin 1.1 for VMware vRA 8.117
Install Infoblox Plugin in vRA 8.1The Infoblox IPAM plugin for vRA 8.1 is available to download on the VMware Solution Exchange,https://marketplace.vmware.com. You will need a My VMware account to download the plugin. You can sign upfor a free account on the site.1.2.On the Solution Exchange site, use the product search box to search for Infoblox.In the search results locate the vRA Cloud Infoblox Plugin, version: 1.1.Note: The plugin is developed and published by VMware and works with both vRA 8.1 and vRA Cloud.3.Follow links to download the plugin and save it to your computer.Add Infoblox IPAM ProviderTo install the Infoblox IPAM plugin:1.2.3.4.Login to vRA and open the Cloud Assembly console.Navigate to the Infrastructure tab.In the left menu under Connections, select Integrations.Click on Add Integration.Infoblox IPAM Plugin 1.1 for VMware vRA 8.118
5.For type, select IPAM.6.7.Enter a Name for the integration.Click Manage IPAM Providers.Infoblox IPAM Plugin 1.1 for VMware vRA 8.119
8.Click Import Provider Package.9. Select the Infoblox.zip file you downloaded earlier.10. Click Open.11. Once the file loads, click CLOSE.Infoblox IPAM Plugin 1.1 for VMware vRA 8.120
12. Click in the Provider search bar.13. Select Infoblox from the list.14. Enter the Username for the Cloud API User you created in NIOS.15. Enter the Cloud API User’s Password.16. Enter the resource URL or IP address of your NIOS server.17. Click Validate.Infoblox IPAM Plugin 1.1 for VMware vRA 8.121
18. If you get a popup regarding an untrusted certificate, click Accept to accept NIOS self-signedcertificate.19. Wait for the validation to complete.20. Once you see the “Credentials Validated Successfully”, click Add to finish installing the plugin.21. The plugin will begin running the extensibility action Infoblox GetIPRanges.22. To monitor the progress, from the Infrastructure - Integrations page, click OPEN on your newintegration.23. View progress under Status.Infoblox IPAM Plugin 1.1 for VMware vRA 8.122
Create Resources in vCenterPrior to configuring resources and deploying blueprints using vRA and the Infoblox plugin, you will need at leastone virtual machine template and one VM customization specification in vCenterCreate TemplateUse your preferred method to create a VM template. For the template to work properly with vRA and theInfoblox plugin, ensure: VMware tools are installed on the VM. OS customization will not work without this. Perl is installed on the VM. OS customization will not work without this. The network interface (NIC) for the VM is set to “Connect at Power On”.The template used for this document uses CentOS 7 with a single NIC and open vm tools installed.Create VM Customization SpecificationCustomization Specifications are XML files that allow you to customize the configuration of guest operatingsystems when deploying new VMs. This guide demonstrates creating a specification for Linux VMs. Steps forWindows VMs will differ slightly but the same settings shown here should be applied.1.2.Login to the vSphere Client.From the Home menu, Navigate to Policies and Profiles.Infoblox IPAM Plugin 1.1 for VMware vRA 8.123
3.Click on New to create a Customization Specification.4.5.6.In the wizard, enter a name for the customization specification.Select Linux as the Target guest OS.Click NEXT.Infoblox IPAM Plugin 1.1 for VMware vRA 8.124
7.8.9.On the Computer name page, ensure Use the virtual machine name is selected.For Domain name, enter the domain you created earlier, for example: infobloxguide.local.Click NEXT.10. On the Time zone page, select your Area and Location for the Time Zone. Click NEXT.11. On the Network page, ensure “Use standard network settings for the guest operating system,including enabling DHCP on all network interfaces” is selected.12. Click NEXT.Infoblox IPAM Plugin 1.1 for VMware vRA 8.125
13. On the DNS settings page, enter an IP address for your Primary DNS server.14. Under DNS Search Paths, enter the local domain you created earlier and click ADD.15. Click NEXT.16. On the final page, click FINISH.Infoblox IPAM Plugin 1.1 for VMware vRA 8.126
Configure Resources in vRA Cloud AssemblyThis section will detail the configuration of the minimal resources needed in vRealize Automation CloudAssembly to deploy VMs and networks using the Infoblox plugin. The tags assigned when creating some ofthese resources are particularly important as they will inform the blueprint deployment which resources to use.The configuration items and resources needed are: Cloud Zone Project Image Mapping Network ProfilesCreate Cloud ZoneAccording to the in-application documentation, a Cloud Zone defines the compute resources that can be usedfor provisioning virtual machines. Cloud Zones also allow you to define capabilities by adding tags that will bematched when deploying blueprints.1.2.3.4.Login to vRA and open Cloud Assembly.Open the Infrastructure tab.Navigate to Cloud Zones under Configure.Click on NEW CLOUD ZONE.Infoblox IPAM Plugin 1.1 for VMware vRA 8.127
5.6.7.On the Summary tab, select your Account / region from the dropdown.Enter a name for the Cloud Zone.Add two Capability tags such as infoblox-demo and infoblox2. The tags can have any name youchoose. You will add these same tags to other resources in later steps to differentiate between them inyour blueprints.8.Click CREATE.Infoblox IPAM Plugin 1.1 for VMware vRA 8.128
Create ProjectAccording to the in-application documentation, Projects are groups that control which users can utilize whichresources.1.2.3.Click on Projects under Configure.Click NEW PROJECT.On the Summary tab, enter a name for your Project.4.5.Open the Users tab.Click on ADD USERS.6.7.8.Type the first few letters of your vRA username in the search box. Select your user.Use the Assign role dropdown to select Administrator.Click ADD.Infoblox IPAM Plugin 1.1 for VMware vRA 8.129
9.10.11.12.Open the Provisioning tab.Click ADD CLOUD ZONE.Select your Cloud zone from the list.Click ADD.13. Add the same Tags you used for the Cloud Zone.Infoblox IPAM Plugin 1.1 for VMware vRA 8.130
14. Scroll down and enter {resource.name}- {###} for the Custom Naming Template. This will be usedfor VM DNS host names, using the name we give in the blueprint concatenated with a random 3-digitnumber.15. Click CREATE.Create Image MappingImage Mappings specify VM images that will be used when deploying from blueprints.1.2.3.4.5.Click on Image Mappings under Configure.Click NEW IMAGE MAPPING.Enter a name.Under Configuration, search for or select your Account / Region from the dropdown.Select an Image which meets the requirements discussed in the Create Resources in vCenter sectionof this document.6.Click CREATE.Create Network ProfilesAccording to the in-application documentation, a Network Profile defines networks ad settings used whenprovisioning VMs. As a step in creating the Network Profile, we will map an IP range designated in our Infobloxgrid to be used for our VM network. We will create two network profiles, one for an existing network and one forcreating on-demand networks.Infoblox IPAM Plugin 1.1 for VMware vRA 8.131
Profile for Existing Network1.2.3.4.5.Click on Network Profiles under Configure.Click NEW NETWORK PROFILE.On the Summary tab, select your Account / region.Enter a Name for the profile.Add a capability tag matching the first one you used for the Project and Cloud Zone, for exampleinfoblox-demo.6.7.8.9.Open the Networks tab.Click ADD NETWORK.Select your Distributed Port Group.Click OK.10. Select your network and click MANAGE IP RANGES.Infoblox IPAM Plugin 1.1 for VMware vRA 8.132
11. Click NEW IP RANGE.12. Select External for Source.13. Next to Provider, search for the plugin integration you added earlier.14. Next to Address Space, select default from the dropdown.15. Select the checkbox for the network you created earlier in your Infoblox grid.16. Click ADD.Infoblox IPAM Plugin 1.1 for VMware vRA 8.133
17. Close the Manage IP Ranges window.18. Click CREATE.Profile for On-demand Networks1.2.3.4.Click NEW NETWORK PROFILE.On the Summary tab, select your Account / region.Enter a Name for the profile.Add a capability tag matching the second one you used for the Project and Cloud Zone, for exampleinfoblox2.Infoblox IPAM Plugin 1.1 for VMware vRA 8.134
5.6.7.8.9.Open the Network Policies tab.For Isolation Policy, select Create an on-demand network from the dropdown.Choose a Network domain (from your domains in vCenter).For Source, select External.Next to IP blocks, click ADD IP BLOCK.10. For IPAM integration, select Infoblox.11. For Address Space, select your network view, for example default.12. Select the checkbox for the Network Container you created in the Infoblox grid.Infoblox IPAM Plugin 1.1 for VMware vRA 8.135
13. Click ADD.14. For Subnet size, select a size from the dropdown. This size should create subnets that fit inside yournetwork container. For example, if the network container is a /16, set the subnet size to /24. If thesubnet is not a smaller IP space than the network container,
The plugin is available on the VMware Solution Exchange and uses extensibility actions to retrieve IP data from the Infoblox grid as well as update the grid with host records and other data for deployed virtual machines (VM) and networks. Prerequisites