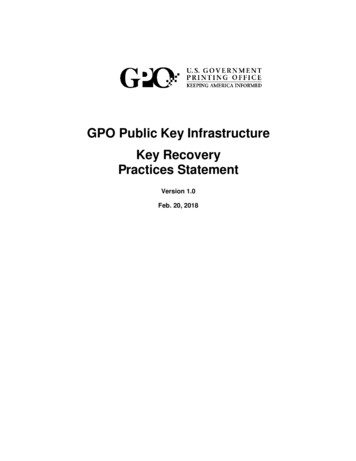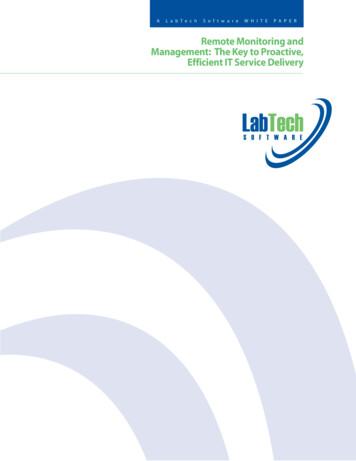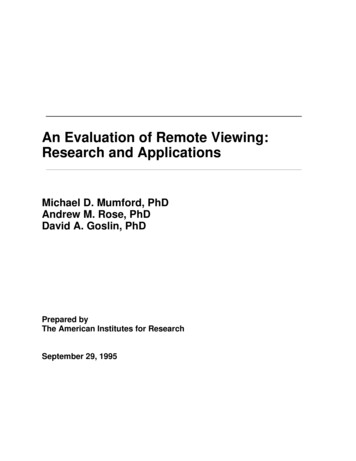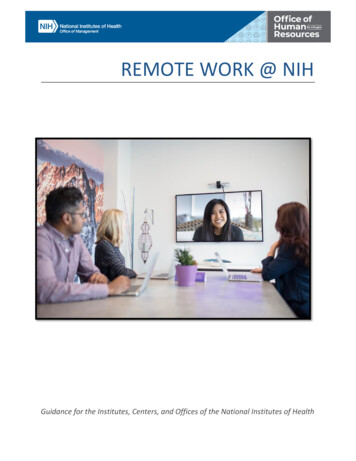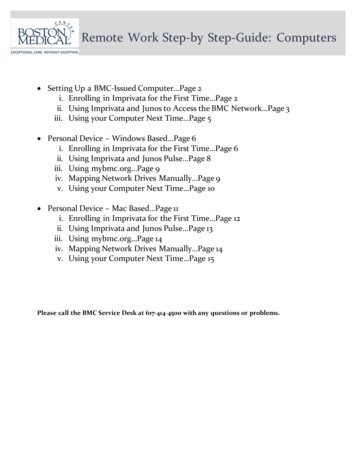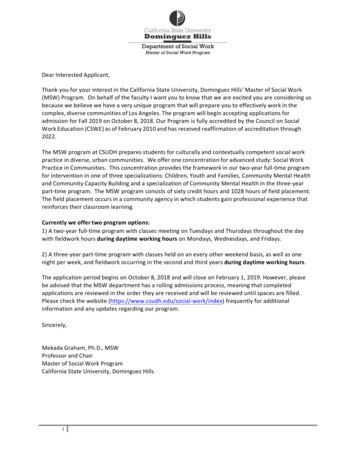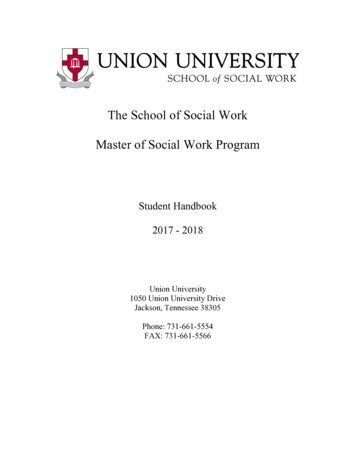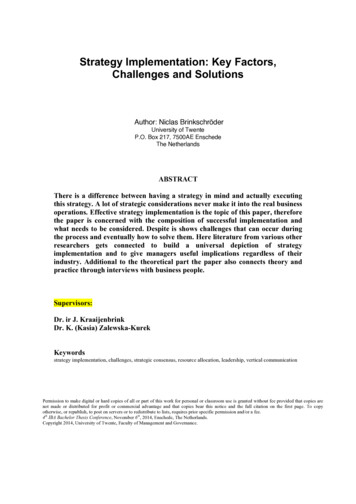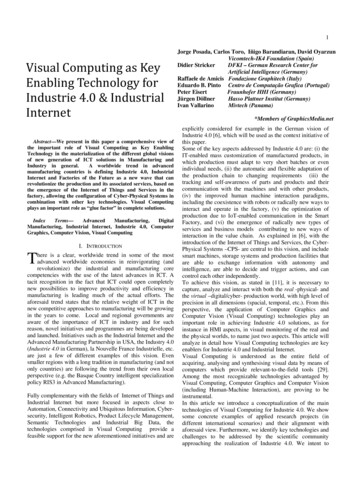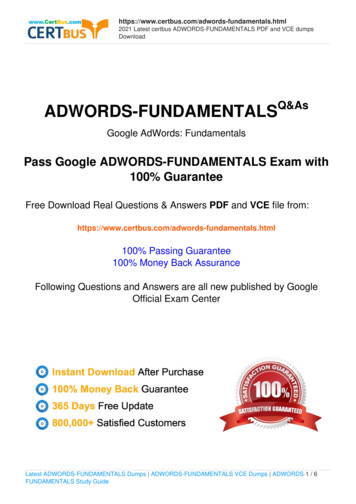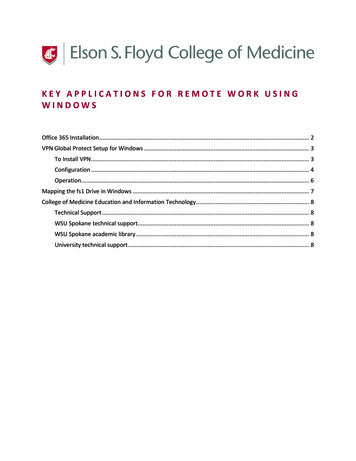
Transcription
KEY APPLICATIONS FOR REMOTE WORK USINGWINDOWSOffice 365 Installation. 2VPN Global Protect Setup for Windows . 3To Install VPN . 3Configuration . 4Operation. 6Mapping the fs1 Drive in Windows . 7College of Medicine Education and Information Technology. 8Technical Support . 8WSU Spokane technical support. 8WSU Spokane academic library . 8University technical support . 8
EDUCATION AND INFORMATION TECHNOLOGYOFFICE 365 INSTALLATIONYou must have admin rights on your machine to install this software. If you do not have admin rights,contact your local desktop support to help you install the software.1Login to Office 365 at office365.wsu.edu with your Network ID and password.2On the Office 365 welcome page, click on the “Install Office” button at the top right.3Click on Run on the setup file. And then Yes when Windows asks if you want to make changes tothe computer.4Office will then install on your computer.Page 2medicine.it@wsu.edu509-368-6848
EDUCATION AND INFORMATION TECHNOLOGYVPN GLOBAL PROTECT SETUP FOR WINDOWSThis software allows your device to connect to the WSU network resources when you are not on a WSUcampus. Always check if you are connected to VPN when having access issues remotely Required for many interactions with WSU resources such aso Accessing files on FS1o Opening documents from SharePoint locallyTo Install VPN1Browse to https://sslvpn.spokane.wsu.edu/2Log in with WSU Network ID credentials.3oNo need for additional prefixes or suffixes.oExample: john.smith@wsu.edu will only need username john.smithAfter logging in, there will be several installation files available depending on operating system.Select the appropriate file and download it.Page 3medicine.it@wsu.edu509-368-6848
EDUCATION AND INFORMATION TECHNOLOGYConfiguration1Locate the downloaded file and click on it to execute it. Click Next to continue.2Accept the default installation location (it may vary depending on Windows version). Click Nextto continue and Close to complete the installation.3Once the installation has finished, the Global Protect client should start automatically. If not,you can launch the Global Protect client from the Start menu:Page 4medicine.it@wsu.edu509-368-6848
EDUCATION AND INFORMATION TECHNOLOGY4Enter the portal address sslvpn.spokane.wsu.edu (just the DNS name—no https prefix) andthen click Connect.5Once the Global Protect client connects to the portal, it will prompt for your username andpassword. Just enter your Network ID and then click Sign In. Example: john.smith@wsu.edu willonly need username john.smith.Page 5medicine.it@wsu.edu509-368-6848
EDUCATION AND INFORMATION TECHNOLOGY6Once complete, the VPN should show as “Connected”.OperationThe Global Protect client should start automatically. It should appear in the systray in the lower-righthand corner of the screen in the form of a circular (globe) icon. Clicking on this icon will open thewindow that shows the status and the option to connect or disconnect.Be sure to disconnect the VPN when it is no longer in use.Page 6medicine.it@wsu.edu509-368-6848
EDUCATION AND INFORMATION TECHNOLOGYMAPPING THE FS1 DRIVE IN WINDOWSFS1 is the network share location for most COM departmental files. If you are trying to access FS1remotely, you will need to have the Global Protect VPN client running. Instructions for downloading andconnecting the client are listed in the Remote Work Setup instructions.1Press the Windows key and type File Explorer and click Enter.oThe icon should look like this:2Click on This PC located in the left sidebar.3Click on Computer and Map Network Drive.4In the box near Folder, type \\fs1\ and click finish. It should automatically find it and connect.You should see this new drive under Network Locations each time you click This PC in File Explorer.Page 7medicine.it@wsu.edu509-368-6848
EDUCATION AND INFORMATION TECHNOLOGYCOLLEGE OF MEDICINE EDUCATION ANDINFORMATION TECHNOLOGYTechnical SupportContact us for help with any technology related issues and we will direct you to the solution andresources that you need. Specializing in E.Flo MD, Salesforce, SharePoint, Slack, iBooks, Osmosis, PACSMobile Imaging Viewer, SketchyMedical, 3D4Medical Complete Anatomy, Articulate Rise, and otherdigital curriculum tools.Available Monday through Friday 7:30 am – 5:30 pm via the following channels: Telephone support: (509) 368-6848Email support: medicine.it@wsu.eduSlack support: wsu-medicine.slack.com #it-helpHelp page https://app.medicine.wsu.edu/helpWSU Spokane technical supportWSU Spokane academic libraryContact for desktop support using yourcomputer. Specializing in wireless, networkingservices, telephone, and Zoom.Support of online library resources lfaculty.Monday through Friday, 8:00 am – 5:00 pmContact (509) 358-7748spok.it.help@wsu.edu located in CCRS 265Specializing in multimedia resources, eBooks,clinical resources, drug databases, researchdatabases, guidelines, references and offlineaccess.For Zoom specific support contactzoom.support@wsu.edu or (509) 358-7748Contact Jonathan Potter 509-368-6973jonathan.potter@wsu.eduUniversity technical supportContact for support changing your password, OKTA, or anything related to Office 365.Available Monday – Friday 8:00 am – 5:00 pm. https://its.wsu.edu/csd/ Contact Crimson Service Desk /509-335-HELP(4357) / crimsonservicedesk@wsu.eduPage 8medicine.it@wsu.edu509-368-6848
1 Login to Office 365 at office365.wsu.edu with your Network ID and password. 2 On the Office 365 welcome page, click on the “Install Office” button at the top right. 3 Click on Run on the setup file. And then Yes when Windows asks if you want to make changes to the computer. 4 Office