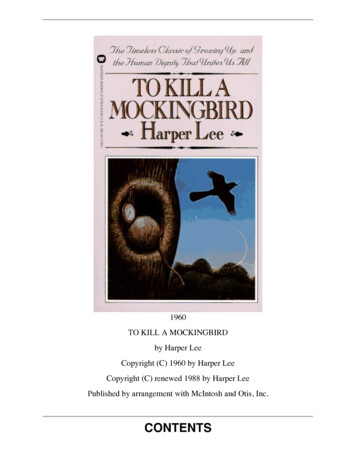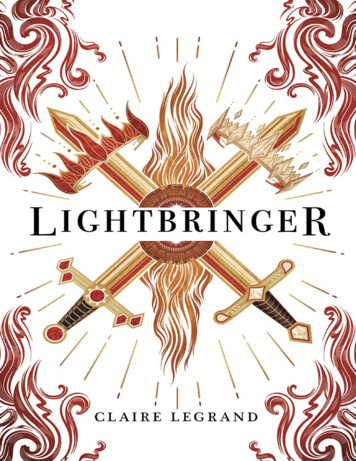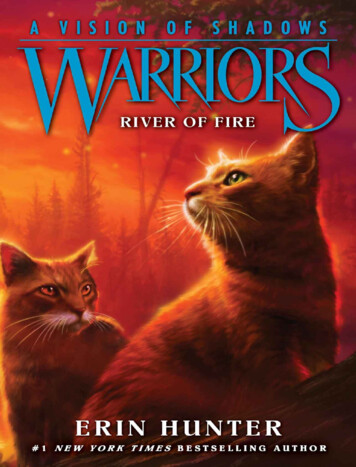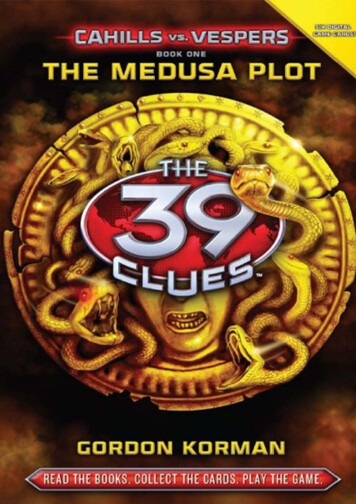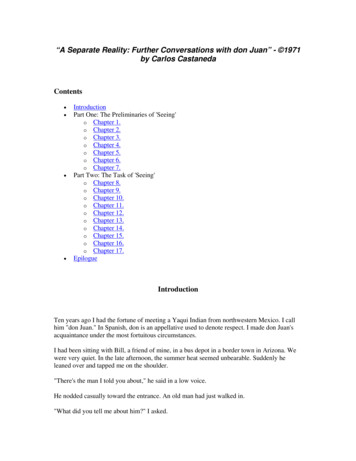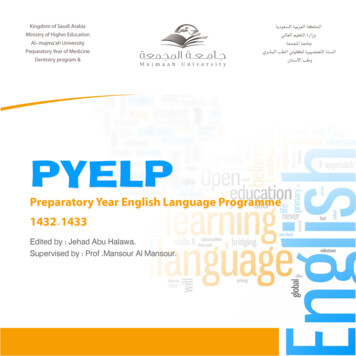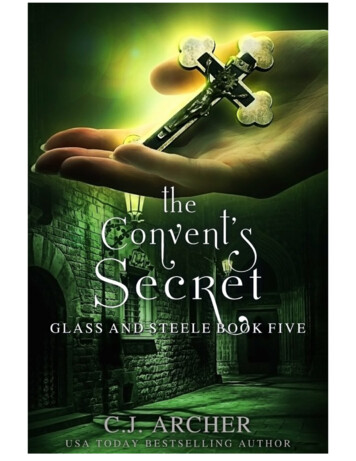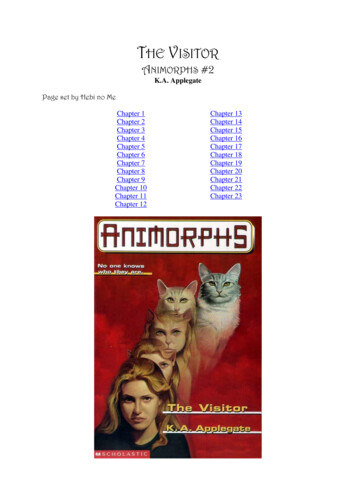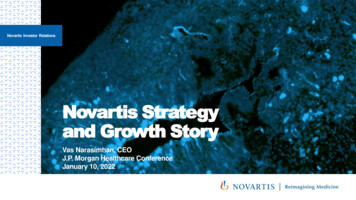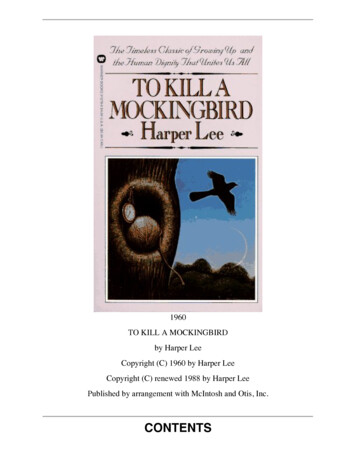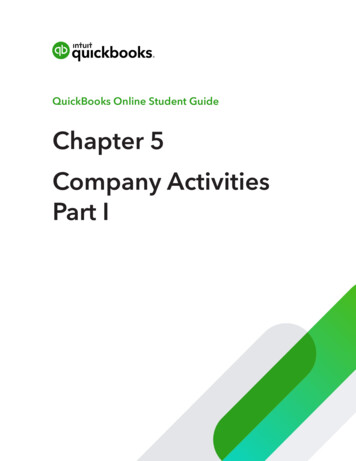
Transcription
QuickBooks Online Student GuideChapter 5Company ActivitiesPart I
2 Chapter 5Table of ContentsLesson Objectives 3Lists in QuickBooks 3Definition of Other Lists in QuickBooks 5Chart of Accounts 10Account Types in QuickBooks Online 12Adding Bank Accounts 13Working with Lists 21
Company Activities Part IIn this chapter, you’ll about how QuickBooks is built using lists and transactions. You’ll learnmore about the importance of lists and how to manage them to keep your business informationorganized.Lesson ObjectivesIn this chapter, you’ll learn how to: Manage your customer and supplier lists Work with your Chart of Accounts Add fixed asset accounts and purchase fixed assets Edit, merge and work with list entriesLists in QuickBooksLists are the framework of QuickBooks. You’ll use lists to complete most QuickBooks forms includinginvoices, expenses, bills, purchase orders and more. For example, to pay a bill, choose a name fromyour Supplier list on the Enter Bills form. QuickBooks enters the list information on the form for you.This saves you time and prevents typing errors. You can also change the information directly on theform if necessary.Although most lists are easy to set up in QuickBooks, some lists—such as the Chart of Accounts list,Products and Services list, and Class list—require careful planning.The way you set up and edit lists depends on the list type:QuickBooks Centres:Your Customers, Suppliers, and Employee lists are available in the Sales, Expenses, and Employeecentres, respectively. They’re included in the left-hand navigation bar.3
4 Chapter 5To enter information in a list, click New Customer, New Supplier, or New Employee at the top ofthe centre.Other ListsOther lists, such as Chart of accounts and Products and services are found in the Gear menu.1. To view one of these lists, go to the Gear Icon and click the list you want.2. To make a new entry in the list, click the New button.To view all of the lists in QuickBooks other than Customers, Suppliers, and Employees:1. Click the Gear icon.
Company Activities Part I2. Click All Lists and QuickBooks displays a list of other lists that can be used in your day-to-daywork in QuickBooks. Over the next few chapters you’ll learn how to use most of these lists inQuickBooks.Definition of Other Lists in QuickBooksChart of Accounts—A list of your accounts in QuickBooks Online. The Chart of Accounts will be usedon every transaction recorded in QuickBooks. It provides the foundation on which QuickBooks isbuilt. It is the most important list in your company file.Balance sheet accounts track your assets, liabilities, and equity. Your balance sheet will report on thefinancial position of your company at any point in time.Profit and Loss accounts track the income and expenses in your business. The Profit and Loss reportwill report on the financial performance of your company in any period of time.5
6 Chapter 5You’ll use the Chart of Accounts to categorize every transaction in QuickBooks.Recurring Transactions —A list of scheduled, unscheduled, or reminders of transactions that will be orneed to be entered in QuickBooks. From here, you can schedule transactions to occur automaticallyor with reminders. You will learn about this transaction in chapter 8.
Company Activities Part IProducts and Services—A list of the products and services you sell. They can include a combinationof services, inventory parts, non-inventory parts and bundles.Product Categories—A means of classifying items that you sell to customers. Provide a way for you toquickly organize what you sell, and save you time when completing sales transaction forms. Productcategories make it easy to locate items on your products and services list.Custom Form Styles—A list of the customized sales forms available in QuickBooks. These includesInvoices, Estimates and Sales Receipts.7
8 Chapter 5Currencies—If your business is buying or selling goods and services outside of Canada you maychoose to enable the multicurrency feature in QuickBooks. After it’s enabled QuickBooks create andstores a list of currencies on the Currency List.Payment Methods—You can create new Payment Methods to reflect how your customers pay foryour goods and services. Payment Methods are also used on expense transactions.Terms—You can add Terms to your customer invoices. Terms can determine due dates for paymentsfrom customers, or payment to suppliers.
Company Activities Part IAttachments—A list of all attachments you’ve uploaded to transactions or lists in QuickBooks Online.From here you can add, edit, download, and export the attachments. You can also view all thetransactions linked to the attachments.Custom Fields—Custom fields let you track the information that matters most to you and yourcustomers. You can add custom fields on invoices, sales receipts and other sales forms as well aspurchase orders. You can add any information that’s important to you. For example you may want totrack the name of the sales rep on an invoice. You will use a custom field to track this information.9
10 Chapter 5Chart of AccountsThe chart of accounts is a complete list of a company’s accounts and their balances. When you setup your company file, QuickBooks automatically created a chart of accounts. QuickBooks uses thechart of accounts to track how much money your company has, how much money it owes, howmuch money is coming in, and how much is going out.Because QuickBooks handles most of the accounting behind the scenes, you may not have to usethe chart of accounts very often. Even so, it’s helpful to understand how the chart of accounts works.To open the Chart of Accounts, click the Gear icon and then click Chart of Accounts.
Company Activities Part IThe Chart of Accounts displays several columns of information. The first column is the accountName. The next column is the account Type. The remaining columns can be customized to includejust the information you want to display.NOTE You can customize the display of the Chart ofAccounts by clicking the Gear icon on the Chart of Accounts. Selectthe columns to display or deselect the columns to remove themfrom the Chart of Accounts.11
12 Chapter 5The Chart of Accounts displays the Balance Sheet accounts first followed by the Profit andLoss accounts.Account Types in QuickBooks OnlineThere are several account types in QuickBooks that fall into one of the 5 accounting categories.QuickBooks breaks them down into more detail.
Company Activities Part IBalance Sheet AccountsBank—Add one bank account for every account your company has at a bank or other financialinstitution.Accounts Receivable—Transactions related to customers including sales invoices, payments, andcredits on customer accounts.Current Asset—Assets that are likely to be converted to cash or used up within one year. Thisincludes accounts like petty cash, notes receivable, prepaid expenses, etc.Fixed Asset—Depreciable assets your company owns that aren’t going to be converted to cash inthe short term. These includes equipment, vehicles, furniture, etc.Other Asset—Any asset that is not a current or fixed asset.Accounts Payable—Transactions related to money you owe, including bills, bill payments, and anycredit you have with suppliers.Credit Card—Tracks credit card purchase, bills and payments.Current Liability—Liabilities scheduled to be paid within one year, such as sales tax, payroll taxes, etc.Non-Current Liability—Liabilities such as loans or mortgages scheduled to be paid over periodslonger than one year.Owner’s Equity—This account tracks the owner’s investments and withdrawals in the business.Profit and Loss AccountsIncome—Tracks money coming into the business. Sales or revenue accounts.Other Income—Money received for something other than normal business operations such asinterest income.Expense—tracks money going out of the business for expenses and purchases.Other Expense—Money spent on expenses other than normal business operations such ascorporate taxes.Cost of Goods Sold—The cost of goods and materials held in inventory and then sold. This accountcan also be used to track cost of sales of non-inventory costs.Adding Bank AccountsTo create a new balance sheet account in QuickBooks, from the chart of Accounts:1. Click New.2. Choose the Type. i.e. Bank (balance sheet type of account).13
14 Chapter 53. Choose a Detail Type. The detail type is a required field.4. Enter the account Name and add a Description (optional).5. Click Save and Close.NOTE When setting up balance sheet accountsthe Default Tax Code and Balance fields are optional.The opening balance field is only used if you’re settingup your Chart of Accounts from scratch and entering anexisting balance sheet.NOTE When you create an account in QuickBooks Online, you will choose a broadaccount type (expense, income, liability, etc.) and then select a Detail account type. The detailtype assigns the account into a subcategory in order to have it appear in the correct placeaccording to GAAP (Generally Accepted Accounting Principles).Detail types are predefined and cannot be changed by the user. If you cannot find the exact typeyou are looking for, you will need to select the detail type that is the nearest match.To learn how to add a new account watch this video: https://youtu.be/e6FWzLvrByg
Company Activities Part ICreating Fixed Asset AccountsWhen your company purchases a new fixed asset, you will record the purchase using a Fixed Assetaccount. QuickBooks helps you setup the Fixed Assets including accounts to track the cost of theasset and the depreciation of the asset. To create a Fixed Asset Account:1. Click New.2. Choose the Property, Plant, and Equipment Type.3. Choose the Detail Type.4. Enter the Name of the Asset.5. Select the Track depreciation of this asset option.6. Click Save and Close to setup the accounts.NOTE QuickBooks Online Plus creates two subaccounts for this asset: an accountto track the cost of the asset and an account to track the depreciation of the asset. It isrecommended that you record the purchase of the asset using a transaction form (see topicbelow) It is not recommended that you enter the Original Cost or Depreciation in the fields inthe Account setup.15
16 Chapter 5Add a Loan AccountAnother common type of account in QuickBooks is a loan account. If you make monthly instalmentpayments on a long-term loan, you can keep track of the balance of your loan in QuickBooks andhave your monthly payments deducted from your loan principal.When you owe money to a bank or another lending institution, the amount of the loan is a liabilityfor your company. You can track a loan in QuickBooks by setting up a liability account for it.To create a loan account provided by the equipment supplier account:1. On the Chart of Accounts, click New.2. Choose Long-Term Liabilities under Category Type.3. Choose Bank Loans under Detail Type.4. Enter the Name of the Loan account.5. Click Save and Close.NOTE Now you’re prepared to make the purchase of the fixed asset using a loan fromthe equipment supplier.
Company Activities Part IPurchase a Fixed AssetNow that you’ve setup the necessary fixed asset accounts for the equipment you’ve purchased, youcan make the purchase transaction. You can make the purchase transaction using a bill, cheque orexpense transaction. Each transaction will be entered in the same way. In this purchase transaction,you will learn how to record the purchase of the fixed asset using a bank loan. Entering the purchasetransaction using this method will add a balance to the fixed asset account, the bank loan accountand will record any sales tax incurred on the purchase of the fixed asset.1. Click the New menu and then click Cheque.2. Enter the name of Supplier and Date of the purchase.3. In the Account Details section enter the Original Cost account of the asset you’re purchasing.4. Enter the cost of the purchase in the Amount field.5. Add the Tax rate.6. To record the loan amount, enter the Loan account on the second line of the transaction.7. Enter the amount as a Negative amount to reduce the amount to be paid. QuickBooks recordsthe loan amount. Make this line Tax exempt.17
18 Chapter 58. Click Save. The remaining amount will be the amount of the cheque to the supplier.Add Expense AccountsYou’ll record expenses and purchases using expense accounts. Expense accounts track andcategorize what your company is spending. (You can think of expenses as money that leaves thecompany.) To add an expense account:1. On the Chart of Accounts, click New.2. Choose Expenses as the Category Type.3. Enter the Name.4. Add a Default Tax Code.5. Click Save & Close.
Company Activities Part INOTE The Default Tax Code tells QuickBooks that every time this account is used in atransaction, QuickBooks will add the specified Default Tax Code. It’s recommended that youadd a Default Tax Code to every expense account to automate the tracking of sales tax.Creating SubaccountsTo make a large account more manageable or to group related expenses together for yourreports, it’s useful to set up subaccounts. Another way to think of this is that you are breaking downexpenses into greater details for reporting purposes.In QuickBooks, the more general category of expenses is called a “parent account.” Themore detailed categories that are grouped under the parent account are called subaccounts.Subaccounts let you track several related types of income or expenses independently yet keepthem all under the “umbrella” of a single parent account.For example, if your business has substantial advertising expenses, you might decide to divide yourAdvertising expense account into several subaccounts, such as Direct Mailings, SEO, Facebook Ads,and Google AdWords. Your chart of accounts displays these accounts in the following manner:19
20 Chapter 5Advertising Direct Mailings Facebook Ads SEO Google AdWordsYour reports will now show subtotals for the various ways that you advertise, as well as the total forall your advertising.In your chart of accounts, each subaccount appears indented immediately below its parent account.If the subaccount is a balance sheet account, QuickBooks includes its balance in the balance ofthe parent account. When you open the register of the parent account, the register shows all thetransactions in the subaccounts.To create a subaccount:1. On the Chart of Accounts, click New.2. Choose Expenses as the Category Type.3. Enter the Name.4. Select the Is sub-account checkbox and then choose the parent account.5. Add a Default Tax Code.6. Click Save & Close.To learn how to create a subaccount watch this video: https://youtu.be/xQD5Rg9KBsMNOTE To create a subaccount in QuickBooks. The subaccount must be of the sameCategory Type and Detail Type as the parent account.
Company Activities Part IWorking with ListsMaintaining your lists in QuickBooks is important to ensure accuracy when recording transactions.There are several functions you can perform on QuickBooks Lists.Account NumbersAccount numbers are not enabled by default. However, you can enable account numbers in theCompany Settings.1. Click the Gear icon.2. Click Account and Settings.3. Click Advanced and then click Chart of accounts.4. Select Enable account numbers.5. Click Save.NOTE QuickBooks Online does not automatically assign account numbers. You’rerequired to assign the account numbers to each account.Edit Names (Sales, Expenses, Employees)You can edit names like customers, suppliers and employees when you click the appropriate linkfrom the left-hand navigation; i.e., click Sales to edit the Customer list.1. Display the list that contains the entry you want to edit.2. Click the Name or list entry.3. Click Edit.4. Edit the information shown for the entry as needed.21
22 Chapter 5Editing the Chart of AccountsTo learn how to edit an account watch this video: https://youtu.be/bo6o9oXgVLANOTE The account list cannot include duplicate names.Merge AccountsIt’s helpful to merge accounts if you use two similar accounts and want to see those accountsrepresented by a single line in your reports.NOTE Merging accounts is irreversible.To merge accounts:1. Click the Gear icon Chart of Accounts.Make sure that the accounts you want to merge are at the same sub-level and have the samedetail type. If they’re not, edit one of the accounts to put it at the same level and give it the samedetail type as the other.2. Select the account whose name you don’t want to use, and click its drop-down arrow under theAction column.3. Click Edit.4. Change the account name so that it is the same as the account with which you’re merging.5. Click Save.6. Click Yes to confirm that you want to merge the two accounts.NOTE Any transactions in the account being merged will be moved to the remainingaccount at the time the merge is processed.
Company Activities Part ITo learn how to merge accounts watch this video: https://youtu.be/KbG5HcA4yxoMerge Customer NamesMerging customers is helpful if you’ve been using two duplicate customers and want to see thosecustomers represented by a single customer.The process of merging deletes one customer and reassigns all its data to another customer.NOTE The merging process is not reversible. Merging is permanent and cannot beundone at a later point.1. Choose Sales on the left navigation panel.2. Click Customers.3. Make sure that the customers you want to merge are at the same sublevel. If they’re not, edit oneof the customers to the same level.4. Select the customer whose name you’d like to remove.5. Click Edit.6. Change the customer’s Title, First name, Middle name, Last name and Suffix to be the sameas the customer you’re merging it with. Ensure that the Display Name is also the same as thecustomer being merged with. Click Save.23
24 Chapter 57. Click Yes to confirm that you want to merge the two customers.NOTE Follow the same process when merging suppliers.Deleting List EntriesYou can delete entries from lists in QuickBooks including customers, suppliers, product and servicesand accounts.Instead of making a customer inactive or archiving them, you simply “delete” the customer name.This is not a permanent deletion. Below are steps to delete and restore a customer.To delete a customer name:1. Click Customers.2. Click the Customer name.3. Click Edit.4. Click Make inactive.5. Click Yes.To learn how to make accounts inactive watch this video: https://youtu.be/ukRTR4gNWPcNOTE If a customer has a balance when deleted, QuickBooks Online will automaticallyadd an adjusting entry to make the customer balance 0.00. If this is unwanted, make sure thecustomer has a zero balance before deleting them from the customer list. It’s recommendednot to delete customers with balances.NOTE You can restore a customer in QuickBooks Online. To restore a customer:1. Click Sales.2. Click the Gear icon on the Chart of Accounts.
Company Activities Part I3. Select Include inactive.4. Click the Inactive customer name.5. Click Make Active.25
When your company purchases a new fixed asset, you will record the purchase using a Fixed Asset account. QuickBooks helps you setup the Fixed Assets including accounts to track the cost of the asset and the depreciation of the asset. To create a Fixed Asset Account: 1. Click New. 2. Choose the Property, Plant, and Equipment Type. 3. Choose the .