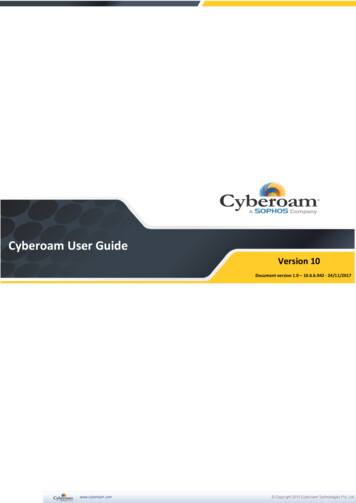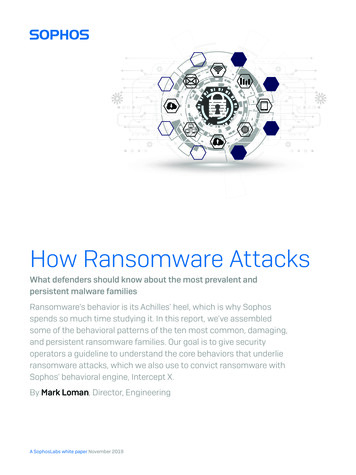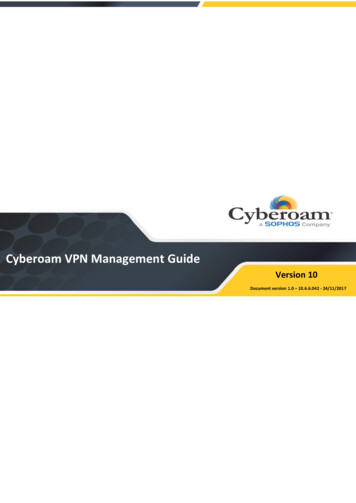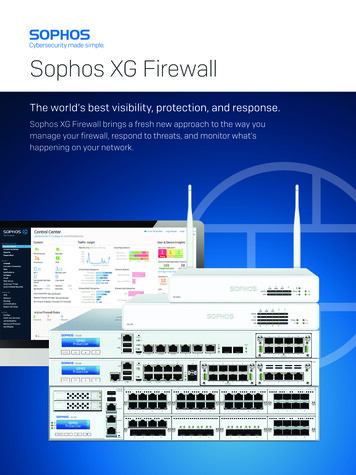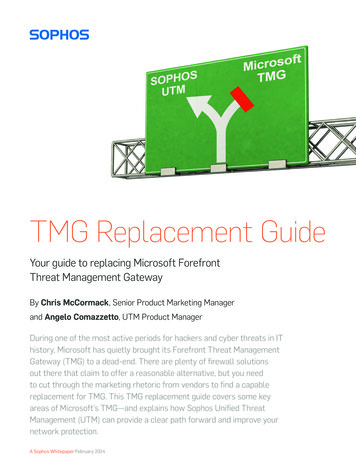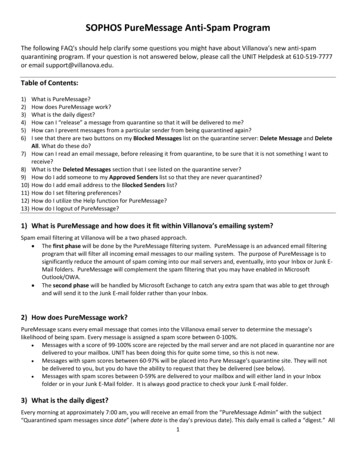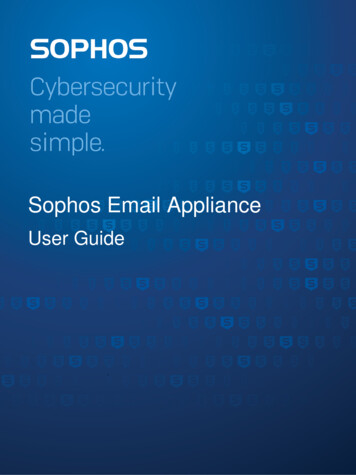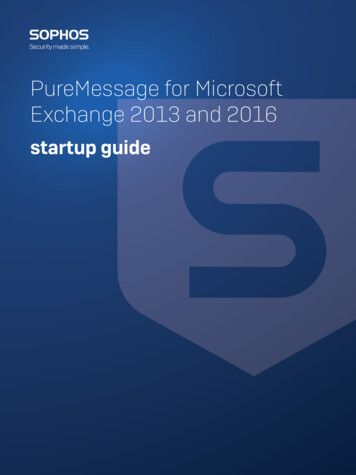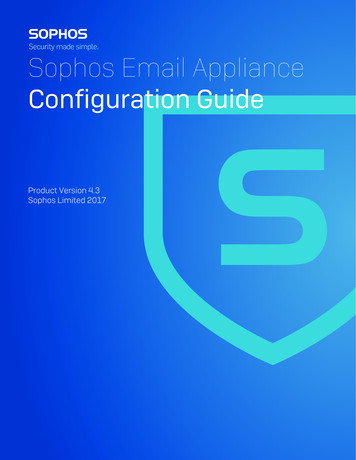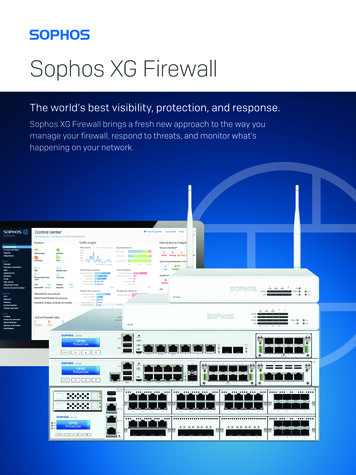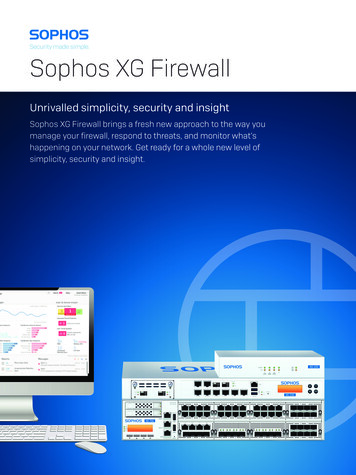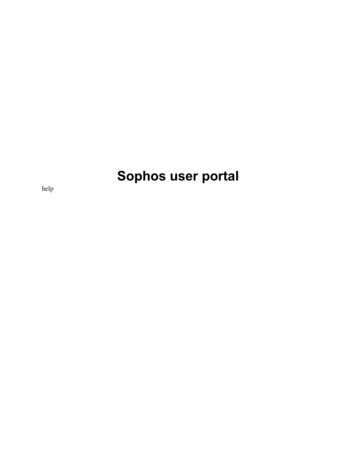
Transcription
Sophos user portalhelp
Contents1. Introduction. 32. Personal. 42.1 Change Password. 42.2 Personal Information.53. Download Client.64. SSL VPN. 94.1 Secure Web Browsing. 94.2 SSL VPN Client. 104.3 Clientless Access Connections. 105. Internet Usage. 126. Quarantine. 147. Exception.158. My policy overrides. 168.1 Add a web policy override. 169. Hotspots.189.1 Hotspot Type Password of the Day.189.2 Hotspot Type Voucher.199.2.1 Manage Voucher List. 2110. OTP Token. 22
1. IntroductionThe Administrator configures a user’s personal details, like name, sign-in credentials, email addressand user-group membership, at the time when they are registered. The user group applies a set ofpolicies which define surfing quota, access time quota, and network traffic quota for the groupmembers. The surfing quota policy defines the user account expiry date, while the access time policydefines the total number of allowed Internet usage hours . The data transfer policy defines upload anddownload data transfer restrictions.The Administrator as well as the user can view the above-mentioned user details. The Administratorcan view the details of a user in the Device from Authentication Users while a user can view themfrom the User Portal.Access the User PortalYou can access the User Portal by browsing to https:// Sophos Device IP Address or clicking“Click here for User Portal” from the Captive Portal page. Log on to the Portal using your user'ssign-in credentials.Note External users, who need to use authentication services, are required to sign in over theCaptive Portal once before they get access to the User Portal. External users can access the CaptivePortal by browsing to https:// Sophos Device IP Address :8090. After sign-in, external users haveaccess to the User Portal.
2. Personal2.1 Change PasswordYou can change your password.When you sign in to the user portal from the WAN or VPN zone, you may be asked to enter aCAPTCHA.Note You can only change your password through the user portal when you use the XG Firewalllocal database for authentication (rather than an external server such as Active Directory).1. Navigate to Personal Change Password.2. On the page, you see these details:UsernameDisplays name with which user accesses User Portal.Current-PasswordEnter the current password.New-PasswordEnter a new password. Re-enter the password to confirm.3. Click Save.Figure 1: Change Password
Sophos user portal 2 - Personal 52.2 Personal InformationOn the Personal Information page, you can update your personal details stored on Device.The Device Administrator sets your personal details, like name, sign-in details and email address,when you are registered. You can change some of these details.1. Navigate to Personal Personal Details.2. On the page, you see these details:UsernameDisplays the name with which you access the User Portal.NameEnter the name of the user.EmailDisplays the email address configured by the Administrator.3. Click Save.Figure 2: Personal Information
3. Download ClientThe Download Client page contains links to download all the clients you might need.The Device provides various options for user authentication. All the users are authenticatedbefore they are provided with access to network resources. User authentication can be performedusing a local database, Active Directory, LDAP, RADIUS, TACACS, eDirectory, NTLM or acombination of these. The Device also supports Single Sign On (SSO) for transparent authentication,whereby Windows credentials can be used to authenticate and a user has to sign in only once toaccess network resources. SSO can be used in Active Directory and Citrix or Terminal Servicesenvironments.You can authenticate with Device using Captive Portal, Authentication Clients for Windows, Linux,Macintosh, Android and iOS platforms or Single Sign On (SSO).You can download the following clients from this page:Single Sign-OnAvailable only for administrators.Sophos Transparent Authentication SuiteEnables transparent authentication whereby Windows credentials can be used toauthenticate and a user has to sign in only once to access network resources. This doesNOT require a client installed on the user’s machine.Sophos Authentication for Thin ClientEnables transparent authentication for users in Citrix or Terminal Servicesenvironment whereby network credentials can be used to authenticate and a user hasto sign in only once to access network resources. This does NOT require a clientinstalled on the user’s machine.Authentication ClientsAvailable for all users.Download for WindowsEnables users using a Windows operating system to log on to the Device to accessnetwork resources and the Internet as per the policies configured in the Device.Download for MAC OS XEnables users using a system with Macintosh OS X onwards to log on to the Device toaccess network resources and the Internet as per the policies configured in the Device.
Sophos user portal 3 - Download Client 7Download for Linux 32Enables users using a 32-bit Linux operating system to log on to the Device to accessnetwork resources and the Internet as per the policies configured in the Device.Download for Linux 64Enables users using a 64-bit Linux operating system to log on to the Device to accessnetwork resources and the Internet as per the policies configured in the Device.Download certificate for iOS 12 and earlier and Android clientDownload the digital certificate to be installed inside Sophos Network Agent toensure a safe connection to the firewall.Note Authentication Clients for iOS/Android can be downloaded from therespective App Store/Play Store. Downloading the client with Google Chrome onAndroid does not work. Users either have to use a different browser or install theDefault Certificate Authority (CA) provided by the Admin as a trusted authority inGoogle Chrome. Alternatively, users can press long on the download link and selectthe option “Save Link”.Install client certificate in iOS 13 and laterDownload the default CA first. Then click the link to install the client certificate. Inthe iOS Trust Store, manually turn on trust for the certificate. For more information,see knowledge base article 123755.Configuration of CISCOTM VPN Client for Apple iOSAvailable only if Cisco VPN Client is enabled and allowed for logged-in user.CISCOTM VPN Client is software developed by CISCO to establish encrypted VPN tunnelswith highly secure remote connectivity for remote workers. Click Install to install the SF-relatedconfiguration for Cisco VPN Client in your iOS Device. Import this configuration into the Client sothat it can communicate with the SF Device.SPX Add-inThis feature is available only with a valid Email Protection subscriptionThis feature is available in Sophos Firewall Models XG105 and above, Cyberoam ModelsCR25iNG and above, and all Sophos UTM Models.Click Download Sophos Outlook Add-in to download and install the SPX Add-in. The SPX Addin simplifies the encryption of messages that contain sensitive or confidential information leaving theorganization. The Add-in integrates seamlessly with the user’s Microsoft Outlook software, makingit easy for users to encrypt messages through Sophos Firewall Email Protection.
Sophos user portal 3 - Download Client 8Follow the steps given below to install the Add-in in Outlook:1. Unzip the files to a temporary folder.2. For an interactive install, run setup.exe (users will be prompted for input).3. For an unattended install, the prerequisites are: Windows XP, Windows Vista, Windows 7, Windows 8 (both 32 and 64-bit) versions aresupported. Microsoft Outlook 2007 SP3, 2010 or 2013 (both 32 and 64-bit) versions are supported. Microsoft .NET Framework 4 Client Profile. Microsoft Visual Studio 2010 Tools for Office Runtime 4.0.4. Now, please run the installer with the following parameters: msiexec /qr /iSophosOutlookAddInSetupUTM.msi T 1 EC 3 C 1 I 1.
4. SSL VPNThe SSL VPN menu allows you to download remote access client software and configuration files,connect via clientless access and do secure web browsing.NoteThe SSL VPN tab is available only if the administrator has assigned at least one SSL VPN Policy toyou.You will only see remote access options that correspond to the connection types the administratorenabled you, e.g., if you have been enabled to use SSL VPN remote access, you will find an SSLVPN Client section.Each connection type is displayed in a separate section. Depending on the connection type,information and/or buttons to download the respective software are available.Related information Clientless Access Connections (page 10) Secure Web Browsing (page 9) SSL VPN Client (page 10)4.1 Secure Web BrowsingThe Secure Web Browsing menu allows an SSL VPN clientless user to access any URL over SSL.There is no need for the Administrator to create a bookmark for such URLs in the clientless policy.This function can be activated/deactivated by the Administrator of XG Firewall in the clientlessaccess policy (VPN Clientless access) with the Restrict Web Applications option.To use secure web browsing, you enter a complete, valid URL (e.g. http://www.google.com) andclick Go.Figure 3: Secure Web BrowsingRelated information
Sophos user portal 4 - SSL VPN 10 SSL VPN (page 9)4.2 SSL VPN ClientThe SSL VPN Client menu allows you to download SSL VPN client software and configurationfiles automatically generated and provided for you according to the SFOSs settings selected by theadministrator.You can download: Client and configuration for Windows Configuration for Windows Configuration for other OSs Configuration for Android/iOSAfter you install the software package on the remote client, you can open the SSL VPN connection.Figure 4: ClientsRelated information SSL VPN (page 9)4.3 Clientless Access ConnectionsThe Clientless Access Connections menu allows users from external sources to access internalresources via pre-configured connection types, using only a browser as a client.Note The Clientless Access Connections section is only available if the administrator hascreated a VPN connection for you and added you to the allowed users.
Sophos user portal 4 - SSL VPN 11In the Clientless Access Connections section the allowed connections are listed. The icons denotethe type of connection.To use a connection, click the respective connect button. A new browser window opens. Contentsand layout depend on the connection type, e.g., it contains a website if you opened a HTTP orHTTPS connection. Depending on the settings the administrator selected, you either have to sign inor you will be signed in automatically.Figure 5: Clientless Access ConnectionsRelated information SSL VPN (page 9)
5. Internet UsageThis page displays the overall Internet Usage of the user.Internet Usage displays all you need to know about your Internet surfing.The page displays the following details: Policy Information like user group, total surfing time allowed in hours, surfing quota expirydate, data transfer cycle renewal date, total Internet time used, guest user account expiry date (ifyou are registered as guest user).Figure 6: Policy Information Usage Information like allotted, used and remaining Data transfer quota (upload and download).Figure 7: Usage Information Monthly usage - surfing time and data transfer detailsFigure 8: Monthly Usage
Sophos user portal 5 - Internet Usage 13The above-mentioned information might not all be displayed, depending on your user type and thepolicies configured for you.
6. QuarantineSMTP quarantine displays the complete list of your quarantined emails. You can perform thefollowing actions on these emails: Sort based on date range, sender, and subject Filter based on the listed options Release Delete.Releasing Spam Quarantined EmailYou can release only quarantined spam. You can do it in one of the following ways: Click Release against an email. Select the emails, select Release from the available options and click Go. Release from the emailed quarantine digest.Note You cannot release or download virus-infected emails.The firewall scans the released emails and delivers these to your inbox.
7. ExceptionYou can allow or block emails from specific senders by specifying their email addresses or wildcardaddresses.Allowed email addresses: Enter an email address (abc@example.com) or a wildcard address(*@example.com). The firewall won't mark emails from these addresses as spam nor quarantinethem. However, it performs antivirus scanning.Blocked email addresses: Enter an email address (abc@example.com) or a wildcard address(*@example.com). The firewall quarantines emails from these addresses.Note If you list an email address or a wildcard address on both blocked and allowed lists, thefirewall blocks emails from the addresses since the blocked list takes priority.
8. My policy overridesPolicy overrides allow you to temporarily unblock websites that are blocked by web policies.To turn on or turn off a policy override session, use the Status switch.To view the page on the user portal and create policy override sessions, you require youradministrator's authorization.You can create a policy override session, specifying the access code, the allowed websites and webcategories, and the schedule during which the policy override is in effect.You can't unblock websites for which your administrator disallows policy overrides. Youradministrator can turn on, turn off, or delete the policy override sessions that you've created.How to use a policy override: When you try to access a blocked website, a block page appears. Enterthe access code in the field provided on the block page.8.1 Add a web policy overrideSpecify the websites and web categories to unblock during the policy override session.You can use the default access code or generate a new one to unblock the websites. You need tospecify the session's time period.1. Go to My policy overrides and click Add.2. Enter a session name.3. You can use the default access code. To generate a new code, select Generate access code. Ifyour administrator authorizes you, you can manually create the code.Tip When you try to access a blocked website, a block page appears. Enter the access codein the field provided on the block page.4. Specify the allowed websites.5. Select the allowed website categories.Note You can't unblock websites for which your administrator disallows policy overrides.
Sophos user portal 8 - My policy overrides 176. For Restricted to time periods, select a schedule from the list. You can unblock the websitesand web categories during this time period.7. Select Apply.
9. HotspotsThe menu Hotspots allows cafés, hotels, companies, etc. to provide time- and traffic-restrictedInternet access to guests.The Hotspots tab is only visible if the administrator created a hotspot of one of the types Passwordof the Day or Voucher.On this tab, you can distribute the hotspot access information to wireless network guests. Dependingon the type of hostspot selected, you can either distribute a general password or generate anddistribute vouchers.How to Hotspot Type Voucher (page 19) Hotspot Type Password of the Day (page 18)9.1 Hotspot Type Password of the DayThis page describes how to create a password of the day for a hotspot.In the Password field, the current password is displayed. It changes automatically once a day.However, you can change the password manually. The former password will immediately becomeinvalid and active sessions will be terminated. You can generate new passwords on demand:1. Navigate to Hotspots.2. Select the requested hotspot from the Hotspot drop-down menu.3. Enter a password into the field Password and click Generate.Note You can also use the default password which is already generated.4. Activate/deactivate the Send Mail switch.Note The password will be sent to the email recipients specified by the administrator. If theadministrator did not specify any email addresses, the checkbox is not available.5. Click Save to save the newly generated password.
Sophos user portal 9 - Hotspots 19The password changes immediately.Figure 9: Password of the DayRelated information Hotspots (page 18)9.2 Hotspot Type VoucherThis page describes how to create vouchers, each with a unique code. The vouchers can be printedand given to guests. A list of created vouchers gives an overview of their usage and helps you tomanage them.This page describes how to create and manage vouchers.1. Navigate to Hotspots.2. Specify the following settings:HotspotSelect the hotspot for which you want to create a voucher.Hotspot Voucher DefinitionSelect the requested voucher definition.Note The available voucher types are defined by the administrator. Whichtype to use for what purpose has to be defined within the company.AmountEnter the number of vouchers of this type to be created.DescriptionSpecify a description for the voucher.
Sophos user portal 9 - Hotspots 20PrintEnable this option if you want to print the vouchers directly.Page SizeSelect the page size you want to print.Vouchers per PageSelect how many vouchers will be printed onto one page. The deviceautomatically adjusts the vouchers on the page.Add QR CodeYou can request that in addition to the voucher text data, the printed vouchershould also contain a QR code. A QR code is a square image containing encodeddata. It can be scanned by a mobile device in order to access the hotspot sign-inpage, where the fields are already filled out with the necessary data.3. Click Create Vouchers to create the vouchers with the settings you made.The vouchers are generated. Each voucher will immediately be displayed as a new line in thevouc
4. SSL VPN The SSL VPN menu allows you to download remote access client software and configuration files, connect via clientless access and do secure web browsing. Note The SSL VPN tab is available only if the administrator has assi