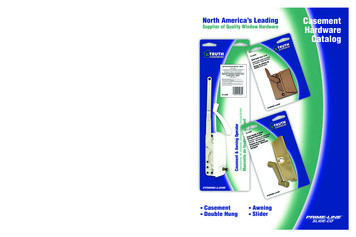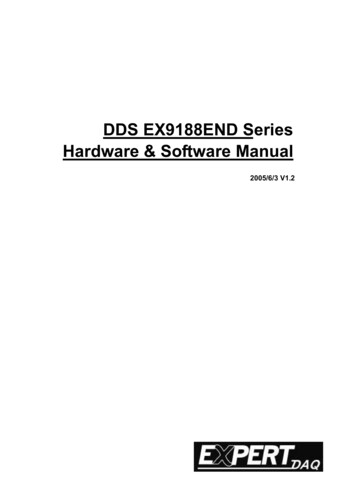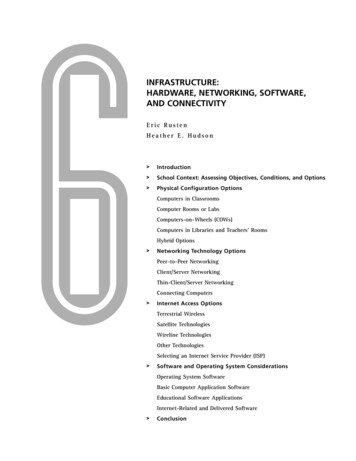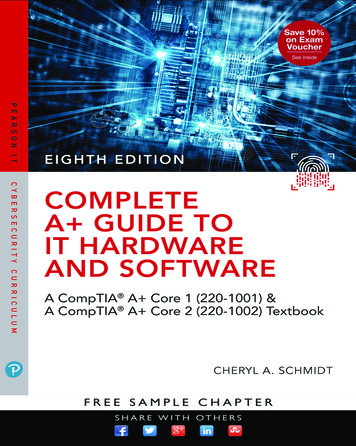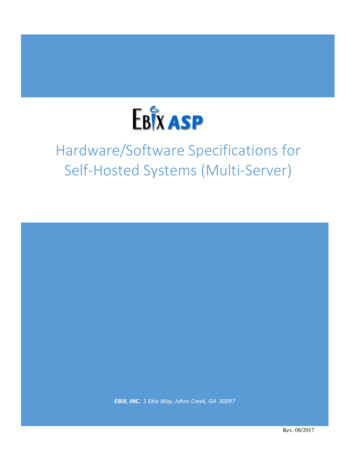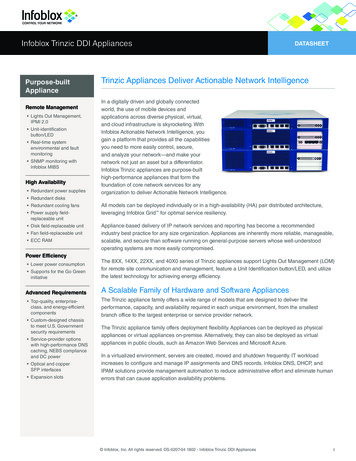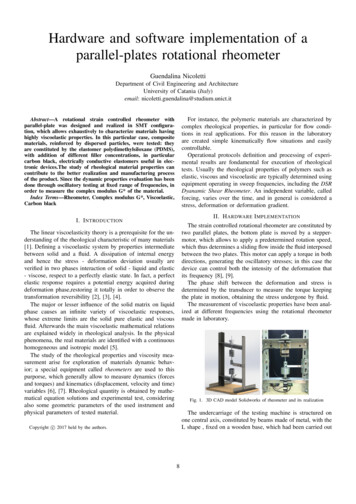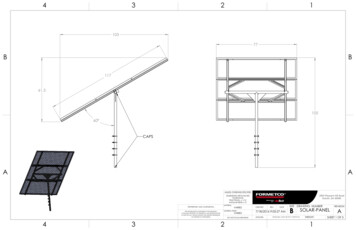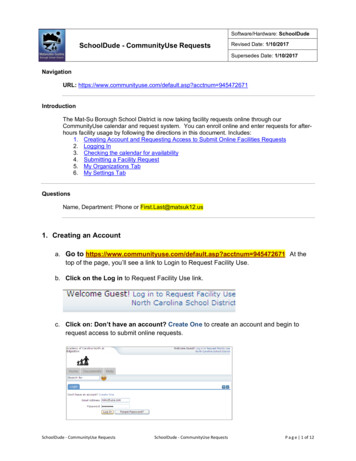
Transcription
Software/Hardware: SchoolDudeSchoolDude - CommunityUse RequestsRevised Date: 1/10/2017Supersedes Date: 1/10/2017NavigationURL: https://www.communityuse.com/default.asp?acctnum 945472671IntroductionThe Mat-Su Borough School District is now taking facility requests online through ourCommunityUse calendar and request system. You can enroll online and enter requests for afterhours facility usage by following the directions in this document. Includes:1. Creating Account and Requesting Access to Submit Online Facilities Requests2. Logging In3. Checking the calendar for availability4. Submitting a Facility Request5. My Organizations Tab6. My Settings TabQuestionsName, Department: Phone or First.Last@matsuk12.us1. Creating an Accounta. Go to https://www.communityuse.com/default.asp?acctnum 945472671 At thetop of the page, you’ll see a link to Login to Request Facility Use.b. Click on the Log in to Request Facility Use link.c. Click on: Don’t have an account? Create One to create an account and begin torequest access to submit online requests.SchoolDude ‐ CommunityUse RequestsSchoolDude ‐ CommunityUse RequestsP a g e 1 of 12
d. If the district has a Terms and Conditions form uploaded, read and agree to theterms.e. Check the Box, and Choose Agree and Register.* You can access an easier to readagreement under the documents tab, clicking Print Agreement here is notrecommended.f.Complete the following Personal Profile Form. Click Save and Next once you’vefilled in all required fields.SchoolDude ‐ CommunityUse RequestsSchoolDude ‐ CommunityUse RequestsP a g e 2 of 12
g. On the Request Organization page you can request to be an OEC for one or moreOrganizations. Simply fill in the required fields and click “Add Organization”.h. You will see a message Pending to the requested Organization.i.Once you’ve added all of the Organizations you would like to submit requests for,click “Save & Next”j.On the final page, confirm the information and click Submit Requests.SchoolDude ‐ CommunityUse RequestsSchoolDude ‐ CommunityUse RequestsP a g e 3 of 12
k. An email will go to the districts FSDirect Administrator who will review your requestand make sure you are associated with the correct Organization(s) in their master list.l.You should receive email confirmation of your request. You will receiveadditional notifications letting you know if your request was accepted ordeclined.m. If your registration is accepted, you can return to the CommunityUse login pageand login to begin requesting facility usage. Directions for those steps arebelow.SchoolDude ‐ CommunityUse RequestsSchoolDude ‐ CommunityUse RequestsP a g e 4 of 12
2. Logging Ina.Go to https://www.communityuse.com/default.asp?acctnum 945472671b. At the top of the page, you’ll see a link to Login to Request Facility Use. Clickhere to login.c. Enter your login name and password into the form and click Login.3. Checking the calendar for availabilityWhen you login, you will be on the Home tab. Here you can view the calendar.If no events are showing, be sure you have a Location selected. Anytime you make afilter choice on the Calendar, be sure to click the Filter button.ChooseSchoolDude ‐ CommunityUse RequestsClick FilterSchoolDude ‐ CommunityUse RequestsP a g e 5 of 12
4. Submitting Facility RequestNote: if this is you first time making a request through CommunityUse, you will beasked to read the terms and conditions that the district provides. You will also beasked to verify you agree to these terms each time you submit a request.a. You will also see some tabs at the top of the page. To begin making a requestchoose Request Facility Use:b. You have two forms to choose from when submitting a request.The Normal Schedule Form is the easier to use. It will allow you to request up to 20events at one time. All of your events should be in the same room(s) at the sametime over different days.The Recurring Schedule form will allow even more events. You can choose up to100 events with this form, and the events should be in the same room(s) at the sametime over different days – and these days will happen on a recurring basis (e.g. everyMonday and Wednesday for a month, or every Sunday for a year, etc.)c. Some required fields are indicated with an orange vertical line.d. You can ‘hide’ sections of the page by clicking on theicon. You can use thisfeature to help minimize scrolling and to keep track of sections of the request pageyou have already completed. Theicon allows you to jump to differentsections of the page.SchoolDude ‐ CommunityUse RequestsSchoolDude ‐ CommunityUse RequestsP a g e 6 of 12
Normal Schedule1. Enter your Event Title,2. Choose a Location & Room. You can select up to 50 rooms by using the CTRL keyto highlight your choices.3. Enter the Event Date by typing in the date, or clicking it off of the calendar.4. Enter your event time. Times must be in 15 minute increments, so be sure to enterthe broadest range of time required to accommodate your event.5. You are required toThis feature will look for conflicts with events that have already been approved on thecalendar. Your requested rooms will show at the top, and the time frame you’verequested will show in a yellowish color. If you see a black or red X in the box –there is already an event scheduled at that time. The system will allow you toproceed with entering your request even when a conflict is present. This will likelyslow the processing time of your request, and may result in the request beingdeclined based on district policy. Please consult the district or educational institutionon their policies regarding double booking.SchoolDude ‐ CommunityUse RequestsSchoolDude ‐ CommunityUse RequestsP a g e 7 of 12
Recurring Schedule: follow the same steps as above with the exception of enteringdates. The date range field will look like this:Recurrence Patterns:Daily – this is every day in the date range including weekdays and weekendsWeekly – Use this for meetings on specific days of the week. Choose Recur every“1” week for your weekly meetings and then choose the day of the week as wellMonthly – You can have a meeting on a specific date(like the 15th) of each month, oryou can choose the second option which allows you to choose a floating date like theSecond Weekday of Every 1 month. Choosing every 3 months would be a quarterlymeeting and every 6 months for bi-annual meetings, etc.SchoolDude ‐ CommunityUse RequestsSchoolDude ‐ CommunityUse RequestsP a g e 8 of 12
a. Select your Organization. Only the organization(s) you’ve been approved for willshow in the list. You will be able to see ALL contacts with that group.b. Setup Requirements and Rental Requests:If your organization has Setup Requirement enabled, you will be able to requestspecial services. Simply check the box and then you can enter detailed setupinformation in the box. Some services may be limited to district use. There may befees associated with some services.Look under the Help tab and contact your district liaison for more information onservices, availability and cost.c. Event Information1. Total Attending - Enter the approx. number attending2. Yes, please display events on the community calendar – leave this boxchecked unless the district indicates otherwise.3. Other Needs- Additional information about your request can be entered here.If you have Setup Requirements enabled, it is recommended that as muchinformation be put in those fields as possible4. Signature/Terms & Conditions- this is your Email address that you loggedin with. It will need to match exactly and is case sensitive. You are alsoasked to confirm that you have read the Terms and Conditions. You can clickthe words ‘terms and conditions’ to review the district policy info.SchoolDude ‐ CommunityUse RequestsSchoolDude ‐ CommunityUse RequestsP a g e 9 of 12
5. Submit - After completing all required fields, enter your email signature andagree to the Terms and Conditions, then click “Submit” to enter your requestd. CONFIRMATIONIf your request was successfully entered, the webpage will reload and you willsee a message like this: Schedule #11111 has been saved!You should also receive an email notification confirming your request wasreceived. Save this email and refer to the Schedule ID number should you haveany questions or need to make any changes.e. Please allow an appropriate amount of time for the request to be processed bythe district. If you have any questions, refer to the Help tab for district contactinformation.SchoolDude ‐ CommunityUse RequestsSchoolDude ‐ CommunityUse RequestsP a g e 10 of 12
5. My Organizations Tab:You can come here to review the Organization(s) that you have been approved tosubmit request for.Clicking the Organization Name will take you to the Organization Information page,where you can verify Address and other important information including InsuranceInformation. Please contact your CommunityUse administrator if any of the informationis inaccurate or out of date to have this updated.SchoolDude ‐ CommunityUse RequestsSchoolDude ‐ CommunityUse RequestsP a g e 11 of 12
6. My Settings Tab:You can come here to update your personal contact information or reset your password.Be sure to click Submit to save any changes.Thank you for using the CommunityUse site to submit your online requests. Referto the Help tab for contact information should you have any questions.SchoolDude ‐ CommunityUse RequestsSchoolDude ‐ CommunityUse RequestsP a g e 12 of 12
SchoolDude ‐ CommunityUse Requests SchoolDude ‐ CommunityUse Requests Page 2 of 12 d. If the district has a