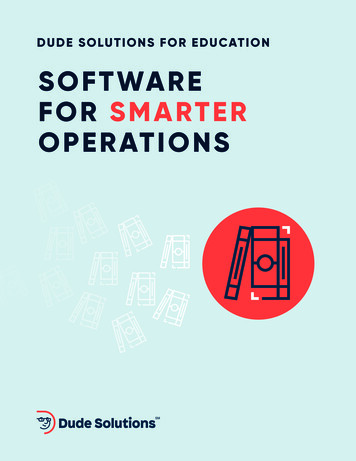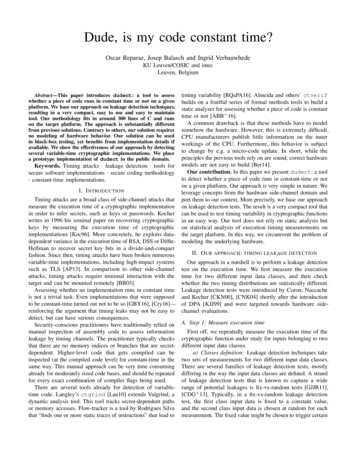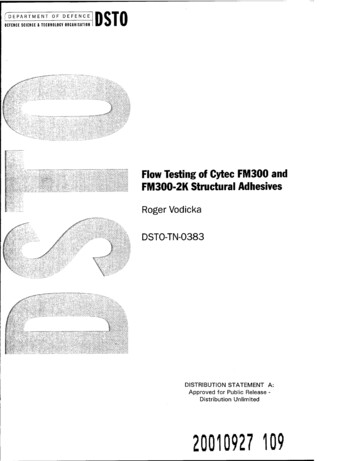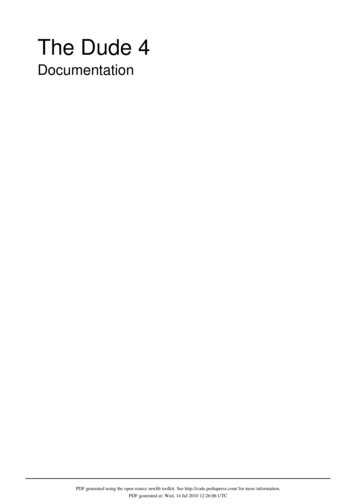
Transcription
The Dude 4DocumentationPDF generated using the open source mwlib toolkit. See http://code.pediapress.com/ for more information.PDF generated at: Wed, 14 Jul 2010 12:26:06 UTC
1IntroductionManual:The DudeThe Dude [1] is a free application by MikroTik, which can dramatically improve the way you manage your networkenvironment.It will automatically scan all devices within specified subnets, draw and layout a map of your networks, monitorservices of your devices and execute actions based on device state changes.Not only can you monitor your devices, you can also manage them. Mass upgrade RouterOSthem right from within the Dude interface, run network monitoring tools etc.DocumentationGeneral usage Installation and requirementsFirst launch of the DudeMain window overviewSearch and Export to PDF/CSVWeb interfaceDevices Device list Device map[2]devices, configure
Manual:The Dude Discovering devicesAdding and Editing devicesLinksNetworksMonitoring Services and g serverMIB nodesProbesSettings Server settings Server files AdminsAddress listsHistoryPanelsToolsMisc Documents Version changelog The Dude LicenseOld articles The Dude 1.0 DocumentationUser articlesHow-To's: Translating The DudeDude windows installationDude Linux InstallationExporting and Importing ConfigurationBefore doing anything guideGetting started with Functions and probesQuick guide to a good probeUsing DiscoveryDevice managementGraphing Client Signal StrengthManaging Multiple Remote Bridged Routers Dude as Syslog Server Dude como Servidor Syslog (el español) Custom probe settings2
Manual:The Dude Extra ToolsStart The Dude with ShortcutEmail notificationsEmail notifications using. GmailAlternate SMTP port for notificationsView and Graph the Number of Wireless ClientsDisplay voltage for Mipsbe devicesDOCSIS Statistics (Arris C3, Motorola cablemodems) (new) Dudes as a windows service (Outdated, Dude now support it)References[1] http:/ / www. mikrotik. com/ thedude. php[2] http:/ / www. mikrotik. com/ software. html3
4The InterfaceManual:The Dude/InstallationThe Dude is free software, no purchase is necessary. You can download The Dude from the MikroTik webpage, inthe Software section. On the Dude page, you will see Stable and Beta versions of the Dude, as well as special NPKfiles for The Dude support inside RouterOS.Note: Generally Beta versions include more features, but could contain yet undiscovered issues. Stableversions are recommended for critical installations. The Dude changelog provides information about feature changes and bug fixes betweenversions. The Dude license provides legal information regarding the use of The DudeSystem requirementsThe Dude runs on most versions of Microsoft Windows. It is recommended to use Windows 2000 or newer. Wehave successfully used The Dude even on very low power machines, so generally, any system which can acceptablyrun Windows 2000 or Windows XP will be able to run The Dude.The program can also be used on Linux and MacOS if using Wine [1] or Darwine [2] respectively.Installation process Download The Dude installation file After downloading the Dude installation file, run it to start the installation.
Manual:The Dude/Installation After the installation process is complete, The Dude start menu item group will be created, and The Dude will beready to use5
Manual:The Dude/InstallationRead more The Dude/First useReferences[1] http:/ / www. winehq. org/[2] http:/ / winebottler. kronenberg. org/Manual:The Dude/First useWhen first launching The Dude, you will be given the choice of the program language. Language translations areprovided by other users of the program.Note: You can also create and submit your own language translation, more instructions are avialable here.After selecting the desired language, the Dude program will open, will automatically connect tothe Localhost service, and will present you the Discovery window6
Manual:The Dude/First useRead more The Dude/Interface The Dude/Device discovery7
Manual:The Dude/InterfaceManual:The Dude/InterfaceNomenclature Panel - Dude window, there can be several Panels open side by side. Pane - Contents of the open Panel. Can be selected from dropdown or from left-hand menuImage shows two open Panels, one contains the Map pane, one contains the Logs pane.PanesThe main Dude window is split into sections, called Panes. When first opening The Dude you will see the mainWindow frame with Server setting buttons, the Menu pane and the Main pane, which is occupied by the Device mapby default. The Main pane can be either split into parts, or replaced by any other pane.For example, the following image shows the Dude interface with the main pane split into four panes. Each pane cancontain any item from the menu pane on the left:8
Manual:The Dude/InterfaceThe simplest way to open another pane instead of the map, is to click one of the items in the Menu pane. It is alsopossible to use the Dropdown menu in each panes top left corner.Each window pane can be split either horizontally or vertically, and each split section can then be populated by anyof the possible Menu pane items. The bar on the top of each frame contains a dropdown list of possible panecontents, and buttons to split the pane into sections:It is also possible to drag items from the Menu pane onto one of the open Panes on the right.If your system has multiple monitors connected, you can even separate the Panes from the main Dude window, andfloat them on other screens. This can be done in the Panels window, in the Menu pane.9
Manual:The Dude/InterfaceMenu paneThe menu pane in the left side of the Dude interface provides access to various panes. You can either double click amenu item to open it in the default pane on the right, or if you have multiple panes open, you can also drag an itemfrom the menu pane to one of the open panes. Address lists - Lists of IP addresses to be used in Blocklist and otherplaces Admins - Users who can access this particular Dude server Charts - Configure graphs based on any data source in the map Devices - List of all the devices drawn on any of the network maps Files - List of the files uploaded to the server, like images for networkmap backgrounds and sounds Functions - Functions that can be used, includes scripts and advancedqueries History Actions - History of tasks performed by the admin, like addingor removing devices. Admin log. Links - List of all links in all maps. Logs - Logs of device statuses. Dude also includes a Syslog server, andcan receive Logs from other devices. MIB nodes - Information about MIBs Network maps - All maps Networks - List of all network segments places on the map Notifications - Different ways to alert the admin of Panels - Allows to configure separate dude window entities for use onmultiple monitors or otherwise Probes - Probes are responsible for polling specific services on thedefices Services - Lists the currently monitored services on all devices10
Manual:The Dude/Interface Tools - Configures the tools that can be run on each device (ie. connect with winbox, telnet, ftp etc.)Main paneThe main pane can contain one or several sections. Double clicking a menu item on the left replaces the active partof the main pane with the selected item. It's also possible to change the contents of the main pane by choosing anitem from the dropdown.When first opening The Dude, the main pane of the Dude window is occupied by the device map. The map showsgraphical layout of your network. If you used device discovery earlier, it will already be populated by devices inyour network, but it is also possible to add devices one by one, by using the Add button. More about the Device map11
Manual:The Dude/InterfaceServer settingsThe server settings panel is located in the top-left corner of the Dude interface. It contains the following buttons: Connect/Disconnect - Connects to a Dude server (including Localhost) or disconnects from itPreferences - general Dude preferencesLocal server - local server settingsHelp - link to this webpageUndo/Redo - allows to undo or redo the last actionSettings' - settings of the currently connected serverExport/Import - allows to save, or load Dude configuration filesPreferences Auto connect at startup self explanatory12
Manual:The Dude/Interface Auto reconnect if connection is lost - self explanatoryAppear only inside tray when minimised - do not show Dude in Windows task barHide tray icon (deselected by default) - hide Dude from trayStatus Bar - Show bottom status barLanguage - can change language of The Dude interfaceLocal serverLocal server is the instance on your Windows PC which is used by default when opening the Dude program (Itconnects to the Localhost server). If you plan to scan and manage devices from another machine, and only use theDude application to connect to a remote host, you can disable the local server. Disabled - Local server is disabled at all timesAll time - Local server is enabled alwaysOnly when local client is running - self explanatoryAs service - run the Dude local server as a windows service13
Manual:The Dude/InterfaceServer settingsAllows configuration of various aspects of the currently connected server. More specific explanation of all theoptions in the The Dude/Server Settings article.Read more The Dude/Device discovery14
Manual:The Dude/ExportingManual:The Dude/ExportingIn most panes of the Dude you can do the following: Search - looks for entered text in the currently active Pane Export PDF - Saves a PDF file of the current Pane. Can change Font in Server settings Export CSV - Saves contents of the current pane as a comma separated values in a text file. Useful for viewingin spreadsheet programs, or importing in other systemsManual:The Dude/Web interfaceIt is possible to connect to the Dude server through a web interface if you do not have the Dude program available ona certain machine. The web access is disabled by default, to enable it, go to the Web server settings.Note: It is recommended to use a port other than 80, as many machines will have that port occupied(especially RouterOS).Accessing the web interfaceAfter the server is enabled, you can access the router, by entering http:/ / 127. 0. 0. 1:8080''' in aweb browser. In your situation the IP address and port might be different, depending on what you configuredin the Web server settings, and what is the IP address of the Dude server.Once you have entered your Dude server access credentials, you will see the web interface in your browser:15
Manual:The Dude/Web interfaceThe web interface gives you the ability to use most of the Dude functionality.16
17DevicesManual:The Dude/Device listThe device list can be accessed by double clicking on Devices in the left hand Menu pane, or selecting Devices fromthe pane dropdown menu in any of the open panes.This section lists all devices that this server has knowledge about.ListThe List view displays all the devices sorted by name, address, MAC address, Device type, or Map they are on. Italso displays which services are currently down for each device, and their notes.In the list view you are able to add new devices, remove devices, copy and paste them, add notes, disable andenable polling for them, print or export the list, and use search.Also available are filter dropdowns. They allow you to filter by Status, Map and Device Type, which is helpful ifyou have hundreds of devices on many maps.
Manual:The Dude/Device listTreeThe Tree tab is exactly the same as the List tab, but sorts the devices in threads by their hierarchy dependencies.RouterOSThe RouterOS tab shows devices that have been marked as RouterOS in the device settings. This tab is organized inthe following subsections:DeviceShows a list of RouterOS devices. The table includes additional information, authentication status, version,architecture, system hardware type, upgrade status and packages.This pane is optimized for upgrading of RouterOS devices.Upgrading RouterOS1. Upload RouterOS packages to the Dude Server. This can be done in the Files pane. Upload any types of packagesand versions, The Dude can tell them apart2. Select the device you like to upgrade, and click the Upgrade button, or right-click the device and chooseUpgrade3. The Dude will only show appropriate package types and versions in the Upgrade menu. Choose the preferredversion to commence upgrade processForce upgrade can be used if you have several builds of the same version and in which case Dude will think youalready have upgraded.18
Manual:The Dude/Device listGroupIt is possible to create Groups of RouterOS devices, to simplify the upgrade process. To avoid interruption ofprocesses while one router is rebooted but others are still getting the package files, it is recommended to groupdevices by reachability or location.That way, if uploading packages to 20 routers at the same time, the closest router will not be rebooted because offaster upload time, only to interrupt the rest of the 19 uploads.To create a new RouterOS Device Group, click on the add button and select the RouterOS devices from theprovided list.Note: If there are no devices listed, make sure that your RouterOS devices are marked as RouterOS in thedevice settings dialogIt is also possible to upgrade whole groups of devices by right click, or by selecting the particular group and thenclicking the Upgrade button.Note that The Dude will automatically choose the needed packages. The packages need to be in the Dude Files list.Of many versions are available, it will be shown as a choice.19
Manual:The Dude/Device listWireless RegistrationThe registration table shows all wireless devices that are connected to your RouterOS devices in a combinedinterface. The table shows the following information: Device - which device is the owner of the particular registration table entryRadio name - the name of the wireless device, as it was set in RouterOS wireless settingsMAC - MAC address of the device that was connected to the particular DeviceAP - whether this device is a client or an APWDS - whether WDS is used in this particular connectionTX/RX Rate - Current datarate of the connectionTX/RX Signal - Signal levels of the connectionComment - CommentLast IP - the last IP address which sent a packet to the device. Is not directly related to this entry, or the wirelessconnectionSimple QueueAllows to view and edit simple queues in RouterOS. If your RouterOS devices contain simple queues, they will bedisplayed in this window. You can double-click a Queue and edit it's basic values as seen in the image above.Clarification of the values can be read in the RouterOS Queues manual.20
Manual:The Dude/Device listTypesIt is possible to assign icons to your devices, based on the device type. Device types can be configured in this menu.Each device can have required identification patterns, based on services The Dude discovered running on it. Forexample the predefined requirement for a "Mail server" device type is a running SMTP service. You can change therequired services for existing devices, or add new devices with new requirements. These predefined requirementswill be used when using the Device discoveryAdding a new Device TypeBy clicking the add button in the Types tab of the Devices pane you can add new Device types. The add dialogcontains the following fields: Name - the name of the new typeIcon - the image of the device icon. Shows dropdown list from the Files section. Also shows icon preview.Scale - The icon for this particular type can be defined as smaller or larger than normal. Default value is 100%URL - The link to the HTTP webpage of this particular device, is used in the Web tool in the device right-clickTools menu. This setting allows any attributes and variables to be used, for example:http://[Device.FirstAddress]/cfg?user [Device.UserName]&password [Device.Password]&process loginIn the Identification and Services tabs, you can set the Required, Allowed and Ignored services for this type ofdevice. These settings will be used by default when adding a new device of this type, and when using the DevicediscoveryThe Tools tab allows you to define device type specific tools21
Manual:The Dude/Device listMAC mappingsThis tab shows the MAC address and IP bindings that are learned from all your devices via SNMP and RouterOSARP.Manual:The Dude/Device mapThe Device map shows the layout of the device icons in a way that's easier to comprehend. You can arrange icons inany way you like, or use the Layout tool to do it for you. Devices can be added in the Map itself, or in the Device listpane. They can also be automatically discovered with the Discovery interface.The map contains two layers, device links, and device dependencies. To avoid receiving reports about each devicestatus when a parent device is unreachable, you can configure which device is dependent on which other device.Hovering your mouse cursor over a device item will show you quick graph of the service availability:22
Manual:The Dude/Device map Add item - Allows you to manually add a map element, possible choices: Device - Any device that can or cannot be pinged. Devices that can't be monitored can be added for illustrativepurposes Network - a network cloud icon to help visually organize the layout Submap - Submaps are shortcut links to other maps, to help you expand the map in several hierarchical layers Static - A generic icon that can represent anything Link - Allows you to link devices together if they are connected.Remove item - Delete any item from the mapCopy and paste - To be able to copy items to other mapsLock - Lock helps to avoid accidental moving of items around on he mapDrag - For large maps, drag icon switches to drag mode, from the default select modeSelect - Selection mode for selecting map itemsMap settings - Opens current Map settingsDiscover - opens Device discovery windowTools Layout - arranges the Map icons in logical arrangements Export - saves current view as a raster image Find - Opens the search window for searching items in the current pane (Map in this case) Item alignment - Select multiple items, and then choose one of the two alignment icons to organize items inRows or Circles.23
Manual:The Dude/Device mapSettings24
Manual:The Dude/Device mapPollingThis tab allows you to configure polling times and timeouts specifically for this map. Map specific settings arealways overriding general settings, but device specific settings take preference. Enabled - Whether to poll any services on this device Probe interval - How often should the services be polled, in seconds Probe timeout - how much time should pass from start of a specific poll until the service is considered nonresponsive (timeout). When this state is reached, the device is still Green, but the individual Service will showTimeout and will turn Orange Probe down count - how many times should the poll fail until the service is considered down. When this state isreached, the Device icon will turn Orange, any specified Notifications will be run, and the individual Service willturn Red Use notifications - what action should The Dude take if one of the services reaches Probe down state.Notifications can be chosen from the predefined list, new notifications can be created in the Notifications pane,which is available in the main Menu pane, or in this same window by clicking the . button.Example: In this case one service has reached "Probe down" state, as all the required polls ended with timeout. Theservice has turned red (down) but device icon is Orange, because other services are reachable.25
Manual:The Dude/Device mapOutagesShows current and past issues of the specific map. Can filter by Status, Device or Service.26
Manual:
the Software section. On the Dude page, you will see Stable and Beta versions of the Dude, as well as special NPK files for The Dude support inside RouterOS. Note: Generally Beta versions include more fe


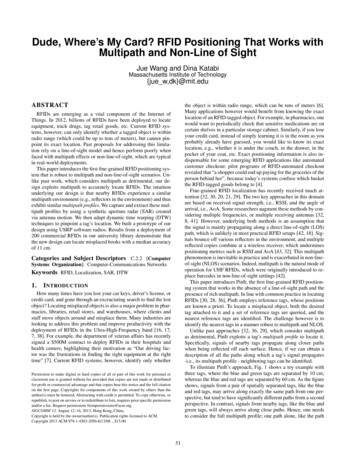

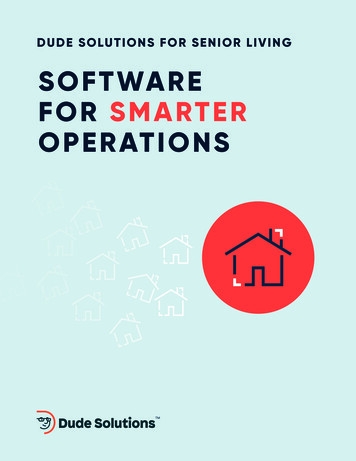
![[Concurso]Configuracion de The DUDE como Network](/img/10/concursoconfiguracion-de-the-dude-como-network-managment-system-comunidad-ryohnosuke-com.jpg)