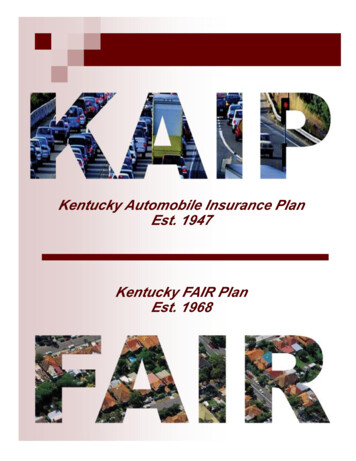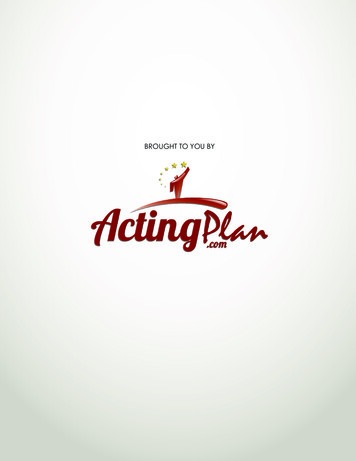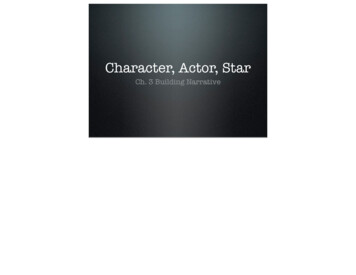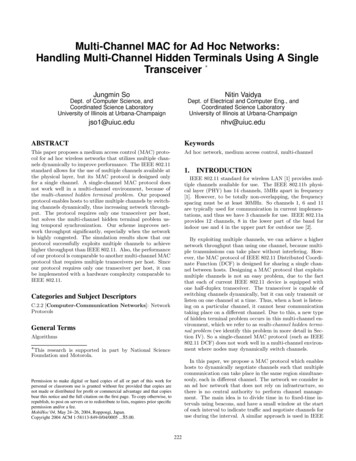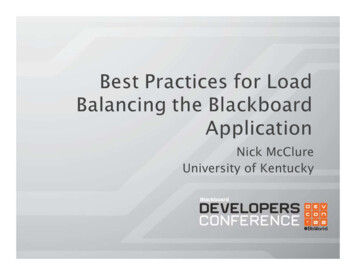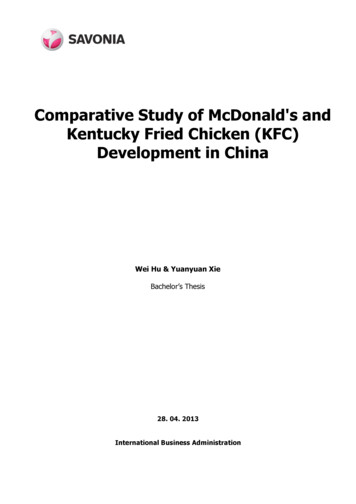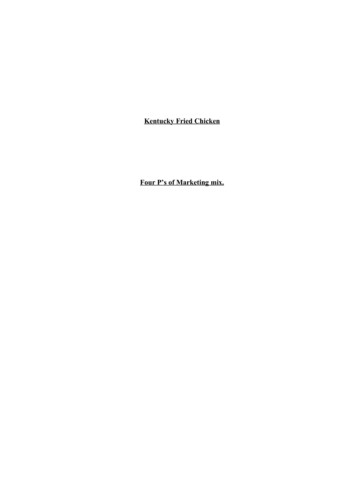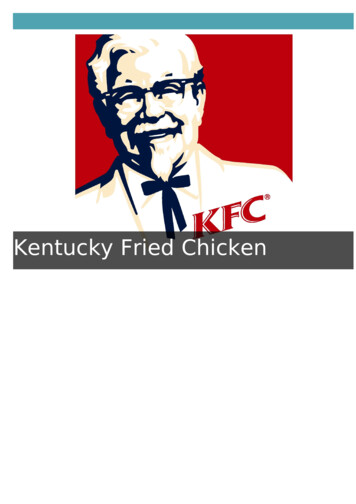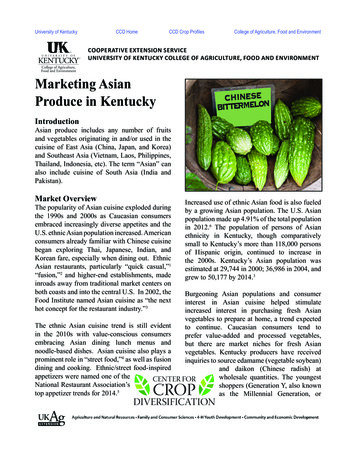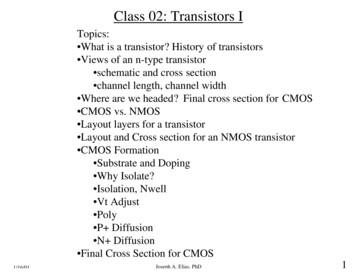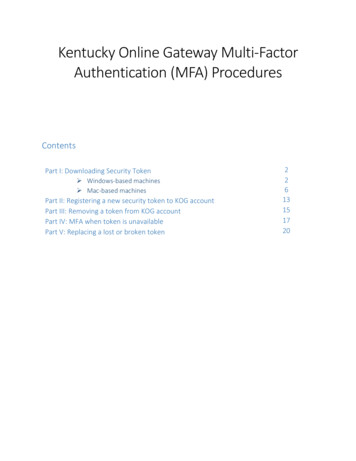
Transcription
Kentucky Online Gateway Multi-FactorAuthentication (MFA) ProceduresContentsPart I: Downloading Security Token Windows-based machines Mac-based machinesPart II: Registering a new security token to KOG accountPart III: Removing a token from KOG accountPart IV: MFA when token is unavailablePart V: Replacing a lost or broken token22613151720
Part I: Downloading New Security Token Steps for downloading new security token for Windows-based machines1. User navigates to vip.symantec.com on their web browser where they click the[DOWNLOAD] button.2. Under the VIP Access for Computer section, user clicks the Windows icon.NOTE: At this point, a user may receive a message saying they do not have administrative rights on theirmachine. If so, they will need to contact a system administrator to download the software to their machine tocomplete this process.2
3. A prompt will appear asking the user if they want to run or save the .exe file. The user willclick the [Run] button.4. The VIP Access Setup Wizard will open letting the user know they are installing VIP Access totheir machine. The user will click the [Next] button.3
5. The user will read the License Agreement and click the radio button labeled “I accept theterms of the license agreement”, then click the [Next] button.6. A box labeled “Ready to Install the Program” will appear and the user will click the [Install]button.4
7. Once the program has completed installation, a success message will appear and the user willclick the [Finish] button.8. The user will now see a new icon labeled “VIP Access” on their desktop where they willdouble-click to open.9. A small box will open on the user’s screen that contains two small boxes: one for CredentialID and one for Security Code. This is the MFA security token.5
Steps for downloading new security token for Mac-based machines1. User navigates to vip.symantec.com on their web browser where they click the[DOWNLOAD] button.2. Under the VIP Access for Computer section, user clicks the Mac icon.6
3. A dialogue box will appear asking the user if they want to allow downloads fromvip.symantec.com where they will click the [Allow] button.4. The download will begin and the user will see the progress bar in the Downloads button atthe top right-hand corner of the screen advance as the download progresses. After thedownload has completed, the user will click on the Downloads button to see thedownloaded files and double-click on the VIP Access installation file(VIPAccessSecurityCode.dng, in this case).7
5. A new folder will open that includes the icon for the VIP Access.pkg file. The user willdouble-click on the icon.6. An installer will open to begin the installation process. The user will click the [Continue]button.8
7. The user will read the License Agreement and click the [Continue] button.8. The user will be asked if they agree to the terms of the license agreement and will click the[Agree] button.9
9. The installer will calculate the amount of space on the designated drive the application willbe installed into. The user will click the [Install] button.10. The user will enter their User Name (Apple ID) and Password into the box and click the[Install Software] button.10
11. Once the application installation has completed, a success message will appear and the userwill click the [Close] button.12. The user will be prompted to either keep or move the installer file to their trash. We wouldsuggest the user to click the [Move to Trash] button.11
13. The user will click on the application button on their desktop to open the applications thatare installed. Once Applications is open, they will then click on the VIP Access icon to openthe application.14. A small box will open on the user’s screen that contains two small boxes: one for CredentialID and one for Security Code. This is the MFA security token.12
Part II: Registering a new security token to KOG account1. After logging in to their KOG account, the user will click the [Launch] button to open anapplication that requires multi-factor authentication (in this case, Identity Proofing).2. A Multi-Factor Authentication screen will appear in KOG that includes fields for the user to enterthe Token Nickname, as well as the Credential ID and Security Code from their previouslyinstalled security token. The user can choose anything for the Token Nickname.The user will then open their VIP Access application from their desktop where they will click thesmall box to the right of the Credential ID (Copy shortcut). They will go back into KOG wherethey will then paste (or type) it into the Credential ID field in the MFA screen in KOG. The userwill perform the exact process for the Security Code into the Security Code field in KOG. PLEASENOTE: The Security Code is only valid for 30 seconds. If the code expires, the user will be requiredto copy and paste a new code from the token into the Security Code field. Once the TokenNickname, Credential ID and Security Code are successfully entered into KOG, the user will clickthe [Continue] button.13
3. The application will open.14
Part III: Removing a token from KOG account1. User will log into the KOG account where they will click on their name at the top of the screen toopen Account Management.2. In Account Management, the user will click on the MFA Management tab.15
3. In the Registered Tokens section, the user will click the [Delete] button.4. The token is now removed from the Registered Tokens section.16
Part IV: MFA when token is unavailable1. After logging in to their KOG account, the user will click the [Launch] button to open anapplication that requires multi-factor authentication (in this case, Identity Proofing).2. User will click on the “I don’t have access to my security token” link.17
3. User will click the “I don’t have my token” radio button, then click the [Request TemporarySecurity Code] button.4. User will receive a success message stating a temporary security code has been sent to theiremail address.18
5. User will receive an email from Kentucky Online Gateway titled “Temporary Security Code”.User will open the email message.6. In the email message, a 6-digit code will be included that can be copied.5. The user will paste (or type) the code from the email message into the Security Code box andclick the [Continue] button. PLEASE NOTE: The Security Code is only valid for 30 seconds. If thecode expires, the user will be required to copy and paste a new code from the token into theSecurity Code field.19
6. The application will open.Part V: Replacing a lost or broken token1. After logging in to their KOG account, the user will click the [Launch] button to open anapplication that requires multi-factor authentication (in this case, Identity Proofing).2. User will click on the “I don’t have access to my security token” link.20
3. The user will click the “My token is lost or broken” radio button and then click the [RequestTemporary Security Code] button.4. User will receive a message notifying them a temporary security code and instructions forreplacing their token has been sent to their email address.21
5. User will receive an email from Kentucky Online Gateway titled “Lost Token Code”. User willopen the email message.6. In the email message, a 6-digit code will be included that can be copied.7. The user will paste (or type) the code from the email message into the Security Code box andclick the [Continue] button. PLEASE NOTE: The Security Code is only valid for 30 seconds. If thecode expires, the user will be required to copy and paste a new code from the token into theSecurity Code field.22
8. The application will open.23
Kentucky Online 'ateway Multi-&actor Authentication (M&A) Procedures Contents Part I: Downloading Security Token 2 Windows-based machines 2 Mac-based machines 6 Part II: Registering a new security token to KOG account 13File Size: 747KB