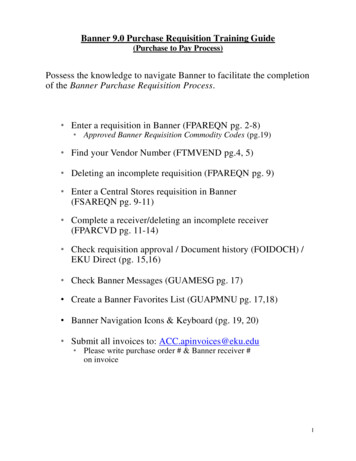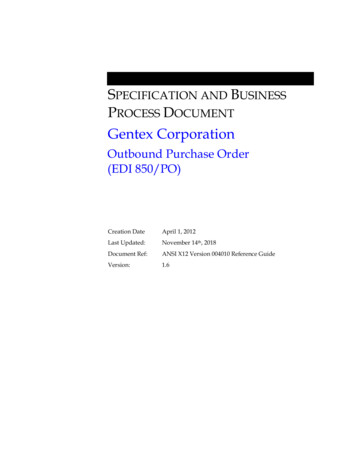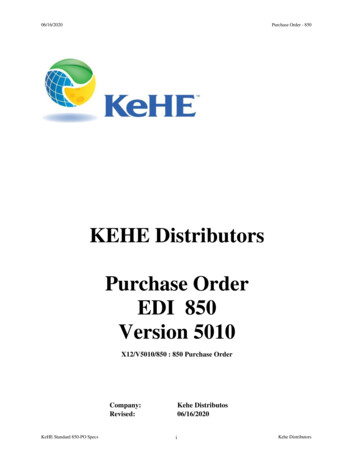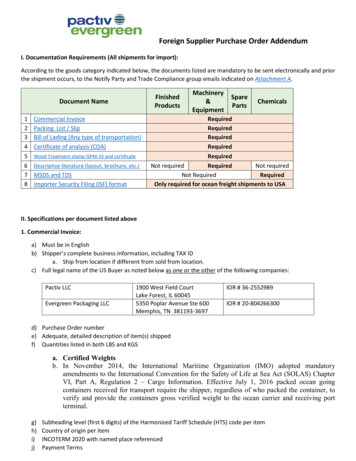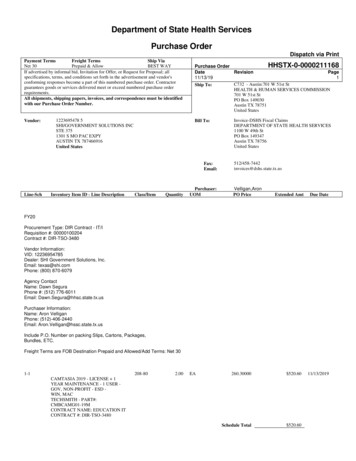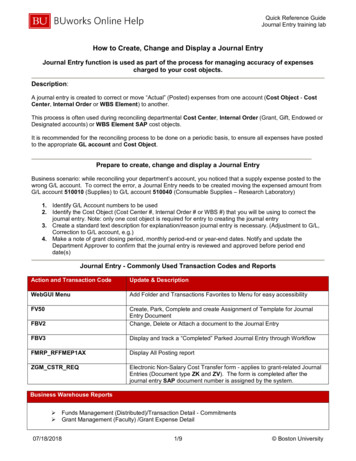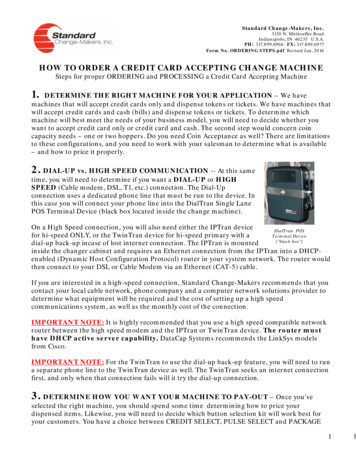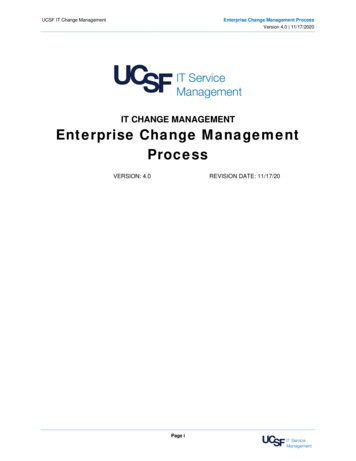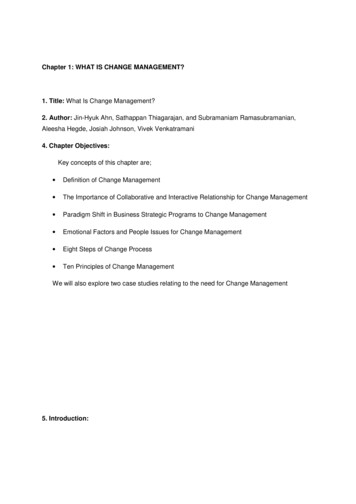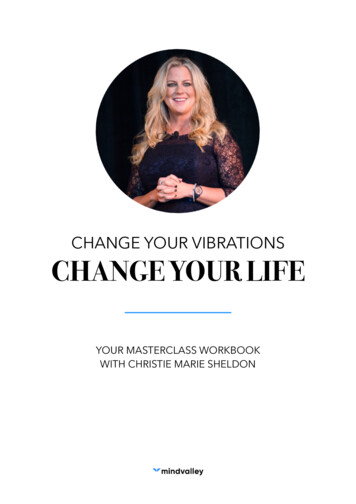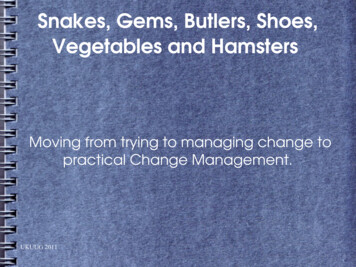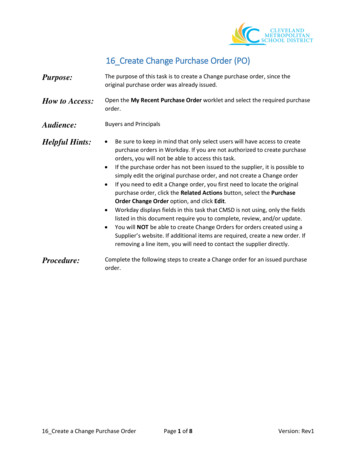
Transcription
16 Create Change Purchase Order (PO)Purpose:The purpose of this task is to create a Change purchase order, since theoriginal purchase order was already issued.How to Access:Open the My Recent Purchase Order worklet and select the required purchaseorder.Audience:Buyers and PrincipalsHelpful Hints: Procedure:Be sure to keep in mind that only select users will have access to createpurchase orders in Workday. If you are not authorized to create purchaseorders, you will not be able to access this task.If the purchase order has not been issued to the supplier, it is possible tosimply edit the original purchase order, and not create a Change orderIf you need to edit a Change order, you first need to locate the originalpurchase order, click the Related Actions button, select the PurchaseOrder Change Order option, and click Edit.Workday displays fields in this task that CMSD is not using, only the fieldslisted in this document require you to complete, review, and/or update.You will NOT be able to create Change Orders for orders created using aSupplier’s website. If additional items are required, create a new order. Ifremoving a line item, you will need to contact the supplier directly.Complete the following steps to create a Change order for an issued purchaseorder.16 Create a Change Purchase OrderPage 1 of 8Version: Rev1
View Purchase Order1. Review the order details to confirm this is the correct purchase order to create the Changeorder.Note: Pay particular attention to the Status field, to confirm the order has been Issued. If it hasnot been Issued, refer to the Edit a Purchase Order job aid for information on how to editan existing order.2. Click (Related Actions button) to the right of the Purchase Order number and select PurchaseOrder Create Change Order to go to the Edit Purchase Order screen.16 Create a Change Purchase OrderPage 2 of 8Version: Rev1
Create Change Order3. As required, review and/or change the following Header level (Contact Information section)fields:BuyerRequired /OptionalRequiredBill-To Contact DetailRequiredBill-To AddressRequiredShip-To Contact DetailRequiredShip-To AddressRequiredField Name16 Create a Change Purchase OrderDescriptionIdentifies the person who created the order.Identifies the contact information for theparty responsible for paying the order.Identifies the address for the partyresponsible for paying for the order.Note: This address should always default tothe 1111 Superior Avenue E. address.Identifies the contact information for theparty receiving the order.Identifies the address for the partyresponsible for receiving the order.Page 3 of 8Version: Rev1
4. As required, select the Apply header changes to all lines on Save or Submit checkbox.5. Scroll down to view the line item details.6. As required, review and/or change the following Item level fields:Field NameRequired /OptionalItemOptionalItem DescriptionRequiredSpend CategoryRequiredOrdered (Quantity)RequiredReceived (Quantity)OptionalInvoiced (Quantity)OptionalUnit of MeasureRequiredUnit CostRequiredDue DateShip-To itional WorktagOptionalSplitsOptional16 Create a Change Purchase OrderDescriptionIdentifies the name of the product to beprocured.Identifies the product to be procured.Is a way of grouping similar items or servicesthat drives the financial reporting.Identifies how many items/services toprocure.Identifies the number of items received forthe line item.Identifies the number of items that have beeninvoiced for the line item.Identifies how the requested item is sold.Examples include: Each Box CaseIdentifies the dollar amount for each item.Note: If the line item has been invoiced, thisfield cannot be changed. If a change isrequired, please contact the AccountsPayable (AP) department to cancel theinvoice.Identifies the requested delivery date.Identifies the delivery location for the order.Use to provide additional information to thoseprocessing the requisition.Used to identify which budget will pay for theitems being procured. Value defaults in basedon the person entering the requisition.Used when creating a requisition being paidby a Grant, Gifts, or Projects.Note: Workday overwrites or defaults in thecorrect Fund matching the Grantentered in this field.Identifies if the line item is to be broken outfor multiple locations.Page 4 of 8Version: Rev1
7. As required, clickon the Goods Lines tab and complete all required fields to add additionalline items to your order.Note: If you accidently click , when you did not need another line, you will not be able toremove the line item. Select the Cancel PO Line checkbox to the left of the required lineitem to ensure it is not included in the order. This applies to all line items that should notbe included in the order.8. Click the Attachments tab.Create Change Order – Attachments9. Click Select files, navigate to the required documentation, and click Open to add the file to theChange order.Note: All Change orders require supporting documentation as to why the order must bemodified.10. As required, complete one or more of the following:If you want to Submit the edited order,16 Create a Change Purchase OrderThen Click Submit.Page 5 of 8Go ToStep 11Version: Rev1
If you want to Then Go ToSave the order for processingat a later time,Click Save for Later.Step 13Cancel the submission of theedited order,Click Cancel.Note: This only cancels thesubmission, and the order canbe access from the My RecentPurchase Order worklet.Step 14You have submitted11. Review the displayed information, pay particular attention to the Up Next section, to identifythe next step in the Change Order process.12. Click Done, and go to the Results section of the document.16 Create a Change Purchase OrderPage 6 of 8Version: Rev1
View Purchase Order13. Review the displayed information.Note: Use the My Recent Purchase Orders worklet to access existing Purchase Orders, and usethe Related Actions button to access the Edit Change Order functionality.Discard Changes14. Click Discard to delete the edits for purchase order.Note: If canceling the order after it has been saved, this pop-up window does not display, asWorkday displays the View Purchase Order screen.16 Create a Change Purchase OrderPage 7 of 8Version: Rev1
Result:You have successfully created a Change order for an issued purchase order. Now access yourWorkday Inbox (Actions or Archive tabs) to confirm the creation of the Change Order and recordthe order number. Purchase Orders containing a Version field to the right of the PO numberindicates a change order has been created for the PO.Note: For additional information on this purchase order, clickand review the available details.16 Create a Change Purchase OrderPage 8 of 8to the left of Details and ProcessVersion: Rev1
Workday displays the View Purchase Order screen. 16_Create a Change Purchase Order Page 8 of 8 Version: Rev1 Result: You have successfully created a Change order for an issued purchase order. Now access your Workday Inb