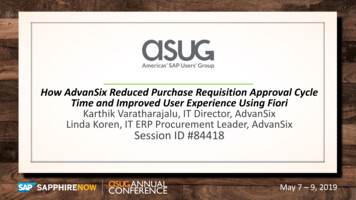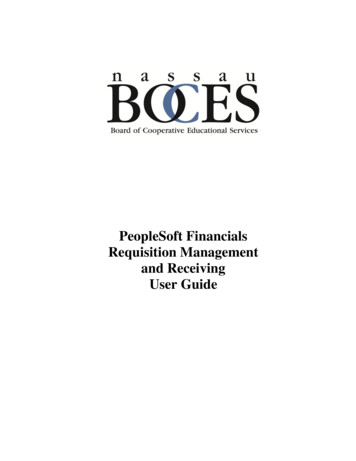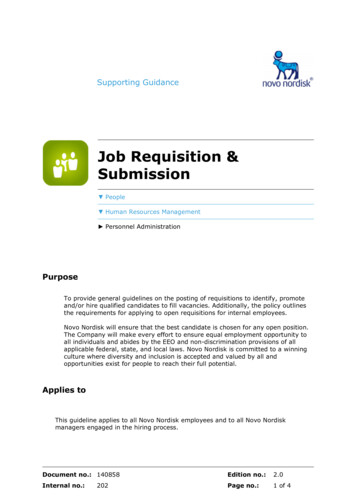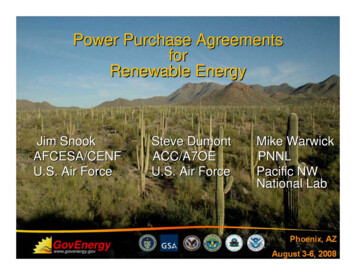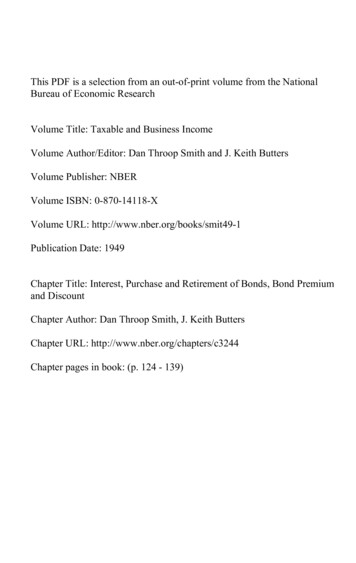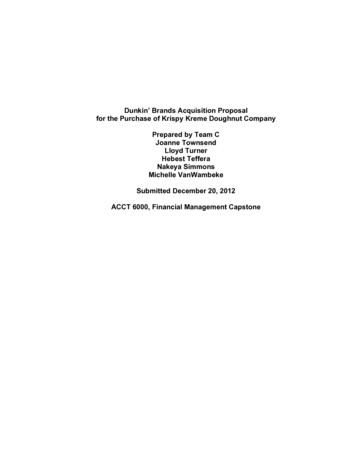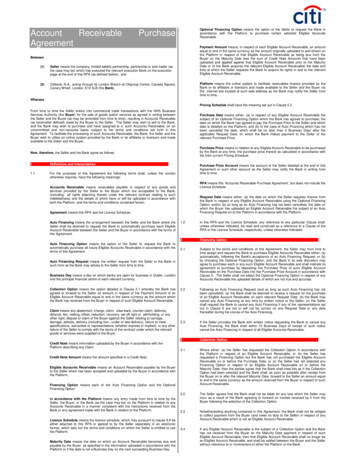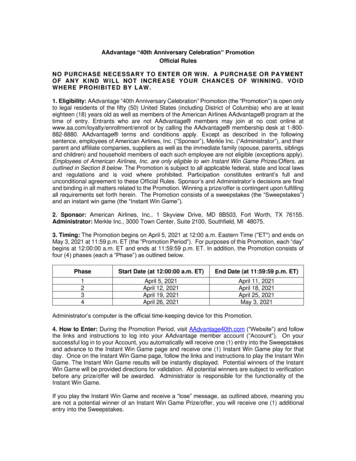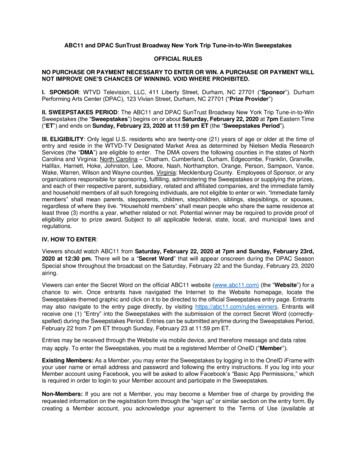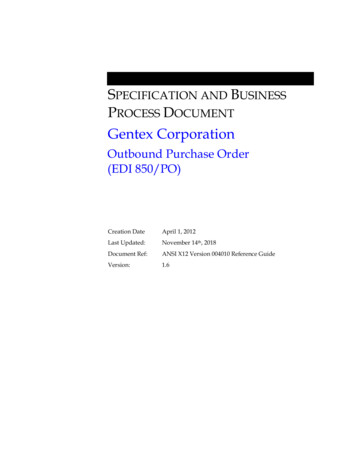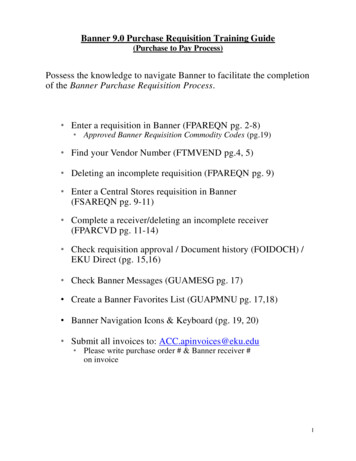
Transcription
Banner 9.0 Purchase Requisition Training Guide(Purchase to Pay Process)Possess the knowledge to navigate Banner to facilitate the completionof the Banner Purchase Requisition Process. Enter a requisition in Banner (FPAREQN pg. 2-8) Approved Banner Requisition Commodity Codes (pg.19) Find your Vendor Number (FTMVEND pg.4, 5) Deleting an incomplete requisition (FPAREQN pg. 9) Enter a Central Stores requisition in Banner(FSAREQN pg. 9-11) Complete a receiver/deleting an incomplete receiver(FPARCVD pg. 11-14) Check requisition approval / Document history (FOIDOCH) /EKU Direct (pg. 15,16) Check Banner Messages (GUAMESG pg. 17) Create a Banner Favorites List (GUAPMNU pg. 17,18) Banner Navigation Icons & Keyboard (pg. 19, 20) Submit all invoices to: ACC.apinvoices@eku.edu Please write purchase order # & Banner receiver #on invoice1
1. How to Create a Purchase RequisitionEnter FPAREQN in Banner Home page and press Enter.Enter NEXT to generate a requisition number and click ‘Next Section.’NOTE: Do Not Create or Assign your own Requisition Number.Enter NEXT to generate a requisition number and click‘Next Section.’ALT PageDown is the keystroke equivalency for‘Next Section.’The “Order Date” and “Transaction Date” are the same; click on the calendar icon to theright of each block to select a date, or you can manually type (ex. 01-SEP-2011).Delivery date - At least 1 week beyond the Order/Transaction dates.Click theCalendar iconand select thedate or manuallyenter the date.2
Requestor/Delivery InformationEnter Area code in the firstSection; last 7 digits in thesecond block.Next Sectionto navigatebetween eachtab.Requestor name - Defaults from logon.COA - Defaults to E; change if necessary F/Foundation (rare)Organization – Enter assigned dept. or grant Org code if knownOR click the drop down menu to search; from FTVORGN click enter query (F7), enterorg title, click execute query (F8) to begin search; highlight desired org code and clickselect to retrieve code to FPAREQN.Email address – Enter EKU email address – once Purchasing approves, creates andprints the purchase order (PO), a copy of the PO will automatically be sent to the emailaddress that is entered in this field.Phone number (not a required field) – Enter EKU phone number.Ship To - Enter code assigned to department or click the search tab.After clicking the search tab, type in department building name, double click or click OKto select the ship-to-code for your department. Note: If the Ship To address is incorrect,or needs to be added to the list, please email the Purchasing Department atadm.purchasing@eku.edu or call 622-2246. All laptops, tablets and computers must be shipped to EKU IT for imaging andthe installation of Computrace (if applicable), which is anti-theft tracking software.The Ship To code COMPRE must be chosen for Information Technology. Pleaseput the person’s name who will be using the machine in “attention to” in theBanner requisition, so IT knows who to send it to.3
Attention To – Enter the person’s name – ‘who’ will receive the product or service.Click ‘Next Section’ to move to Vendor InformationVendor InformationVendor – All Banner vendor #’s start with a 9- Enter ID number or click the search tab (to search).- When searching, click “Entity Name/ID Search” option.- Type vendor name in whole in the “Last Name” section (example: First Gear), or type%part of vendor name% (example: %KDA% or %Apple%). Reference below photos.- Then, click “Go” (right-hand side of screen). It will pull every vendor in the Bannersystem per what you type in.Or- Click “Advanced Filter” (Refer to next page)4
- Under “Last Name”, change the “Equals” to “Contains”, then enter your vendor namein part or in whole and click “Go”.- You will Down Arrow on keyboard till you find your vendor and then double click onvendor ID # to select.- If vendor name and address does not populate, highlight vendor field and Tab.Vendor Name will populate.Note: If there is more than one vendor # listed for the same vendor, please contactPurchasing Office.Address Type – Correct address may default. If not, choose the address that is listedon the quote by clicking search tab next to Address Type. Double click to select correctaddress.In this example there are three (3) total addressesto choose from. This is indicated as 1 of 3 on theRecord Bar. You may use the arrow to tabthrough the address choices or change thenumber of addresses shown per page.5
‘Next Section’ to the Commodity/Accounting tab.Commodity - A commodity is a type of good or service purchased from a vendor.Select a commodity code that best describes the good or service that you arepurchasing. Please refer to the Approved Banner Requisition Commodity Codessheet when selecting a commodity code.DO NOT: Create your own commodity code; Use Central Stores commodity codes for off campus purchase requisitionsCommodity – Enter the commodity code or click the search tab to select the mostappropriate commodity code for the item(s) you are ordering.Description – Delete the defaulted description; Enter the item description from quote,documentation, etc. If the description field (50 characters) is not sufficient, go to theRelated tab (upper right-hand side of screen) and select Item Text; ‘next Section,’ enterdescription, save and then click cancel to get back to previous screen.U/M – Enter unit of measure (‘”EA” for each will populate) or click the drop down menufor values.Quantity – Enter number of item(s).Unit Price – Enter amount (No sign; enter decimal/cents if applicable).Extended (cost) column – Tab through to populate.Note: If commodity code 743562 (PSC) is used or 743560 (Sub Award / ContractorAgreement), enter the dollar amount in the quantity field and enter 1 in the unit pricefield. This will allow for multiple Banner receivers to be completed / multiple invoices tobe paid out on. You will receive on the amount of the invoice vs. the item.‘Next Section’ to Accounting line (fund, org, account, program, activity, location codes),tab across to populate Accounting line & amount for that item. (Note: Index, Activity,Location and Project boxes will not populate and are typically not used)Acct – The Account code will populate as the Commodity Code. You can change theAccount code if necessary. You can search Account codes by clicking the drop downmenu.An Account code is used to classify expenses; expense account codes beginwith a 7.6
Entering multiple line items on one requisition document - If you are ordering additionalitems, select ‘PREVIOUS SECTION’ to go back to the commodity area & then DownArrow on your keyboard, to get a new blank line. Enter the commodity code informationfollowing steps from above, ‘Next Section’ to Accounting line, tab through and enternecessary information. Each line item must have a corresponding Accounting line.Splitting the Funding - To enter an additional Accounting line, press the Down Arrowkey from the COA field, Tab and press the delete key to delete all of the defaultedinformation, enter Accounting information and continue to tab until cursor is back at theCOA field.Document TextDocument Text should include any pertinent information to be used by the vendor or theProcurement Office such as quote #’s, vendor email address, special deliveryinstructions, etc. Document Text (FOAPOXT) can be accessed by clicking Related tabin the upper right-hand corner of screen, then click ‘Go’ or ‘Next Section’.Press the down arrow key for additional blank lines; no word wrapping.Click Save (F10) and then click Cancel to return to FPAREQN.‘Next Section’ to Balancing/CompletionLeave print optionchecked for info thatis important to vendoror Purchasing;uncheck forinformation thatshould not print onPO.7
The requisition number is displayed on the hint line at the bottom or is in the‘Requisition’ field above the order date. Please make note of the requisition numberbefore clicking Complete.Once you click ‘Complete’ you will get the following message in the upper right-handcorner of your screen:If you do not want to complete the requisition, click the In Process button.When you are ready to complete or go back into make changes to the requisition after ithas been disapproved - Access FPAREQN, enter the req number in the document field,‘Next Section’ through, make any necessary changes and proceed to completion. If youdon’t know the req number, click the search box from FPAREQN:8
2. How to Delete an Incomplete RequisitionNOTE: Completed requisitions cannot be deleted; however user can contactPurchasing to request that the requisition be disapproved.Enter the Requisition number on FPAREQN.-‘Next Section’ twice to the Vendor Information.Click ‘Delete’ from the Button Bar.Click ‘Delete’ again.Pop-up message: All commodity and accounting records will be deleted; click‘OK.’Hint Line displays: “Deletion of requisition is completed”3. How to Create A Central Stores RequisitionCentral Stores Catalog: Can be found on Procurement website (found by navigatingthrough the A-Z index, under ‘P’); here you can view commodity items & cost. Thiscatalog is updated every Thursday ter FSAREQN in Banner Home page and press enter.Enter NEXT to generate a request number and ‘Next Section.’9
Transaction Date - Defaults as current date.Delivery Date – Enter current or next day’s date.Requestor – Enter your name (If a large item {i.e. Desk} is ordered, enter the buildingand room that the item needs to be delivered to in the Requestor field also.).Phone – Enter phone number including area code.Ship To - Enter code or click the drop down menu and select from list. NOTE - If youwant all, or part, of the order delivered to a location different than the ‘Ship To’ location,enter that building/room number after the Requestor name.Address, Building, and Floor will default from ship to code selected (if you do not seeyour department listed, please contact the Purchasing office 622-2246.‘Next Section’Commodity – Enter CS commodity code (CS304993 is for standard white officeprinter/copy paper; ordered in Reams ‘RM’ – 10 reams to a box) or click the search tab.(To search: click ‘Filter’ in the upper right-hand side of screen, click ‘Advanced Filter’,Under ‘Description’ change ‘Equals’ to ‘Contains’, type in your item keyword (example:Paper), then click ‘Go’. Down Arrow to item(s), and then Double click item(s) to Select.)Quantity – Enter quantity.Extended Cost is populated from entered quantity.‘Next Section’Chart of Accounts - E defaults as well as Account 740070 (Central Stores Supplies).Tab to the Organization field; Fund and Prog will default from org code selection.Tab to the Percent field – Enter 100 and then Tab to populate the total Amount.10
Select “Previous Section” if ordering additional items to take you back to the commodityblock. If not, ‘Next Section’ to Balancing/Completion. Click ‘Complete’ or ‘In Process’.If you need to delete an incomplete CS requisition, please follow the same process asexplained in #2 above through FSAREQN.Note: Central Stores Requisitions can only be created for Chart E Org Codes.Foundation (F) chart users should contact the Accounting Department to obtainan alternate Org code. NO Receivers are created for Central Stores Reqs.Central Stores creates an Issue Ticket that lists the items ordered and obtains therequestor’s signature. If CS item needs to be returned, contact Central Stores at622-3517 to coordinate pickup of item(s).4. How to Receive Delivered Item(s) for a Purchase Requisition(Complete a Banner Receiver)Enter FPARCVD in Banner Home page and press enter.Receiver Document Code - Enter NEXT to generate a Receiving Document Code.‘Next Section’Receiving Method – Not a required field.Carrier – Leave blank; no list of values available; not a required field.‘Next Section’Packing Slip – Enter packing info; if there is no packing slip, use the PurchaseOrder number (can find this on FOIDOCH – when you enter the REQ#).Bill of Lading – Leave blank; not a required field.‘Next Section’Purchase Order – Enter the PO number that reflects the goods/services being receivedand hit the ‘Tab’ to make sure correct vendor populates.The radio button ‘Receive Items’ is clicked ON by default.CheckFOIDOCH toobtainPurchaseOrderNumber.11
Receiver is not finished: continue receiving instructions below.Click ‘Tools’ at top of page on the menu.If you have received every item on PO or all services have been performed, choose‘Receive All Purchase Order Items’.-‘Next Section’Make note of the generated receiver # (Y00XXXXX)Click ‘Complete’For Partial Receivers, choose ‘Select Purchase Order Items’12
-Click boxes under ‘Add Item’ for line items that you will be receiving on-Click ‘Save’ after choosing items.Click ‘X’ (upper left-hand corner of screen).Click ‘Yes’ to close form (upper left-hand corner of screen).Click ‘Next Section’‘Next Section’ to view the commodity information.Current – Enter the quantity or amount for PO item 1 that has been received.Use the Down Arrow to enter quantities or amounts for additional commodity items.Enter thequantity oramount for eachPO itemreceived.13
Take note of Receiver #, which is located in the top left-hand corner (Y00XXXXX)‘Next Section’ and click ‘Complete’Notes: Create Receiving documents for Off Campus Purchase Requisitions Only.Some purchase orders may require more than one receiver.If user receives vendor invoice, forward to Accounting’s emailACC.apinvoices@eku.edu with PO # and Receiver number written on the invoice.Accounting is unable to pay vendor without an invoice!5. How to Delete an Incomplete ReceiverView FOIDOCH to verify status of Receiver: If no status code; then receiver isincomplete. Incomplete documents can be deleted by the user.Enter FPARCVD in the Banner Home Page and press enter.Enter the receiving document number (Y#) in box.Click ‘Next Section’.Click ‘Delete’ from the Receiving Header bar.Click ‘Delete’ again.14
6. How to Check Requisition Approval & HistoryUse FOIDOCH to view existing documents (complete and incomplete), check the statusof a document and to find associated documents.Enter FOIDOCH in Banner Home Page field and press Enter.Enter the Document Type or click the search tab to see the available values. Thedocument type for Purchase Requisitions as well as Central Stores Requisitions is‘REQ.’Tab to Document Code and enter the number of your document, or click the search tabto search for your document.To search for a requisition number, click the search tab at Document Code.Click ‘Filter’, Choose ‘Requestor Name’, ‘Contains’ will populate, Type your name andClick ‘Go’. Once you find your requisition, double click or Select. This will insert yourdocument code number on FOIDOCH.‘Next Section’ from the Document Code on FOIDOCH.From the Tools Menu, click ‘View Status Indicators’ to check the document status. Or,from the Related Menu, choose ‘Requisition information’ to view the document itself.If nothing shows in the ‘Status’ box, then requisition was either never completed or hasbeen disapproved.15
*FOIDOCH can show you whether or not a Purchase Order has been issued, aReceiver has been completed, an Invoice has been entered and a Check has beenissued.EKUDirect: You can also view this information in EKUDirect (if preferred).Log into EKUDirect, click on the “Finance” tab. Select the option – ‘View Document.’Choose the type “Requisition” (which should default) and enter your req# in theDocument Number box.Then, click ‘View Document’ or ‘Approval History’. View Document - Will bring up your whole document; will show the PO #,Receiver(s), Invoice(s) and Check information related to this document all on onepage. Approval History – Will indicate who has approved the requisition and whether ornot approvals are pendingYou may also print the full document from EKU Direct.16
7. Banner Messages – For a Disapproved Requisition-In the Banner Home page, type GUAMESGRead the comments given by the disapprover.-Click the pencil icon for any additional details.Click the Complete button, save and exit to delete the message.If you have a disapproved requisition and need to perform corrective action:- Enter FPAREQN and type your disapproved req number (ex: R0030569).- ‘Next Section’ back into the requisition and make requested changes that wereindicated on the message.- ‘Next Section’ to Balancing/Completion after changes; click ‘Complete’ ifbalanced.8. How to create a Banner Favorites listEnter GUAPMNU in the Banner Home page and press enter.Double click the Banner Form that you want to add and click ‘Insert Selection’. Toremove, double click and click ‘Remove Selection’. If you know the Banner form youwant to add, enter the form name.Click Save.*Note – Any new forms added to your favorites list, will not show until your next login.17
18
Banner 8 VS Banner 9 NavigationACTIONBanner 8 IconBanner 8 KeyboardBanner 9 IconBanner 9 KeyboardSaveF10F10RollbackShift F7F5SelectShift F3Insert RecordF6F6Remove RecordShift F6Shift F6Previous RecordUp ArrowUp ArrowNext RecordDown ArrowDown ArrowPrevious SectionCtrl Pg UpALT Pg UpNext SectionCtrl Pg DownAlt Pg DownEnter QueryF7F7ExecuteF8F8CancelCtrl QCtrl QShift F8Ctrl PView/SendMessagePrintActions/Print
Online HelpF1Ctrl Shift LExitCtrl QCtrl Q"Go to "F5Ctrl Shift YShift F1Extract DataActions/ExportList of ValuesF9F9Copy RecordF4F4Drill DownF3F3OptionsAlt Shift RToggle MenuCtrl MToggle "OpenApplications"Ctrl Y
Approved Banner Requisition Commodity CodesCommodity ingComputer Equip. 500 But Less Than 5,000Audio Visual Equip. 500 But Less Than 5,000SuppliesWorks of Art Less Than ipment/Furniture Less Than 5,000Educational SuppliesFood ServiceJanitorial SuppliesMedical SuppliesUniformsMotor lephoneComputer SupportSoftware 43170AdvertisingRegistration FeesSupplies for ResaleRentEquipment RentalDo Not UseMaintenance CostMembership Dues743560743562743575EKU Agreements/Sub Awards (first 25,000)Personal Service Contracts 0760500760600760700760900Travel – In-StateTravel – Out-of-StateEquip./Furniture Equal or More Than 5,000Capital LeaseCapital Gifts and DonationsNetworking Equip. Equal or More Than 5,000Computer Equip. Equal or More Than 5,000Audio Visual Equip. Equal or More Than 5,000Library AcquisitionsCapital ProjectsWorks of Art Equal or More Than 5,000Other Services/EKU Agreements & Sub Awards after the first 25,000/MOA’s19
Important Phone Numbers & Email Addresses Accounting – 622-1810For questions related to invoices, payments to vendors.Accounts Payable (AP) email address: ACC.apinvoices@eku.edu Budgeting – 622-8867For questions related to budgets or fund/org security. Central Stores – 622-3517For questions related to warehouse inventory, or stores requisitions &commodity codes. Purchasing – 622-2246For questions related to off campus purchase requisitions, quotes, contracts,vendors, Ship To codes, commodity codes, procurement policy & proceduralquestions.Email address: adm.purchasing@eku.edu20
21
6 ‘Next Section’ to the Commodity/Accounting tab. Commodity - A commodity is a type of good or service purchased from a vendor. Select a commodity code that best describes the good or service that you are purchasing. Please refer to the Approved Banner Requisiti