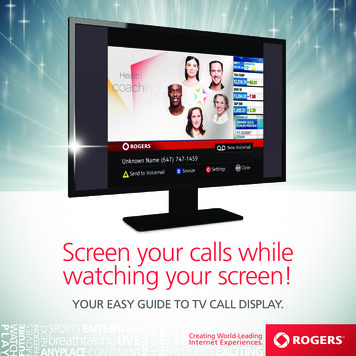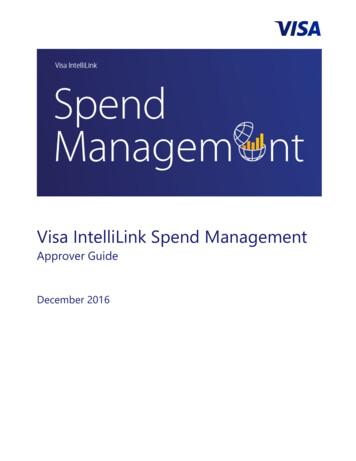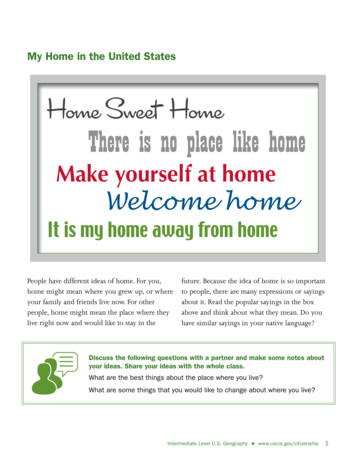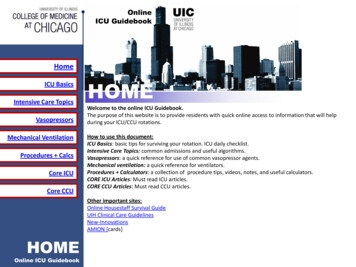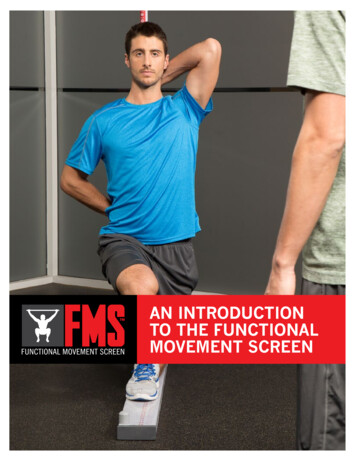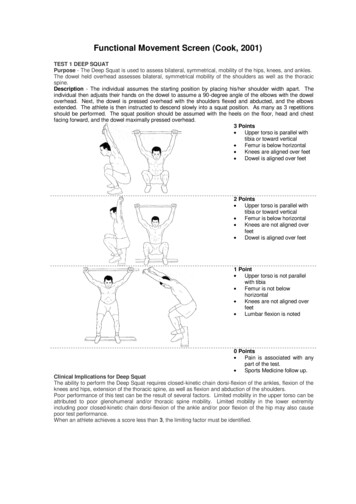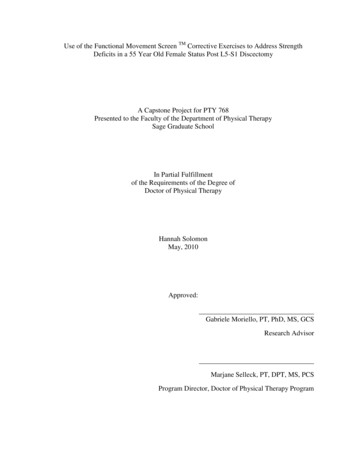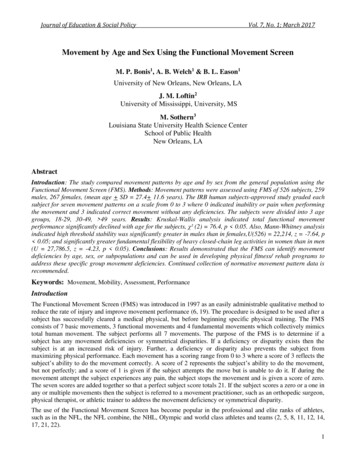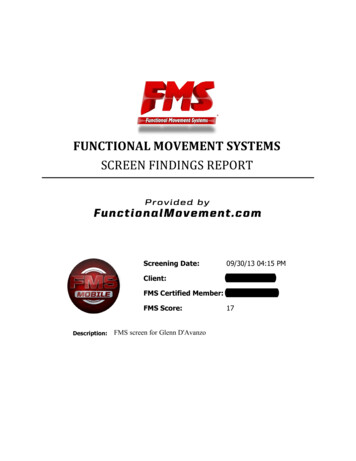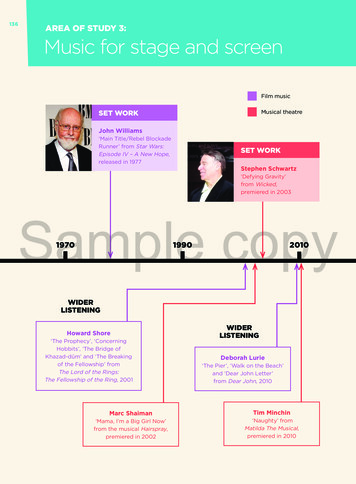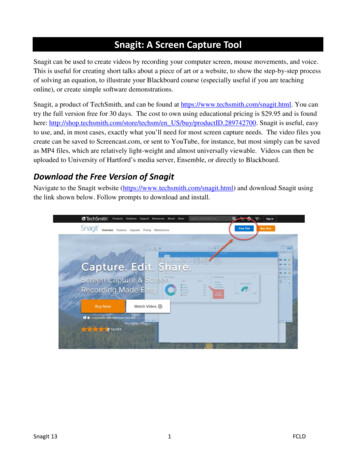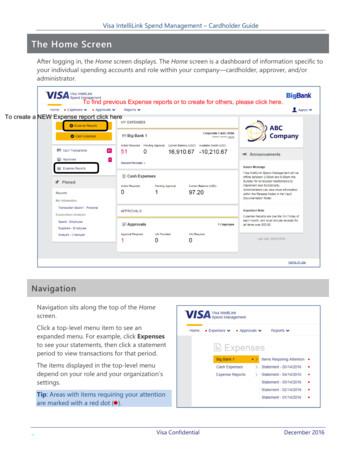
Transcription
Visa IntelliLink Spend Management – Cardholder GuideThe Home ScreenAfter logging in, the Home screen displays. The Home screen is a dashboard of information specific toyour individual spending accounts and role within your company—cardholder, approver, and/oradministrator.To find previous Expense reports or to create for others, please click here.To create a NEW Expense report click hereNavigationNavigation sits along the top of the Homescreen.Click a top-level menu item to see anexpanded menu. For example, click Expensesto see your statements, then click a statementperiod to view transactions for that period.The items displayed in the top-level menudepend on your role and your organization’ssettings.Tip: Areas with items requiring your attentionare marked with a red dot ( ).Visa ConfidentialDecember 2016
Visa IntelliLink Spend Management – Cardholder GuideQuick ActionsQuick Action buttons allow you to initiate thecreation of new expenses directly from the Homescreen. There is no need to navigate anywhere.Simply click Expense Reports or CashExpenses (WAC does not have) to get started.Directly below the Quick Action buttons are linksthat display full lists of items requiring yourattention.Note: Available Quick Action buttons and linksdepend on your role and your organization’ssettings.MenusThe Visa IntelliLink Spend Management menus include:MenuDescriptionHomeClick to return to the Home screen.ExpensesClick to manage your transactions, expense reports, and accountstatements.ApprovalsClick to view and approve transactions. If you are not an approver oftransactions, you will not see this menu.ReportsClick to view the reports you can run. This is determined by your role in theorganization and which reports have been made available for your access.ProfileClick to log out, get help, and view and manage account features and personalsettings—including your Image Library, password, and memorable word.Visa ConfidentialDecember 2016
Visa IntelliLink Spend Management – Cardholder GuidePinned ItemsYou can pin the menu items you use most often for easy access. To pin an item, click theicon nextto it. To unpin an item, click the icon. Pinned items appear at the right of their top-level menu, andalso on the Home screen in the Pinned panel.PanelsThe Home screen uses panels to displaysummary information. The My Expenses panel provides asnapshot of your spending accountactivity and links to your most recentstatements. If your company supports out-ofpocket/cash accounts, you will see a CashExpenses section. If you are an approver of transactions, youwill see an Approvals panel.Tip: Click the red numbers within panels toimmediately begin coding and/orapproving transactions.December 2016Visa Confidential
Visa IntelliLink Spend Management – Cardholder GuideThe Profile MenuView and manage account features and personal settings from theProfile menu:Upload and attach receiptimages.Choose your language.Change personal settings.Reset your passwordReset your memorable word.Get help.Find contact information forSupport.Log out of the application.Image LibraryThe Image Library is your personal storage space for receipt images in Visa IntelliLink SpendManagement. You can view your receipt images, upload new receipt images, and see which imageshave already been linked to your transactions. Choose Profile menu Image Library.Note: To learn more aboutworking with receipt images,see the Receipt Imagingsection in this document.December 2016Visa Confidential
Visa IntelliLink Spend Management – Cardholder GuideLanguageYou can change the language used in theinterface of Visa IntelliLink SpendManagement to any one of twenty languages.5. ChooseProfile menu Language.6. Click your preferred language.Note: The language chosen here updatesthe language preference in your PersonalSettings area, ensuring that every time youlog in to Visa IntelliLink SpendManagement, the interface displays inyour preferred language.Personal SettingsThe Personal Settings screen displays your personal details and provides links to view and changemany settings in Visa IntelliLink Spend Management. To display the Personal Settings screen: Choose Profile menu PersonalSettings.Note: For some companies, theinformation displayed is read-onlyand cannot be changed by users.At the left of the Personal Settingsscreen are links to various applicationsettings.Visa ConfidentialDecember 2016
Visa IntelliLink Spend Management – Cardholder Guide Visa Confidential December 2016 The Home Screen After logging in, the Home screen displays. The Home screen is a dashboard of information specific to your individual spending accounts