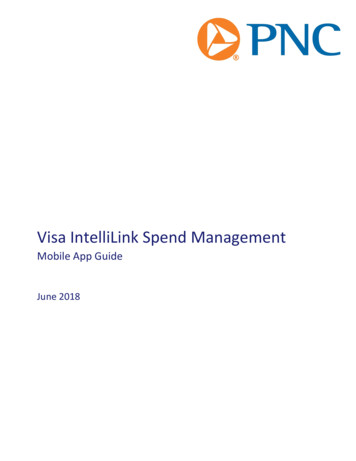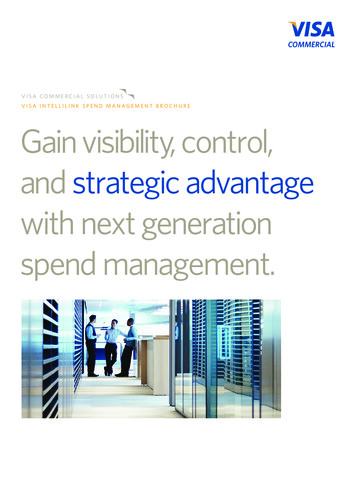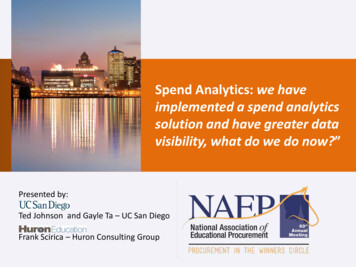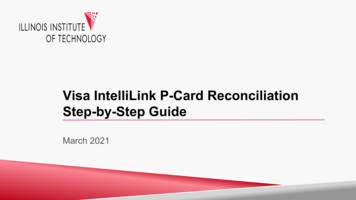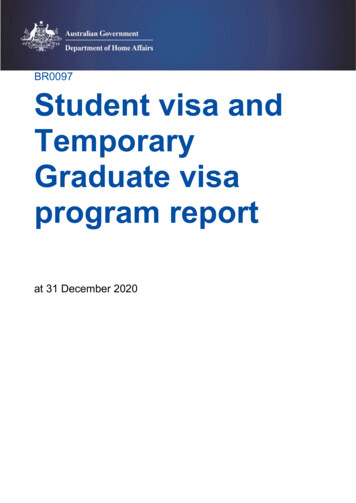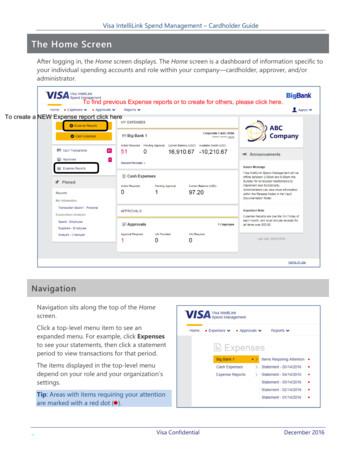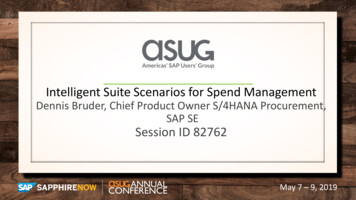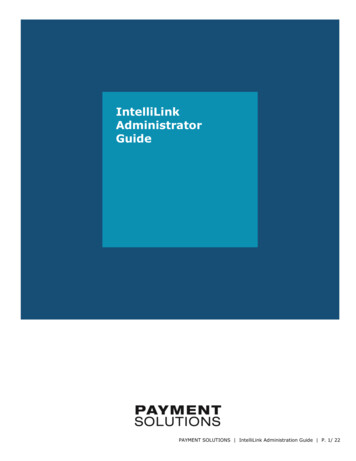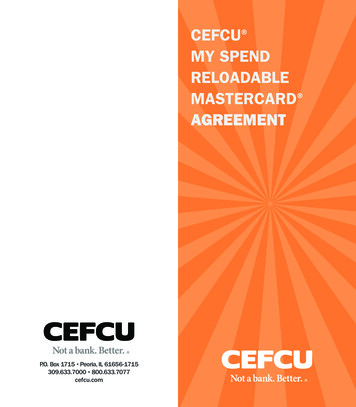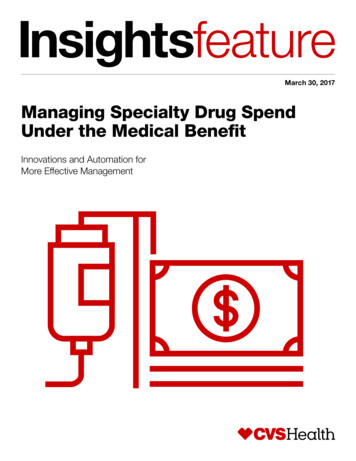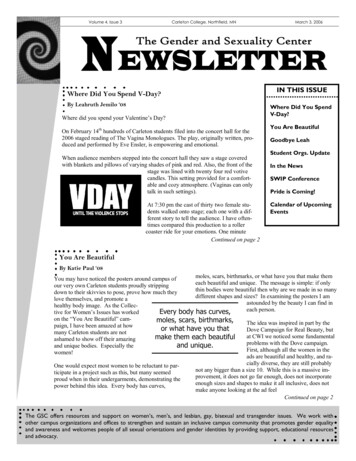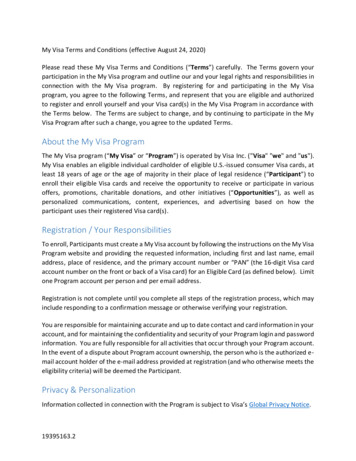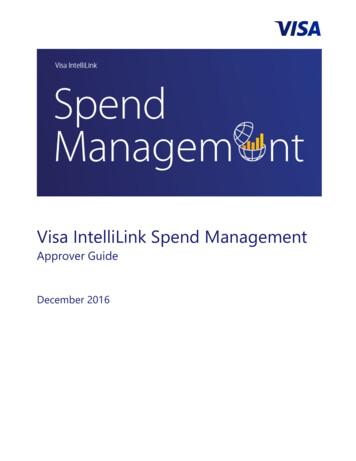
Transcription
Visa IntelliLink Spend ManagementApprover GuideDecember 2016
Visa IntelliLink Spend Management – Approver GuideImportant Information on Confidentiality and Copyright 2016 Visa. All Rights Reserved.Notice: This information is proprietary and CONFIDENTIAL to Visa. It is distributed to Visa participantsfor use exclusively in managing their Visa programs.The trademarks, logos, trade names and service marks, whether registered or unregistered(collectively the “Trademarks”) are Trademarks owned by Visa. All other trademarks not attributed toVisa are the property of their respective owners.Note: This document is not part of the Visa Rules. In the event of any conflict between any content inthis document, any document referenced herein, any exhibit to this document, or anycommunications concerning this document, and any content in the Visa Rules, the Visa Rules shallgovern and control.
Visa IntelliLink Spend Management – Approver GuideContentsAbout this Guide . 1Log In. 2Your Initial Log In . 2Forgotten Password. 4Change Your Password. 5Failed Log In . 5Log Out. 5The Home Screen . 6Navigation . 6Pinned Items . 7Panels . 7Quick Actions . 8Menus . 8The Profile Menu . 9Image Library . 9Language . 10Personal Settings . 10Change personal information .11View your receipt upload email address .11Create custom account labels .12Delegate account responsibility .12Delegate charge code responsibility .13Change default coding .14Create expense templates .15Set preferred expense templates .16Search for a charge code.16Delegate approval responsibility.18Customize account statements .19Customize approver view .19View audit history .20Change regional settings .20Account Statements . 21View an account statement . 22Transaction status icons .22December 2016Visa Confidentiali
Visa IntelliLink Spend Management – Approver GuideApproval Notifications . 23On the Home screen . 23By Email . 24Transaction-Based Approval . 25Expense Report-Based Approval . 27Approve expense reports by employee . 28Approve expense reports by period . 30Request Information, or Reverse Approval . 31Approval Status . 32Approved . 33Information Required . 33Awaiting Approver Response. 33Automated Email Approval . 34To approve transactions . 34Reports . 35Common Approver Reports . 35Help . 36iiVisa ConfidentialDecember 2016
Visa IntelliLink Spend Management – Approver GuideAbout this GuideThe purpose of this guide is to help Visa Commercial Card users (approvers) understand how they canuse the Visa IntelliLink Spend Management application to facilitate the expense managementprocess. This includes general navigation and tips, as well as specific steps on how to approvetransactions and expense reports.This guide provides details of two different workflows, and the company’s configuration willdetermine which flow the approver will follow. If the company’s process requires a cardholder tosubmit expenses one-by-one and the manager to approve each transaction individually, this isconsidered a transaction-based workflow. If a cardholder groups multiple transactions together intoa single expense report and the manager approves the entire expense report, this is considered anexpense report-based workflow.Both workflows are covered separately. Additionally, this guide shows users how to view and managetheir personal settings as well as generate reports for reviewing and managing the spend they incur.Note: The content in this guide may differ from what is seen within the Visa IntelliLink SpendManagement application due to your company’s settings.December 2016Visa Confidential1
Visa IntelliLink Spend Management – Approver GuideLog InYour Initial Log InPrior to logging in to Visa IntelliLink Spend Management for the first time you will receive yourpassword and username, either by automated email or directly from your administrator. The first timeyou log in to the system you are asked to reset your password and establish a memorable word.Here’s how:1. Open a web browser and enter: https://intellilink.spendmanagement.visa.com2. On the Welcome to VisaIntelliLink Spend Managementpage, enter your Username andPassword, then click Log in.3. The Create a Memorable Wordwindow displays. Select aquestion from the list, andthen enter its answer. Theanswer to the question willbecome your memorable word,which will be used to verifyyour identity whenever you login to Visa IntelliLink SpendManagement.4. Click Submit.The next time you log in, you will be asked to enter three characters from your memorable word.If you forget your memorable word, click View Memorable Word Reminder to view yourmemorable question.2Visa ConfidentialDecember 2016
Visa IntelliLink Spend Management – Approver Guide5. The Terms of Use windowdisplays.6. Choose your location at thetop of the window.7. Review the Terms of Use, thenclick Accept or Decline.8. In the Password Maintenance –Password Expired window,create a new password.Tip: The criteria for anacceptable password are listedin the window.9. Click Save. The Home screenof Visa IntelliLink SpendManagement will display.Note: By default, Visa IntelliLink Spend Management passwords expire in 90 days. Your companymay set a more frequent password expiration period. Your password cannot be your username or the word password. Your company may have additional password criteria (other than those noted on the PasswordMaintenance – Update window) that control the minimum and maximum length, the requiredcombination of alpha/numeric characters, and the use of uppercase and lowercase. Anycompany-specific password rules will display directly above the password fields in thePassword Maintenance - Update window.December 2016Visa Confidential3
Visa IntelliLink Spend Management – Approver GuideForgotten Password1. On the Welcome to VisaIntelliLink SpendManagement page, click theForgot your password?link.2. In the Password Helpwindow, enter yourUsername and Emailaddress.3. Click Submit.Your email address is validated against your username. If a match is made, an email containing arandomly generated password is sent to you. The next time you log in, you will be asked tochange the randomly generated password to one of your choice.4Visa ConfidentialDecember 2016
Visa IntelliLink Spend Management – Approver GuideChange Your Password1. ChooseProfile menu Password.2. In the PasswordMaintenance - Updatewindow, enter yourCurrent Password.3. Enter and confirm yourNew Password.4. Click Save.Failed Log InIf you fail to log in successfully you will receive an error message. After three unsuccessful attempts,you will be temporarily locked out of Visa IntelliLink Spend Management. After two hours, youraccount will be automatically unlocked and you can log in with your original username, password, andmemorable word characters. Alternatively, you can contact your administrator and ask them to unlockyour account.Log OutTo quit the application, chooseDecember 2016Profile menu Log Out.Visa Confidential5
Visa IntelliLink Spend Management – Approver GuideThe Home ScreenAfter logging in, the Home screen displays. The Home screen is a dashboard of information specific toyour individual spending accounts and role within your company—cardholder, approver, and/oradministrator.NavigationNavigation sits along the top of the Homescreen.Click a top-level menu item to see anexpanded menu. For example, click Expensesto see your statements, then click a statementperiod to view transactions for that period.The items displayed in the top-level menudepend on your role and your organization’ssettings.Tip: Areas with items requiring your attentionare marked with a red dot ( ).6Visa ConfidentialDecember 2016
Visa IntelliLink Spend Management – Approver GuidePinned ItemsYou can pin the menu items you use most often for easy access. To pin an item, click theicon nextto it. To unpin an item, click the icon. Pinned items appear at the right of their top-level menu, andalso on the Home screen in the Pinned panel.PanelsThe Home screen uses panels to displaysummary information. The My Expenses panel provides asnapshot of your spending accountactivity and links to your most recentstatements. If your company supports out-ofpocket/cash accounts, you will see a CashExpenses section. If you are an approver of transactions, youwill see an Approvals panel.Tip: Click the red numbers within panels toimmediately begin coding and/orapproving transactions.December 2016Visa Confidential7
Visa IntelliLink Spend Management – Approver GuideQuick ActionsQuick Action buttons allow you to initiate thecreation of new expenses directly from the Homescreen. There is no need to navigate anywhere.Simply click Expense Reports or CashExpenses to get started.Directly below the Quick Action buttons are linksthat display full lists of items requiring yourattention.Note: Available Quick Action buttons and linksdepend on your role and your organization’ssettings.MenusThe Visa IntelliLink Spend Management menus include:MenuDescriptionHomeClick to return to the Home screen.ExpensesClick to manage your transactions, out-of-pocket/cash expenses, expensereports, and account statements.ApprovalsClick to view and approve transactions. If you are not an approver oftransactions, you will not see this menu.ReportsClick to view the reports you can run. This is determined by your role in theorganization and which reports have been made available for your access.Profile8Click to log out, get help, and view and manage account features and personalsettings—including your Image Library, password, and memorable word.Visa ConfidentialDecember 2016
Visa IntelliLink Spend Management – Approver GuideThe Profile MenuView and manage account features and personal settings from theProfile menu:Upload and attach receiptimages.Choose your language.Change personal settings.Reset your passwordReset your memorable word.Get help.Find contact information forSupport.Log out of the application.Image LibraryThe Image Library is your personal storage space for receipt images in Visa IntelliLink SpendManagement. You can view your receipt images, upload new receipt images, and see which imageshave already been linked to your transactions. Choose Profile menu Image Library.December 2016Visa Confidential9
Visa IntelliLink Spend Management – Approver GuideLanguageYou can change the language used in theinterface of Visa IntelliLink SpendManagement to any one of twenty languages.1. ChooseProfile menu Language.2. Click your preferred language.Note: The language chosen here updatesthe language preference in your PersonalSettings area, ensuring that every time youlog in to Visa IntelliLink SpendManagement, the interface displays inyour preferred language.Personal SettingsThe Personal Settings screen displays your personal details and provides links to view and changemany settings in Visa IntelliLink Spend Management. To display the Personal Settings screen: Choose Profile menu PersonalSettings.Note: For some companies, theinformation displayed is read-onlyand cannot be changed by users.At the left of the Personal Settingsscreen are links to various applicationsettings.10Visa ConfidentialDecember 2016
Visa IntelliLink Spend Management – Approver GuideChange personal informationIf your company allows it, you can easily change your name, email address, and phone number.Contact your system administrator to change other information.1. Click Profile menu PersonalSettings Personal Details.2. On the Personal Details screen, clickEdit.3. Make changes, enter your passwordfor authorization, then click Save.View your receipt upload email addressVisa IntelliLink Spend Management lets you email your receipt images to your Image Library usinga personalized, system-generated email address. To view your upload email address:1. Click Profile menu PersonalSettings Personal Details.2. On the Personal Details screen,under the Receipt Upload via Emailheader, click More Info.3. The Receipt Upload via Email windowdisplays.4. We recommend that you save theemail address in your contacts. Thiswill make it easier to send yourreceipts to the Image Library.5. Click Close.December 2016Visa Confidential11
Visa IntelliLink Spend Management – Approver GuideCreate custom account labelsYou can assign personalized names to your accounts, which can be helpful if you have multipleaccounts and would like to differentiate them beyond the last four digits of their account number.1. Click Profile menu PersonalSettings Account Management.2. On the Account Management screen, clickEdit, then enter the account label(s) youwant to use to identify the account(s)throughout the application.3. Click Save.Delegate account responsibilityEmployees going on leave, or who for any other reason are unable to manage their expenses for aperiod of time,
Visa IntelliLink Spend Management – Approver Guide December 2016 Visa Confidential 9 The Profile Menu View and manage account features and personal settings from the Profile menu: Image Library The Image Library is your personal storage space for receipt images in Visa IntelliLink Spend Management