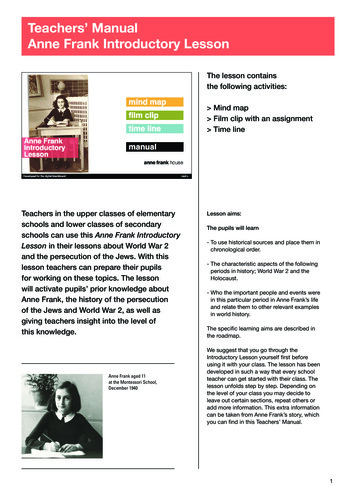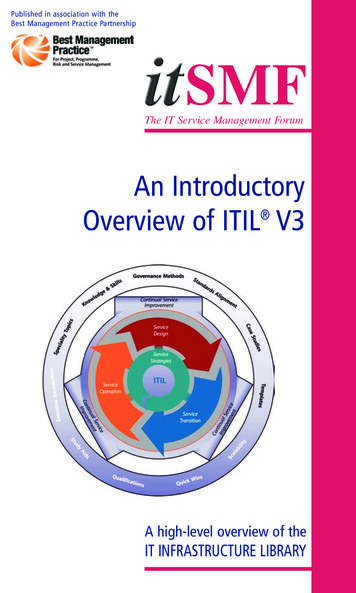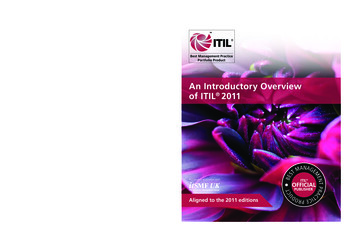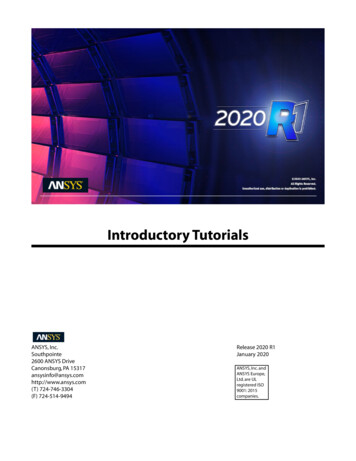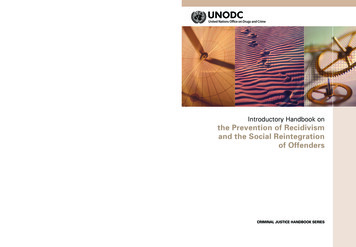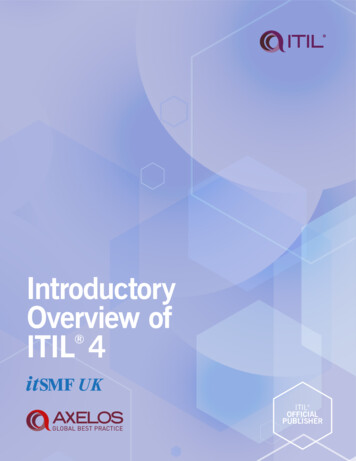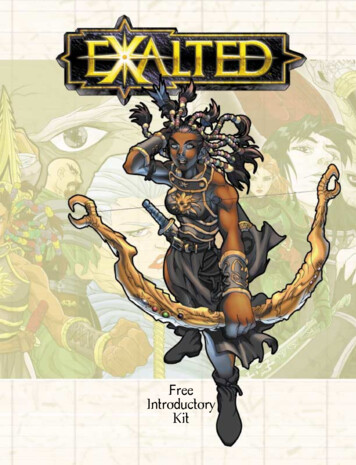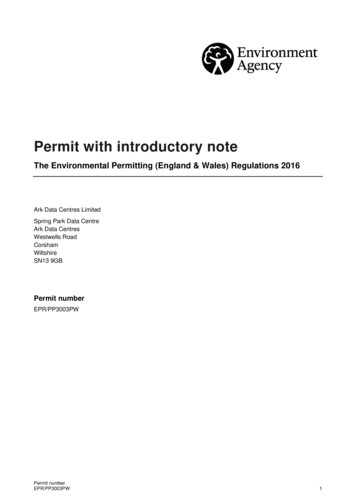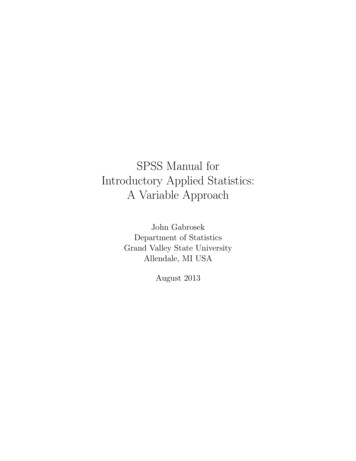
Transcription
SPSS Manual forIntroductory Applied Statistics:A Variable ApproachJohn GabrosekDepartment of StatisticsGrand Valley State UniversityAllendale, MI USAAugust 2013
2Copyright 2013 – John Gabrosek. All rights reserved. No part of this publication may be reproduced, stored in a retrieval system, or transmitted, inany form or by any means, electronic, mechanical, photocopying, recording,or otherwise, without the prior written permission of the copyright holder.
Contents0 Introduction to SPSS0.1 Accessing SPSS and Opening Files0.2 SPSS Data Entry . . . . . . . . . .0.3 SPSS Data View Menu . . . . . . .0.4 SPSS Output Window . . . . . . .0.5 SPSS Saving and Copying . . . . .0.6 SPSS Chart Editor . . . . . . . . .11310111316.1919232527283436.3939434447495357583 SPSS Two Categorical Variables3.1 Two-Way Tables . . . . . . . . . . . . . . . . . . . . . . . . .3.2 Clustered Bar Graph . . . . . . . . . . . . . . . . . . . . . . .6363661 SPSS One Categorical Variable1.1 Taking a Simple Random Sample1.2 Sorting a Dataset . . . . . . . . .1.3 Frequency Table . . . . . . . . . .1.4 Bar Graph . . . . . . . . . . . . .1.5 Editing a Bar Graph . . . . . . .1.6 Pie Graph . . . . . . . . . . . . .1.7 Editing a Pie Graph . . . . . . .2 SPSS One Quantitative Variable2.1 Numerical Summaries . . . . . . .2.2 Boxplot . . . . . . . . . . . . . .2.3 Editing a Boxplot . . . . . . . . .2.4 Histogram . . . . . . . . . . . . .2.5 Editing a Histogram . . . . . . .2.6 Normal Distribution Probabilities2.7 CI for the Population Mean . . .2.8 HT for the Population Mean . . .i.
iiCONTENTS3.33.43.5Editing a Clustered Bar Graph . . . . . . . . . . . . . . . . .χ2 Test . . . . . . . . . . . . . . . . . . . . . . . . . . . . . . .CI for two Proportions . . . . . . . . . . . . . . . . . . . . . .4 SPSS Two Quantitative Variables4.1 Scatterplots . . . . . . . . . . . .4.2 Editing a Scatterplot . . . . . . .4.3 Linear Correlation r . . . . . . .4.4 Simple Linear Regression . . . . .4.5 Hypothesis Test for the Slope . .4.6 Confidence Interval for the Slope.5 SPSS for Independent Two-Group Data5.1 Numerical Summaries Two-Groups . . .5.2 Comparative Boxplot . . . . . . . . . . .5.3 Editing a Comparative Boxplot . . . . .5.4 Comparative Histogram . . . . . . . . .5.5 Editing a Comparative Histogram . . . .5.6 Independent T-Test . . . . . . . . . . . .5.7 CI for µ1 µ2 . . . . . . . . . . . . . . .6 SPSS Paired Data6.1 Selecting Data . . . . . . . . .6.2 Finding the Paired Differences6.3 Summaries for Paired Data . .6.4 CI for µd . . . . . . . . . . . .6.5 Paired T-Test . . . . . . . . 101121141147 SPSS for One-Way ANOVA Data7.1 Numerical and Graphical Summaries For ANOVA Data7.2 Sums of Squares and the ANOVA Table . . . . . . . .7.3 ANOVA F-Test . . . . . . . . . . . . . . . . . . . . . .7.4 Post Hoc Comparisons for ANOVA . . . . . . . . . . .119119122124125.
Chapter 0Introduction to SPSS0.1Accessing SPSS and Opening Existing DataFilesOn the Grand Valley State University (GVSU) campuses SPSS is availablefrom the student network. To open SPSS do the following:Accessing the SPSS Program On the desktop, click on the Applications folder. This will bring up alist of folders, one for each department. Scroll down to the folder named Statistics. Click on this folder. You willsee a list of programs used by Statistics Department faculty. Find the icon for SPSS 20. Click on this icon.After clicking on the SPSS 20 icon, the dialog box in Figure 0.1 opens. Noticethat the default choice is “Open an existing data source.” Use this option ifyou are opening a data file that already exists. The other common choice is“Type in data.” Use this option (by clicking on the circle next to it), if youare going to type in data.Message! In Figure 0.1 we have cutoff part of the bottom of thedialog box to save space. We will often do that in this SPSS manual.1
2CHAPTER 0. INTRODUCTION TO SPSSFigure 0.1: Dialog box for opening a data file or entering data.Opening an Existing Data FileExisting data files are usually in either SPSS format, Excel format, or Textformat. SPSS data files have the file extension .sav. Excel data files have thefile extension .xls or .xlsx. Text files have the file extension .txt. Most of thefiles used in the textbook are saved in SPSS format.Files used in this course are generally saved on the campus-wide R:drive underthe folder gabrosek.Accessing the R:drive To access the R:Drive we click OK when the dialog box in Figure 0.1is open. This results in the dialog box in Figure 0.2. The default foryou will not look the same as for anyone else because each student has adifferent account on the student network. However, you will be able toget to the R:drive in a similar way to any other student. Click on the downward arrow next to Look In:. You will get a separatedialog box that lists all the directories to which you have access. (SeeFigure 0.3.) Scroll until you locate the R:drive. This is named GVSULABDATA. . . (R:). Clicking on the R:drive will open up a list of folders. Scroll and click onthe folder named STA then gabrosek. From this point on you need tonavigate to find the particular data file you want to open. Data files that
0.2. SPSS DATA ENTRY3Figure 0.2: Dialog box for finding data files.Figure 0.3: Dialog box for finding files on the R:drive.accompany the textbook are available in the folder STA215/textbook.Files collected in-class are available in the folder STA215/classroom.0.2SPSS Windows: Data Editor - Data EntryThere are three main windows in SPSS. They are (1) the Data Editor, (2) theOutput (also called the Statistics Viewer), and (3) the Chart Editor. In thissection we discuss the role of the Data Editor window in data entry.Figure 0.4 shows a portion of the Data Editor window (the Data View) withno data yet entered. Notice in the lower left corner of Figure 0.4 that thereare two tabs named; Data View and Variable View. By default SPSS showsthe Data View when the Data Editor is first opened.The Data View tab of the SPSS Data Editor is set up similarly to an Excelspreadsheet with a few important differences. As in Excel, each row is a case
4CHAPTER 0. INTRODUCTION TO SPSSFigure 0.4: SPSS Data Editor window - Data View tab.or observation. In the textbook we use the term individual. As in Excel,each column is a variable measured on the individuals that make up the rows.Message! Unlike Excel, in SPSS we DO NOT put the variablenames in the first row.Variable ViewThe Variable View tab is used for information about each of the variables.You access the Variable View by clicking once on the tab. Figure 0.5 showsthe Variable View with no information entered.A row in the Variable View corresponds to a variable. For example, row 1in the Variable View would correspond to Column 1 in the Data View. Eachcolumn of the Variable View provides a different piece of information aboutthe variable. The columns are:1. Column - NameWe enter the name in row 1 under the column Name. As soon as thename is entered, by default SPSS fills in the remaining columns. (SeeFigure 0.6 where we have entered a variable named sex. We have eliminated the last three columns of the Variable View in this figure to savespace and because we generally do not worry about these columns.)
0.2. SPSS DATA ENTRY5Figure 0.5: SPSS Data Editor window - Variable View tab.Message! Keep variable names short. We have the option forexpanded labels for variables elsewhere in the Variable View.Figure 0.6: Default information in SPSS Data Editor window - Variable View tab.2. Column - TypeBy default SPSS will assume a variable is numeric. (This is what wecalled quantitative in the textbook.) If you want a categorical variableyou can request it. To get a categorical variable: Click on the lower right corner in the row under the column Type.Figure 0.7 shows the possible choices. By default a numeric variableis chosen with 2 decimal places. To change to a categorical variable click on “String.” Then, clickOK. For our purposes almost all variables will be either numeric orstring.Message! Sometimes we use numbers to represent a categorical variable. In that case we choose Type Numeric,even though the data is really categorical.
6CHAPTER 0. INTRODUCTION TO SPSSFigure 0.7: Variable types in the SPSS Data Editor - Variable View tab.3. Column - WidthBy default SPSS uses 8 characters as the column width. You may changethis by clicking in the column and typing in a new value or using theup/down arrow that appears.4. Column - DecimalsBy default SPSS uses two decimal places for numeric data. You maychange this by clicking in the column and typing in a new value or usingthe up/down arrow that appears.5. Column - LabelOften variable names are kept short. This can be confusing in output.Longer, descriptive labels can be added that will appear in SPSS output(and SPSS dialog boxes). To add a label click in the Label column andtype in the label you want. For example, let0 s label the variable Sex as“Gender.”Message! Don0 t go overboard on a label0 s length. Extremelylong labels will crowd out the tables or graphs you make inoutput.6. Column - ValuesWhen a categorical variable is entered using numbers (such as the variable class with 1 Freshman, 2 Sophomore, 3 Junior, and 4
0.2. SPSS DATA ENTRY7Senior), SPSS treats it as a numeric variable. The variable type is numeric. But, these numbers are simply chosen for ease of data entry.The actual value is the category. SPSS allows you to assign the numericvalues to a particular category. To do so for the variable class: Click in the lower right corner of the Values column. Figure 0.8shows you the values dialog box.Figure 0.8: Assigning categories to numeric values in SPSS Data Editor - Variable Viewwindow. To assign category freshman to value 1, click on the empty box nextto “Value.” Type in a 1. Next, click on the empty box next to “Label.” Type in “Freshman.” Click Add.Message! Do not click OK until you have added a labelfor each value.The remaining columns are not of central importance to us. We leavethese at the default values.Let0 s illustrate with a small data set to type into SPSS. The data are givenbelow in Table 0.1. For each of 10 students we collected information on threevariables; sex (male or female), height (inches), and class (enter as 1 freshman, 2 sophomore, 3 junior, and 4 senior).
8CHAPTER 0. INTRODUCTION TO SPSSTable 0.1: Small dataset to illustrate data entry in phomoreSophomoreSophomoreSeniorJuniorJuniorStart with the variable Sex1. Make Sex the Name.2. Change Type to String.3. Label the variable Gender.Next the variable Height1. Make Height the Name.2. Label the variable Height (inches).End with the variable Class1. Make Class the Name.2. Change Decimals to 0.3. Add Values so that 1 Freshman, 2 Sophomore, 3 Junior, and 4 Senior.The completed variable view should look like Figure 0.9.Entering Data into the Data View tabOnce the variables have been set up in the Variable View tab, you are readyto type in data into the Data View tab. Typing data is very simple. You justtype as you would into an Excel spreadsheet. Just keep in mind the following:
0.2. SPSS DATA ENTRY9Figure 0.9: Variable View window for dataset in Table 0.1.1. To move left-to-right use the right arrow key or the Tab key.2. To move up and down use the up and down arrows or to move down usethe Enter key.3. If you are typing in data be sure to SAVE YOUR DATA FILE OFTEN!!!(See Section 0.5 for how to save an SPSS Data file.)Figure 0.10 shows the data from Table 0.1 entered into the Data View tab.Notice that the values for the variable Class have been entered as the numbers1, 2, 3, and 4. Recall that in the Variable View tab under Values we assigned1 Freshman, 2 Sophomore, etc.Figure 0.10: Complete Table 0.1 data entered in SPSS Data Editor - Data View tab.Message! If you begin to type in categorical data but only get a“.” showing up this is probably because the variable Type is assignedas Numeric. If you change the variable type to String, the problemshould be corrected.
10CHAPTER 0. INTRODUCTION TO SPSS0.3SPSS Windows: Data Editor - The DataView MenuTo analyze data using SPSS we access the menu in the Data Editor - DataView tab. (This menu is also displayed in the SPSS Output Viewer windowas we mention in Section 0.4.) Figure 0.4 shows the menu bar at the top.The menu bar includes the following options listed below. We discuss manyof these in more detail later in future sections of this manual.1. File - Includes options to open new files, save files, and print.2. Edit - Includes options to insert variables (i.e., columns in the DataEditor) and insert cases (i.e., rows in the Data Editor).3. View - Includes option to view assigned Values for variables rather thanwhat was typed in. For example, in Section 0.2 we assigned valuesFreshman, Sophomore, . . . to the values 1, 2, . . . for the Class variablein Table 0.1. By default SPSS will display the 1, 2,. . . . The optionValue Labels under View has SPSS display Freshman, Sophomore,. . .4. Data - Includes options for sorting data, selecting only a portion of thedata, and weighting the number of values by a second variable.5. Transform - Includes options to set up SPSS to take a random sampleand to create new variables.6. Analyze - Most of the numerical summaries, confidence intervals, andhypothesis tests we perform can be done in SPSS under this menu item.7. Graphs - Most of the graphs we create can be done in SPSS under thismenu item.8. Utilities - We have no need of this menu item.9. Add-ons - We have no need of this menu item.10. Window - Allows you to split the screen or toggle between windows.11. Help - Hopefully this manual will be your first reference for Help!
0.4. SPSS OUTPUT WINDOW0.411SPSS Windows: Statistics Viewer - Output WindowAt the beginning of Section 0.2 we mentioned that there are three SPSS windows. We have already discussed the Data Editor window in detail. In thissection we introduce you to the Statistics Viewer window. Most people callthis the Output window. That is how we refer to it in this manual.To be able to describe the Output window we need to produce some output. At this point don0 t worry about the steps we took to make the output.Just follow the instructions exactly so that we have some output to talk about.You need to have the SPSS data file for Table 0.1 open. In other words, thisdata needs to be typed into SPSS as described in Section 0.2. See Figure 0.10for how the Data View of the Data Editor window for this data set.Let0 s produce a table and a graph to use for illustrating SPSS output. On the Data Editor menu bar, click on Analyze Descriptive Statistics Frequencies. The Frequency dialog box appears. Highlight variable Class on the leftside and click on the right arrow. This should move Class under Variable(s). (See Figure 0.11.)Figure 0.11: Frequency table dialog box
12CHAPTER 0. INTRODUCTION TO SPSS Click OK.SPSS should jump to the Output window. The two tables in Figure 0.12 areproduced. At this point, we are not concerned with interpretation of the tables. We simply want to show you how numerical output looks in SPSS. SPSSproduces one piece of output at a time. You scroll up and down to see theindiviudual pieces of output (in this case two tables).Notice that even though the variable Class was entered with values 1, 2, 3, and4 the output shows Freshman, Sophomore, Junior, and Senior because that ishow we assigned Value Labels in Section 0.2.Figure 0.12: Frequency table of Class variable for data in Table 0.1Message! When SPSS jumps to the Output window a menu barappears that is similar to, but not exactly the same, as the menubar for the Data Editor window. Any menu item with the samename, such as Analyze and Graphs, has the same options. Thismeans you can create SPSS output from the Data Editor windowor the Output window.Now, let0 s produce a graph. Click on Graphs Legacy Dialogs Histogram. The Histogram dialog box appears. Highlight variable Height on the leftside and click on the right arrow next to Variable. This should moveHeight under Variable. (See Figure 0.13.) Click OK.Figure 0.14 is the graph produced. (We have changed the size of the graph tosave space.)
0.5. SPSS SAVING AND COPYING13Figure 0.13: Histogram dialog boxFigure 0.14: Histogram of Height for data in Table 0.10.5Saving SPSS Data and/or Output, Copying OutputYou may want to save an SPSS data file or an SPSS output file. We stronglyencourage you to save SPSS data files that you type in. Whether or not tosave an output file is a matter of personal preference.Saving an SPSS Data FileSuppose you have typed in the data from Table 0.1 as we did in Section 0.2 ofthis manual. You wish to save this data file. To do so: Have the SPSS Data Editor window active. That is, have the DataEditor window on your screen with the mouse interacting with it.
14CHAPTER 0. INTRODUCTION TO SPSS Click on File in the SPSS Menu bar. Figure 0.15 shows you a few of thechoices.Figure 0.15: File menu bar options Choose Save As. Figure 0.16 shows the Save Data As dialog box thatwill open.Figure 0.16: File Save As dialog box Next to Look in: click on the down arrow. Scroll down to select the correct directory. Quite likely you will save to either your student directory(this has your user name attached to it) or an external flash drive (mightbe directory G: or E:). In the box next to File Name: type in the name you want for the file.
0.5. SPSS SAVING AND COPYING15 Click on Save. Since this is a data file, SPSS will automatically attach a.sav extension to the file name. When you see this .sav extension, thenyou know this is a SPSS data file.Once you have saved the file the name appears in the upper left corner of theData Editor window. See Figure 0.4. The upper left corner reads “Untitled1”because at that point we had not saved the data file under a different name.Message! SPSS data files that accompany the textbook are alreadysaved for you on the text website and on the student network atGVSU in the gabrosek/textbook folder. You cannot “save over”these data files. If you could, then you would have the ability tochange the file for everyone else! However, you can save these filesto your personal directory following the instructions from above.Saving an SPSS Output FileIf you choose to save an SPSS Output file, then you are saving all of the outputin the Output window. This includes any graphs or tables that you made bymistake or that were later redone. Everything in the Output window is saved.For this reason it is sometimes better to copy and paste individual pieces ofoutput into a Word file and then to save the Word file. But, let0 s begin withsaving the SPSS Output file.To save an SPSS Output file: Have the SPSS Output Window active. That is, have the Output windowon your screen with the mouse interacting with it. Follow the same set of directions from the second bullet onward as forsaving an SPSS data file. The only difference is that since this is anoutput file, SPSS will automatically attach a .spv extension to the filename. When you see this .
Figure 0.7: Variable types in the SPSS Data Editor - Variable View tab. 3.Column - Width By default SPSS uses 8 characters as the column width. You may change this by clicking in the column and typing in a new value or using the up/down arrow that appears. 4.Column - Decimals By defau