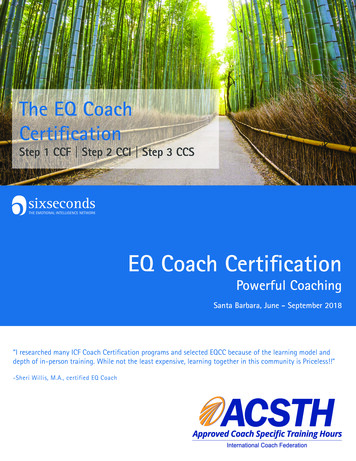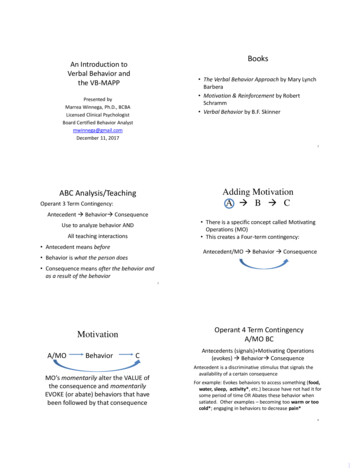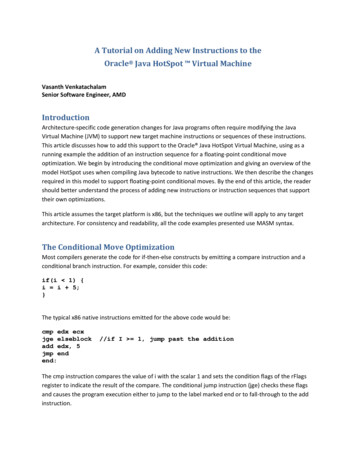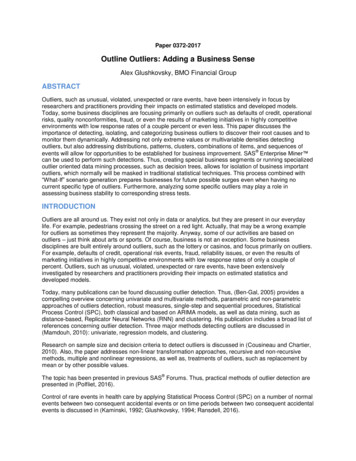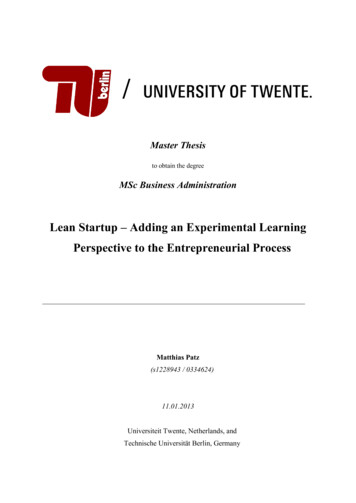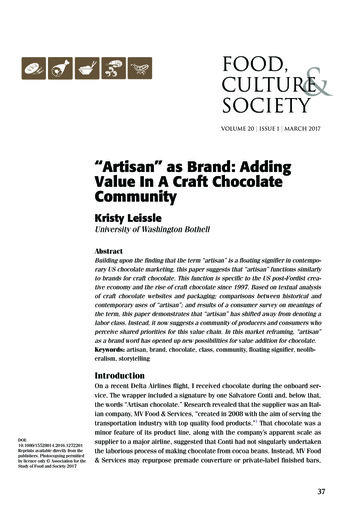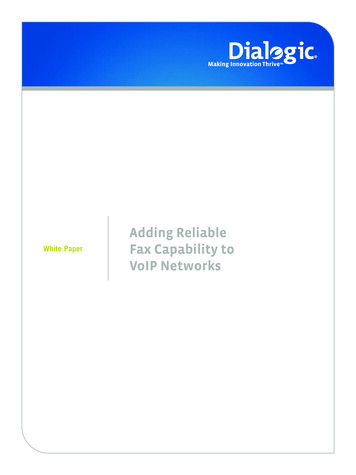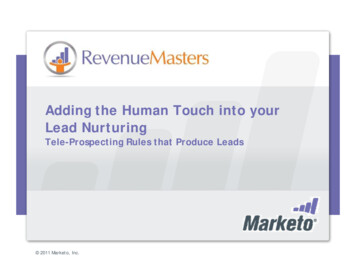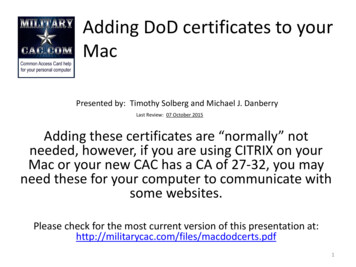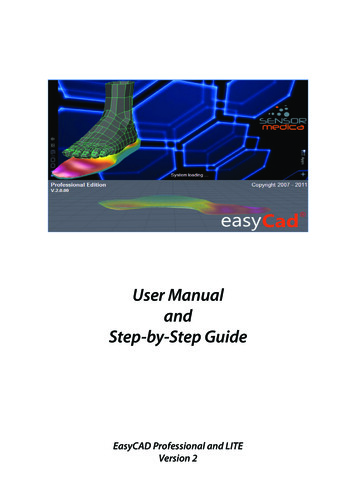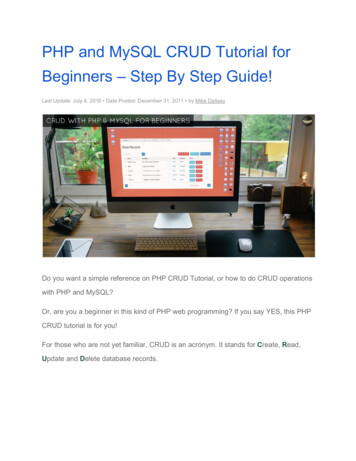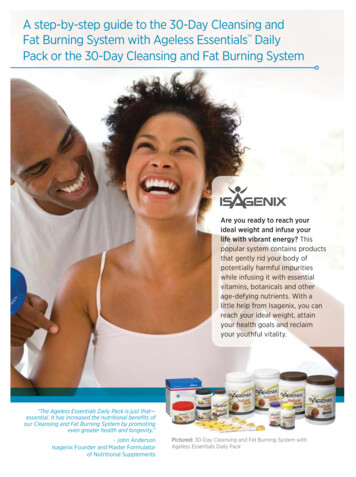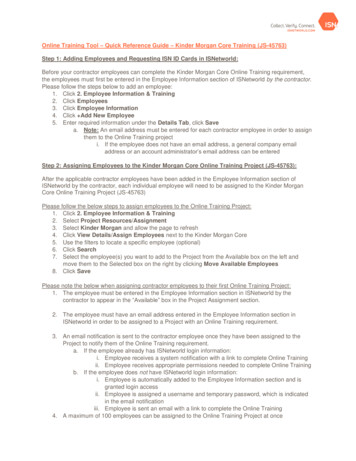
Transcription
Online Training Tool – Quick Reference Guide – Kinder Morgan Core Training (JS-45763)Step 1: Adding Employees and Requesting ISN ID Cards in ISNetworld:Before your contractor employees can complete the Kinder Morgan Core Online Training requirement,the employees must first be entered in the Employee Information section of ISNetworld by the contractor.Please follow the steps below to add an employee:1. Click 2. Employee Information & Training2. Click Employees3. Click Employee Information4. Click Add New Employee5. Enter required information under the Details Tab, click Savea. Note: An email address must be entered for each contractor employee in order to assignthem to the Online Training projecti. If the employee does not have an email address, a general company emailaddress or an account administrator’s email address can be enteredStep 2: Assigning Employees to the Kinder Morgan Core Online Training Project (JS-45763):After the applicable contractor employees have been added in the Employee Information section ofISNetworld by the contractor, each individual employee will need to be assigned to the Kinder MorganCore Online Training Project (JS-45763)Please follow the below steps to assign employees to the Online Training Project:1. Click 2. Employee Information & Training2. Select Project Resources/Assignment3. Select Kinder Morgan and allow the page to refresh4. Click View Details/Assign Employees next to the Kinder Morgan Core5. Use the filters to locate a specific employee (optional)6. Click Search7. Select the employee(s) you want to add to the Project from the Available box on the left andmove them to the Selected box on the right by clicking Move Available Employees8. Click SavePlease note the below when assigning contractor employees to their first Online Training Project:1. The employee must be entered in the Employee Information section in ISNetworld by thecontractor to appear in the “Available” box in the Project Assignment section.2. The employee must have an email address entered in the Employee Information section inISNetworld in order to be assigned to a Project with an Online Training requirement.3. An email notification is sent to the contractor employee once they have been assigned to theProject to notify them of the Online Training requirement.a. If the employee already has ISNetworld login information:i. Employee receives a system notification with a link to complete Online Trainingii. Employee receives appropriate permissions needed to complete Online Trainingb. If the employee does not have ISNetworld login information:i. Employee is automatically added to the Employee Information section and isgranted login accessii. Employee is assigned a username and temporary password, which is indicatedin the email notificationiii. Employee is sent an email with a link to complete the Online Training4. A maximum of 100 employees can be assigned to the Online Training Project at once
a. If over 100 employees are assigned, user will receive a pop-upStep 3: Completing the Online Training Requirement:1.2.3.4.5.From Employee Information & Training, select Online TrainingClick Complete Online TrainingUnder the Status column, click Begin Training linkComplete the quiz at the end of the trainingNote: Click the “Finish/Complete/End/Save” button before closing the Online Training pop-upwindow to ensure completion of the training is registered in ISNetworldApplying Credit for the Online Training Requirement:Kinder Morgan allows contractors to complete training in a group setting and Apply Credit in ISNetworldfor the Kinder Morgan Core training. Please follow the below steps for contractor employees who passedthe training outside of ISNetworld.1.2.3.4.5.6.7.8.9.10.11.12.Click 2. Employee Information & TrainingClick Project Resources/AssignmentSelect Kinder Morgan and allow the page to refreshClick View Details/Assign Employees next to the applicable projectUse the filters to locate a specific employee (optional)Click SearchSelect the employee(s) you want to add to the Project from the Available box on the left andmove them to the Selected box on the right by clicking Move Available EmployeesClick SaveOn the Apply Credit tab, select the trainingSelect the Date the training was passedSelect the employees from the Available Employees box on the left and move them to theSelected box on the right by clicking Move Available EmployeesClick SaveStep 4: Print Online Training Certificate:When a training is in ‘Pass’ or ‘Complete’ status, the employee will have the ability to print a certificate forthe training.1. Certificate will be scaled to 8.5x11 paper in landscape format by default2. Follow the below steps to print the Online Training Certificate:a. Select Employee Information & Training from your To-Do listb. Click the Online Training Tabc. Select Complete Online Trainingd. Click on Passed trainingse. Select Print Certificate3. The below fields are displayed on an Online Training Certificate for contractor employees:a. Certificate ID (unique)b. Client Logoc. Client Named. Employee Name with ISN IDe. Contractor Company Name with ISN IDf. Training Nameg. Project Nameh. Score (in points)i. Training Date
j. Expiration Datek. Employee Signature4. Note: Kinder Morgan does not require contractor employees to bring Online Training Certificateson site to show proof of training.Online Training Permissions:1. Online Training – Reada. Access to Complete Online Trainingb. Access to Employee Report by Project2. Online Training – Edita. Access to Project Assignmentb. Access to Complete Online Trainingc. Access to Online Training Reportd. Access to Employee Report by ProjectTo-Do List Triggers:1. To-Do List Triggers will show next to:o Project Assignment Triggers are tied to the Online Training - Edit CE Permission To-Do List triggers will show for the following: If company is connected to a Project or Site Tracker Project requiring OnlineTraining and no employees are assigned to the site in Project Assignment If the Hiring Client allows contractors to apply credit and an employeetraining that previously had credit applied expired To-Do List Triggers will not show for the following: If company is connected to a Project or Site Tracker Project requiring OnlineTraining and has at least 1 employee assigned to the site in ProjectAssignment If company is not connected to a Project or Site Tracker Project requiringOnline Training If the Hiring Client allows contractors to apply credit and all employeetrainings are not expiredo Complete Online Training To-Do List triggers are tied to the Online Training - Read CE Permission To-Do List triggers will show if a user has an Online Training in a Not Taken, Failed(with Re-take available), Incomplete or Expired status To-Do List Triggers will not show if a user has an Online Training in aComplete/Passed or Failed statusEmail Notifications:1. Owner Client Online Training Requesta. Email is sent when a Hiring Client adds an Online Training requirement to a currentproject the contractor is assigned to or the Hiring Client assigns a contractor to a newproject with an Online Training requirementb. Sent to Admin users on the account requesting that they can assign employees to theproject2. Project - Add Employee Notificationa. Email is sent when a Hiring Client assigns a contractor employee to a project orcontractor assigns an employee to a project
b. Sent to the contractor employee that was assigned to the project requesting themcomplete Online Trainingi. If the employee has login access, the email will prompt them to login andcomplete the Online Trainingii. If the employee does not have login access, the emails will contain user logincredentials and will then prompt them to login to complete Online Training3. Online Training Expiration Noticea. Email is sent when a contractor employee's training has expiredb. Sent to the Admin users with a list of all employees that have an expired trainingc. Sent to the contractor employee with the expired training information4. Online Training Renewal Noticea. Email is sent when a contractor employee (who has opted in to receive the email underCompany Notifications) has a training that is about to expireb. Sent to the Admin users with a list of all employees that have a training about to expirec. Sent to the contractor employee with the information for the training about to expireRunning an Online Training ReportContractors are able to view employee Online Training completion for Kinder Morgan by following thebelow steps:1. Click Employee Information & Training2. Click Online Training3. Click Reports4. Click Online Training Report5. Under Select Report Filters, select Show All Records, or Show Latest Record, and enter yourpreferred Date Range6. Under Select Employees, move the necessary employees from Available Employees toSelected Employeesa. Note: You may use the Filter Employees link to access additional search options to filteryour employee list, if needed7. Under Online Training, Select Owner Client (Kinder Morgan) and Select Job Site/Project(Kinder Morgan Core)8. Click Filter9. Move the Kinder Morgan Core training from Available Online Trainings to Selected OnlineTrainings10. Click Run ReportViewing Online Training in QuickCheck:Contractors are able to view assigned employees’ Online Training status for Kinder Morgan inQuickCheck by following the below steps:11. Click Employee Information & Training12. Click Employees13. Click Employee Information14. Search for an employee name15. Click QuickCheck16. Under select Data Category, click Training17. Under select 3rd Party Data, click Owner Client Specific (Online Training)/(Contractor Side)a. Columns Include:i. Owner Clientii. Training Nameiii. Status
iv.v.vi.vii.PassCompleteFailExpired
ISNetworld in order to be assigned to a Project with an Online Training requirement. 3. An email notification is sent to the contractor employee once they have been assigned to the Project to notify them of the Online Training requirement. a. If