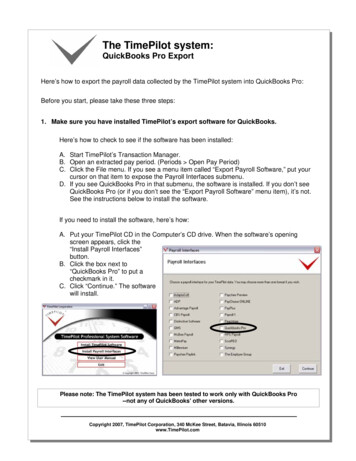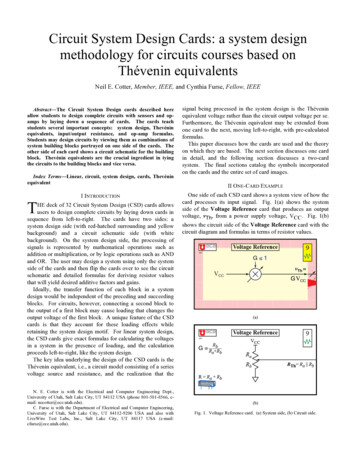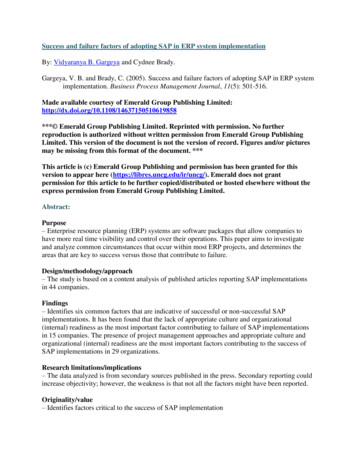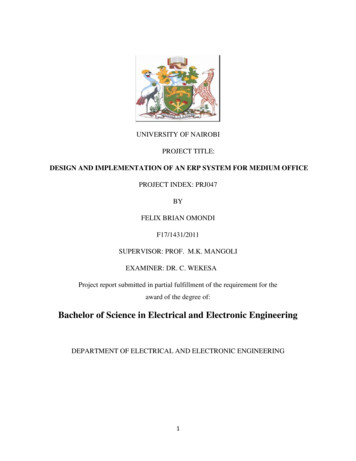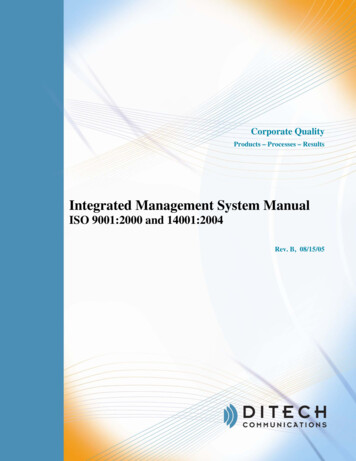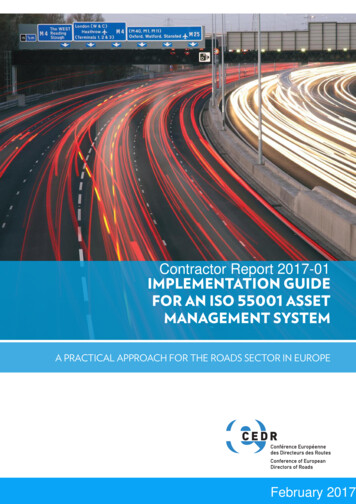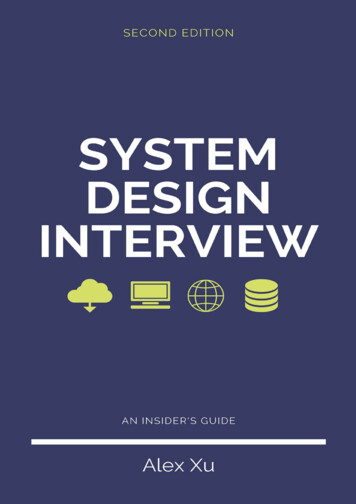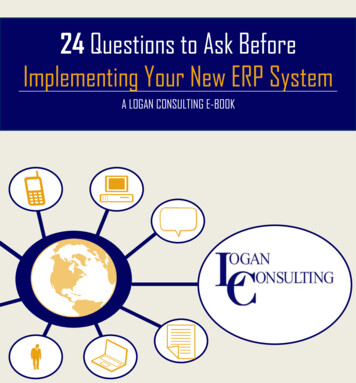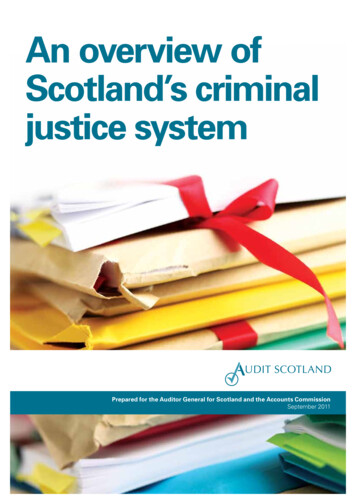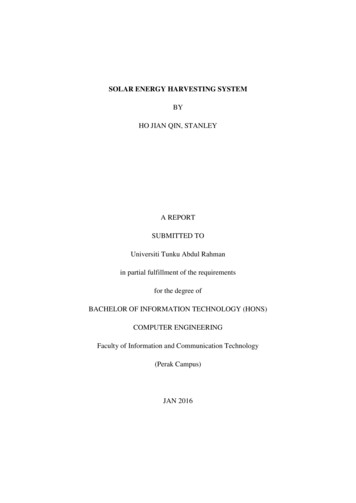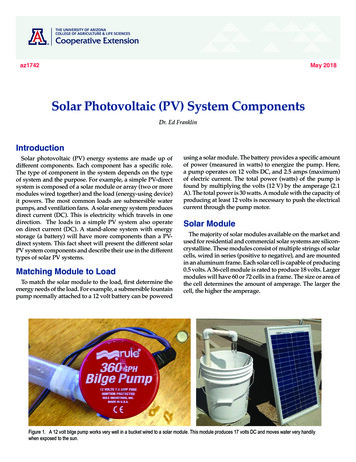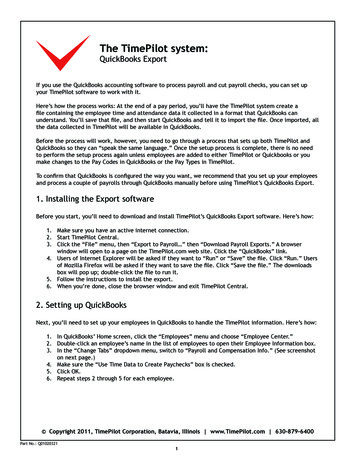
Transcription
The TimePilot system:QuickBooks ExportIf you use the QuickBooks accounting software to process payroll and cut payroll checks, you can set upyour TimePilot software to work with it.Here’s how the process works: At the end of a pay period, you’ll have the TimePilot system create afile containing the employee time and attendance data it collected in a format that QuickBooks canunderstand. You’ll save that file, and then start QuickBooks and tell it to import the file. Once imported, allthe data collected in TimePilot will be available in QuickBooks.Before the process will work, however, you need to go through a process that sets up both TimePilot andQuickBooks so they can “speak the same language.” Once the setup process is complete, there is no needto perform the setup process again unless employees are added to either TimePilot or Quickbooks or youmake changes to the Pay Codes in QuickBooks or the Pay Types in TimePilot.To confirm that QuickBooks is configured the way you want, we recommend that you set up your employeesand process a couple of payrolls through QuickBooks manually before using TimePilot’s QuickBooks Export.1. Installing the Export softwareBefore you start, you’ll need to download and install TimePilot’s QuickBooks Export software. Here’s how:1. Make sure you have an active internet connection.2. Start TimePilot Central.3. Click the “File” menu, then “Export to Payroll ” then “Download Payroll Exports.” A browserwindow will open to a page on the TimePilot.com web site. Click the “QuickBooks” link.4. Users of Internet Explorer will be asked if they want to “Run” or “Save” the file. Click “Run.” Usersof Mozilla Firefox will be asked if they want to save the file. Click “Save the file.” The downloadsbox will pop up; double-click the file to run it.5. Follow the instructions to install the export.6. When you’re done, close the browser window and exit TimePilot Central.2. Setting up QuickBooksNext, you’ll need to set up your employees in QuickBooks to handle the TimePilot information. Here’s how:1. In QuickBooks’ Home screen, click the “Employees” menu and choose “Employee Center.”2. Double-click an employee’s name in the list of employees to open their Employee Information box.3. In the “Change Tabs” dropdown menu, switch to “Payroll and Compensation Info.” (See screenshoton next page.)4. Make sure the “Use Time Data to Create Paychecks” box is checked.5. Click OK.6. Repeat steps 2 through 5 for each employee. Copyright 2011, TimePilot Corporation, Batavia, Illinois www.TimePilot.com 630-879-6400Part No.: Q010203211
3. Export your Timer ListNow you’ll export your “Timer List” from QuickBooks. This creates a file containing data from QuickBooksthat will be needed by the TimePilot software.1. Start QuickBooks.2. Click File Utilities Export Timer Lists.3. The Export Lists for Timer box will appear (Shown at right.) Click“OK.”4. QuickBooks will ask you where you want to save the Timer Listfile it has created (Quickbooks.IIF). Save the file in a folder calledExportDef, which already exists in the folder where you keep yourTimePilot data, either on your computer’s hard drive or on yournetwork server. (See screenshot below.)Don’t know where you keep yourTimePilot Data? Here’s how to findout:A. In TimePilot Central, click the“Help” menu, then “About.”B. Look for “Data Path.” That’swhere your data is.2
4. Match employee namesNow TimePilot must match the employee names in its software with the names inQuickBooks. Here’s how to do that:1. Minimize QuickBooks (if it’s still running) and start TimePilot Central.2. Click “File” “Export to Payroll ” QuickBooks Pro.3. The QuickBooks Export opening screen (shown at right) will appear.4. Click the “Match Employees with QuickBooks” button.A. The QuickBooks Synchronization box will appear (shown below). Clickan employee’s name to highlight it in the “TimePilot Profile List” atthe left side of the screen.B. Next, highlight the employee’s name in the “QuickBooks EmployeeList.”C. Click the “Match ” button. The name from the TimePilot columnwill appear in the “Matched TimePilot Profiles” column at the farright. Names in the first column that have not been matched appear in red.D. Repeat steps A through C for each employee.5. Click OK to return to the QuickBooks Export opening screen.3
5. Match Pay CodesFor the last step in the setup, you’ll matchthe pay codes that appear in QuickBookswith Pay Codes in TimePilot. Each PayType within TimePilot has 12 pay codes.You only need to match the Pay Types/PayCodes in TimePilot that you are using andleave the remaining pay codes blank.1. In the QuickBooks Export openingscreen, click the “Match PayTypes/Pay Codes with QuickBooks ” button.2. The “TimePilot/QuickBooks PayCode Matching” screen (shownat right) will pop up. The firstcolumn lists each Pay Typeyou created in your TimePilotsoftware. The second columnlists the “ingredients” of that PayType—the Overtime Policy(ies)used by that Pay Type, whetherthe Pay Type includes Holiday Pay,etc. Note that all 12 possible options contained in a Pay Type will be listed, even if they aren’t used.In the third column, enter the matching Pay Codes that appear in QuickBooks.Please note:A. The QuickBooks Pay Codes must be entered exactly as they appear in QuickBooks. For instance,if you have a QuickBooks Pay Code called “Hourly Overtime,” you should not enter “Hourlyovertime” or “Hourly OT.”How do I find my QuickBooks Pay Codes?Here’s one quick and easy way:1. Start QuickBooks.2. In QuickBooks’ Homescreen, click the“Employees” menuand choose “EmployeeCenter.”3. Click “New Employee.”(Don’t worry: You won’tbe creating a newemployee.) The NewEmployee Information boxwill appear.4. In the “Change Tabs”dropdown menu, switchto “Payroll and Compensation Info.”5. In the Earnings box, click the dropdown arrow in the “Item Name” list.6. The list of available Pay Codes will appear. Write them down or copy them into the Pay CodeMatching screen as described in Step 2 at left.7. When you’re done, click “Cancel” to close the New Employee Information box.4
B. Some of the 12 TimePilot Pay Type Extensions may not have a corresponding QuickBooks PayCode. If so, just leave the field blank.C. You don’t need to match up every one of your Pay Codes. If TimePilot is keeping track of, forinstance, Jury Duty hours, and you don’t need to know that number in QuickBooks, leave thefield blank.3. When you’re done, click OK.Congratulations! You’ve set up your QuickBooks export. Read on to see how to use it .Using TimePilot’s QuickBooks ExportNow that the setup is done, it’s a simple process to use the export. Here’s how:1. In TimePilot Central, extract your pay period and make any corrections, changes etc., as describedin the “Getting ready for payroll, step by step” section of the chapter on TimePilot Central in yourTimePilot manual.2. With the extracted pay period on your TimePilot Central screen (there will be a yellow baracross the top, indicating you’re in an extracted pay period—if it’s green, you’re still in CurrentTransactions), click the “File” menu, then Export to Payroll QuickBooks.3. The QuickBooks Export screen will appear (shown at right). Make sureyour company name and pay period are listed correctly. If not, choosethe correct ones from the dropdown menus.4. Click the “Export File for QuickBooks” button. TimePilot will generatethe file needed by QuickBooks and place it where you specified duringsetup.5. Close the QuickBooks Export screen.6. Start QuickBooks.7. Click the “File” menu, then Utilities Import Timer Activities (see screenshot below).5
8. The “Import Activities from Timer” screen will appear (seescreenshot at right). Click OK.9. The Import box will pop up. Navigate to the ExportDef folder (see “3. Export Your Timer List”earlier in these instructions to find its location), choose “TimePilot.IIF” and click “Open.”10. The TimePilot Data will be imported into QuickBooks. To see what it contains, click “ViewReport.”6
11. Here’s a screenshot of TimePilot data imported into QuickBooks:7
3. Export your Timer List Now you’ll export your “Timer List” from QuickBooks. This creates a file containing data from QuickBooks that will be needed by the TimePilot software. 1. Start QuickBooks. 2. Click File >