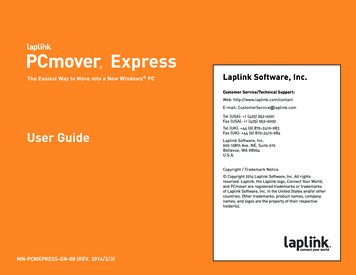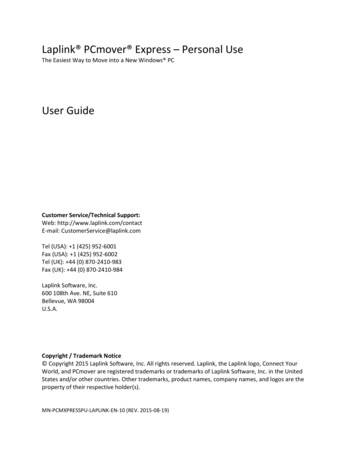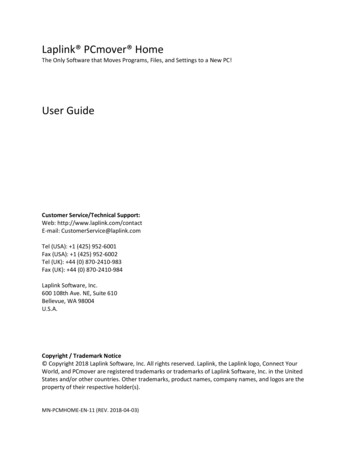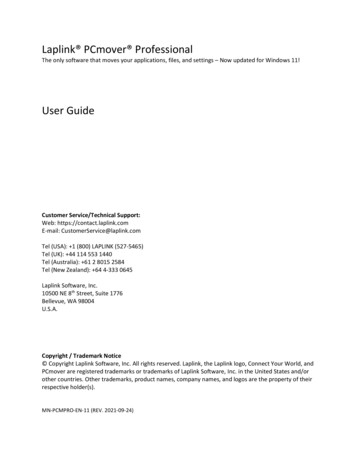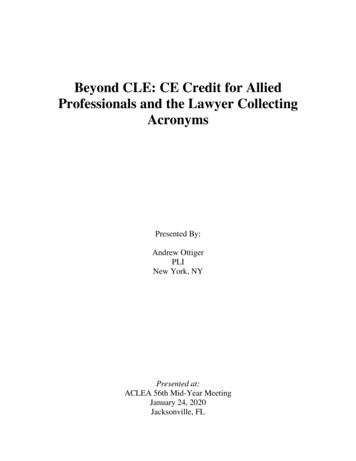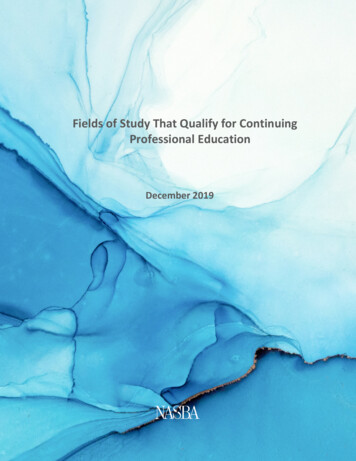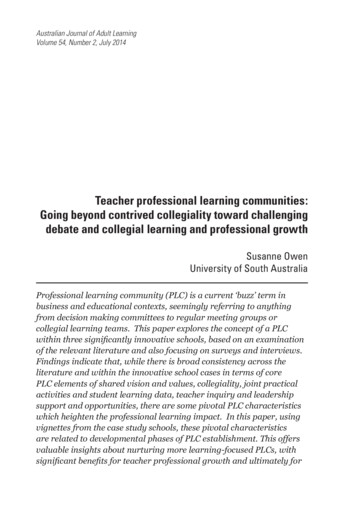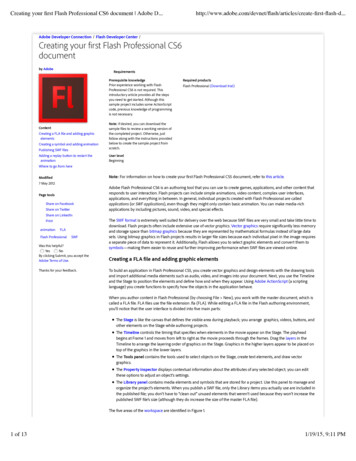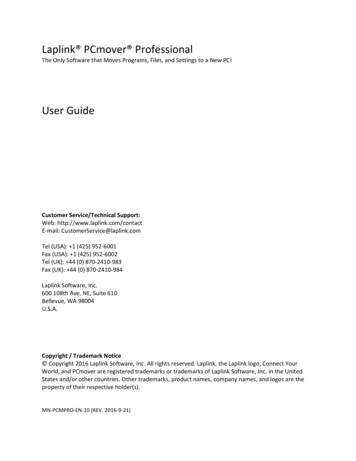
Transcription
Laplink PCmover ProfessionalThe Only Software that Moves Programs, Files, and Settings to a New PC!User GuideCustomer Service/Technical Support:Web: http://www.laplink.com/contactE-mail: CustomerService@laplink.comTel (USA): 1 (425) 952-6001Fax (USA): 1 (425) 952-6002Tel (UK): 44 (0) 870-2410-983Fax (UK): 44 (0) 870-2410-984Laplink Software, Inc.600 108th Ave. NE, Suite 610Bellevue, WA 98004U.S.A.Copyright / Trademark Notice Copyright 2016 Laplink Software, Inc. All rights reserved. Laplink, the Laplink logo, Connect YourWorld, and PCmover are registered trademarks or trademarks of Laplink Software, Inc. in the UnitedStates and/or other countries. Other trademarks, product names, company names, and logos are theproperty of their respective holder(s).MN-PCMPRO-EN-10 (REV. 2016-9-21)
ContentsIntroduction and InstallationIntroduction . 3Glossary . 3Additional Transfer Options . 3Pre-Installation Checklist . 4Installing PCmover . 5Preparing for the TransferPre-Transfer Checklist . 5Transfer Information . 7Transfer: Set Up and CompletionOld PC: Setting Up the Transfer . 8New PC: Setting Up the Transfer . 13Transferring from the Old PC to the New PC . 25Help and HintsAdditional Assistance . 27Undoing a Transfer . 29Feedback and Support . 292
Laplink PCmover Professional is the quick and easy way to transfer from one PC to another. Thispowerful application transfers all of your selected programs, files, and settings from the old PC to thenew PC. PCmover Professional can transfer your PC across a network, Laplink USB cable, or LaplinkEthernet cable. If your computer has multiple users, PCmover gives you the option to transfer some orall of the users. The security information about file ownership and access control is preserved for eachuser.Support – PCmover FREE Transfer AssistanceNeed help setting up a new PC? Visit www.laplink.com/FTA for more information about our FreeTransfer Assistance, which includes a trained PC transfer expert.For all other inquiries, visit: www.laplink.com/contactGlossaryOld PC/Source PC: The source PC is the “old” PC that contains the applications, files, and settings thatyou wish to move to the destination, or “new” PC.New PC/Destination PC: The “new” PC is the PC to which the applications, files, and settings are moved.Transfer: The process of copying all of your selected applications, files, and settings from your “old” PCto your “new” PC.Additional Transfer Options PCmover Windows (In-Place) Upgrade Assistant: For in-place upgrade scenarios not supportedby Microsoft, PCmover offers an in-place upgrade (e.g. from Windows XP/Vista/7/8/8.1 toWindows 7/8/8.1/10 on the SAME PC), this option allows you to upgrade to the newer Windowsversion and automatically restores all your applications, data, and settings after the upgrade.See the PCmover Windows Upgrade Assistant user guide on Laplink’s Web site for completeinstructions for an in-place upgrade (the user guide you are currently referencing only givesinstructions for a standard “old” PC to “new” PC pgrade/pro8 PCmover Image & Drive Assistant: With PCmover Image & Drive Assistant, you can restore theprograms, files and settings from an image or an old hard drive, even if the image is from anearlier version of Windows.3
See the PCmover Image & Drive Assistant user guide on Laplink’s Web site:www.laplink.com/pcmover/ida/pro8 File Storage Device: Transfer to the new PC by creating a Transfer File which is stored on aninternal drive or on external media, such as an external hard drive. This transfer method can beused if you don’t yet have access to your new PC, or if you are on a network and don’t want totie up network bandwidth.To use this transfer option, select PC to PC Transfer on the Welcome screen. Follow the screensto the Connection Method screen, and select File Storage Device. See additional instructions inthe Connection Method step on page 11.Pre-Installation Checklist (both PCs)System requirements for each PC: CPU: Intel or compatible Pentium or higher processor. RAM: Same as minimum required by operating system. Available hard disk space: 200 MB. Windows 10/8.1/8/7/Vista/XPPCmover does not support full server restorations, such as is found on Windows Server 2003and Server 2008. It will execute on these operating systems and can be used to restore accountsand applications. However, it will not properly restore any of the systems services and settingssuch as the Domain Name Service or Terminal Licensing. The operating system on the new PC must be the same as or newer than the operating systemon the old PC. All Windows Important Updates must be applied to the NEW PC. To open Windows Update: Windows 10: From Windows Search (‘Search the Web and Windows’), type ‘WindowsUpdate’ and Enter. Click Check for Update. Windows 8: Press the Windows key X. In the menu that appears, click Control Panel.Then, click System and Security and click Windows Update. In the left pane, click Check forupdates and choose to install all Important Updates. Windows 7 and Windows Vista: Click the Start button, click All Programs, and then clickWindows Update. In the left pane, click Check for updates and choose to install allImportant Updates.Do not plug in the Laplink USB cable or Laplink Ethernet cable until directed to do so later by thePCmover application.4
IMPORTANT: When you purchase PCmover Professional, you are purchasing a license that limits youto transferring the contents from one (1) old PC to one (1) new PC. For complete details, refer to theEnd User License Agreement (EULA).To purchase additional licenses, please visit http://www.laplink.com or contact our sales departmentat 1-425-952-6001.Installing PCmover (both PCs)To install PCmover from a downloaded file, follow these steps on each PC:1.Double-click on the PCmover EXE file in the folder where the file was saved. Follow the onscreen prompts.You may see the User Account Control dialog. If so, click Yes to allow “Setup Launcher” to run,which will start the PCmover installation.2.Repeat these instructions on the second PC.To install PCmover from a CD, follow these steps on each PC:1.Insert the CD into the CD-ROM drive.2.In the AutoPlay dialog that appears, click Run Welcome.exe, which will start the PCmoverinstallation. Follow the on-screen prompts.You may also see the User Account Control dialog. If so, click Yes to start the PCmoverinstallation.If you don’t see the AutoPlay dialog and the PCmover installation hasn’t started, use Windows(File) Explorer to display the contents of the CD. Browse to (or search for) the pcmover en.exefile, and double-click the file to begin the installation. Follow the on-screen prompts.3.Repeat these steps on the second PC.Pre-Transfer Checklist (both PCs)The following items should be addressed and/or completed on both of your PCs beforestarting PCmover. PCmover Installation: PCmover has been installed on both PCs. Administrator-level Permissions: On some operating systems, you will need Administrator-levelpermissions to perform a transfer. Hard Disk Space (Old PC vs. New PC): The hard drive(s) on the new computer has as much ormore disk space as that on the old computer.5
Windows Versions (Old vs. New): The new PC has the same Windows version as or newerWindows version than that installed on the old PC. Internet Explorer Versions (Old vs. New): The new PC should have the same or newer version ofInternet Explorer as that installed on the old PC. Review Applications on Each PC: You should not try to transfer applications that already appearon both PCs. Please see the Application Selections step in the section New PC: Setting up theTransfer for details.Example: Assume Microsoft Word is on the old PC and on the new PC. You should not attemptto transfer the Microsoft Word application, although transferring Word documents is fine.IMPORTANT: Trial versions of applications should always be uninstalled from the new PCbefore transferring a full version of the same application from the old PC. Network Domain PCs: Corporate PCs on a network domain should be connected and logged intothe domain at least once prior to the transfer. Computer Cleanup: Laplink recommends that you run ScanDisk or a similar disk checking utility,as well as antivirus and antispyware software on the old and the new computers before thetransfer. PC Power Settings/Options: Screen savers, hibernation protocols, and power-saving options onboth computers should be turned OFF (i.e. All power management options in the Control Panelshould be set to “Never” so they are completely disabled). Both computers need to remain onand completely “awake” during the transfer and must not go into screensaver orsleep/hibernation mode.A laptop PC must be plugged into a power outlet, rather than running on its batteries, as thetransfer is likely to take a longer time than the battery life. Disable All Scheduled Tasks/Programs: Using the Windows Task Scheduler (withinAdministrative Tools), turn off any tasks or programs that are set to automatically run, as thesewill interfere with a PCmover transfer. Exit All Programs: Exit all programs that are running on both computers. Turn off system toolssuch as virus scanners, spyware scanners, firewall software, and desktop search utilities on bothPCs. Due to the nature of these types of applications, you should choose not to transfer them, asthey are unlikely to transfer correctly. Please see the Application Selections step in the sectionNew PC: Setting up the Transfer for details.Note: As a safeguard, PCmover makes it possible, if necessary, to revert back to the original state andsettings of your new PC. See the section ‘Undoing a Transfer’ for instructions.6
Transfer Information Set Up Old PC First: To perform a PCmover transfer, start PCmover on your old PC first.Complete the PCmover screens as directed in the section Old PC: Setting Up the Transfer.Then, when instructed to do so by PCmover, start PCmover on the new PC. Complete thescreens to prepare your new PC and perform the transfer (beginning with the section New PC:Setting Up the Transfer). Length of Time: The transfer may take quite a while, depending on several factors: the size ofthe hard drive(s) you are transferring, the amount of data on them, their level of fragmentation,the number and size of applications and other files and folders you are transferring, and otherfactors. Application/Folder Selection: PCmover allows you to choose which applications and files youwould like to transfer. For more details, see the Customize the Transfer step in the section NewPC: Setting up the Transfer. Updates For Applications: Some older applications may not work correctly after transferwithout an update, especially if the operating system on the new PC is a more recent one thanon the old. If you find this to be the case, please check with the application’s manufacturer foran update.IMPORTANT: Some applications with a copy-protection process known as Digital Rights Managementmay not function correctly after the transfer. These include such music-sharing programs as iTunes,MusicMatch and Napster, which will probably require reactivation on the new PC, possibly a Repairdone through the Windows Control Panel, and possibly reinstallation. Certain other applications, suchas Microsoft Office, may also require reactivation.7
Old PC: Setting Up the TransferIMPORTANT: The sections ‘PCmover Pre-Transfer Checklist’ and ‘Transfer Information’ should bereviewed and completed before beginning a PCmover transfer.1. Welcome to PCmoverIf PCmover is not already running, start PCmover on your old PC.Note: If you see a Windows Security Alert (User Account Control dialog), select ‘Unblock’ or ‘Yes’ toproceed with running PCmover. The Security Alert is a standard Windows message that appears whenstarting most programs on your PC.If you see the New Version Available button, click the button to get the latest version of PCmover. Youwill be taken to a Web page from which you can download the updated version, as well as the latestguide.IMPORTANT: If a new version is available, please install the new version on BOTH computersimmediately.Old PC to New PC Transfer: If you are transferring from your old PC to your new PC, select PC to PCTransfer and click Next. Continue with step two (‘Requirements and Limitations’).8
Additional Transfer Options PCmover Windows Upgrade Assistant: If you are upgrading from Windows XP/Vista/7/8 toWindows 7/8/8.1/10 on the SAME PC, select Windows (In-Place) Upgrade Assistant and clickNext.See the PCmover Windows Upgrade Assistant user guide on Laplink’s Web site for completeinstructions for an in-place ade/pro8 PCmover Image & Drive Assistant: If you are restoring from an image or an old hard drive,select Image & Drive Assistant and click Next. Follow the on-screen prompts to complete therestoration.See the PCmover Image & Drive Assistant user guide:www.laplink.com/pcmover/ida/pro8 File Storage Device: Transfer to the new PC by creating a Transfer File which is stored on aninternal drive or on external media, such as an external hard drive. This transfer method can beused if you don’t yet have access to your new PC, or if you are on a network and don’t want totie up network bandwidth.To use this transfer option, select PC to PC Transfer on the Welcome screen and click Next.Follow the screens to the Connection Method screen, and select File Storage Device. Seeadditional instructions in the Connection Method step on page 11.9
2. PC to PC Transfer: Requirements and LimitationsRequired Prior to Transfer: Make sure these important items are completed before continuing with thePCmover transfer.Transfer Limitations: Review important information about transferring certain types of applications.After addressing all items listed, check the box and click Next.3. Preparing Computers for TransferChoose Old (computer) and click Next.10
4. Connection MethodSelect your connection method, follow instructions below for that connection method, and then clickNext. WiFi or Wired Network: Both your old and new PCs must be on the same WiFi or WiredNetwork.After clicking Next, you will be given the option to set a password that must then be entered onthe new computer to proceed with the transfer.If desired, enter the password and then re-enter the password to confirm. You will be promptedfor this same password on the new computer.To complete the transfer without using a password, leave the password fields blank. Laplink Ethernet Cable: After selecting Laplink Ethernet Cable and clicking Next, you will see theUsing a Laplink Ethernet Cable screen. Please review the information on this screen and plugthe Laplink Ethernet cable into your old PC.Click Next and continue with step 5 of this section.11
Note: As instructed on this screen, you should ONLY plug the Laplink Ethernet cable into yourold PC. Do NOT plug the cable into your new PC yet. You will be instructed on the new PCwhen to complete this step. Laplink USB Cable: With PCmover installed on both PCs, plug in the USB cable to both PCs now.Note: PCmover must be installed on both PCs before plugging in the USB cable.If the New Hardware Detected Wizard is displayed when you plug in the USB cable onWindows XP, select “No, not this time” and click ‘Next’.If you see the dialog window stating that ”Connection with a USB cable cannot be detected”,please verify that the cable is plugged in to both PCs. File Storage Device: Transfer to the new PC by creating a Transfer File which is stored on aninternal drive or on external media, such as an external hard drive. This transfer method can beused if you don’t yet have access to your new PC, or if you are on a network and don’t want totie up network bandwidth.Note: The steps about the new PC in the remainder of this guide are for those transferring viaa network or Laplink cable. When creating a Transfer File, the screens you see and the orderthey are shown in will be different. Follow the instructions in this section below and the onscreen instructions to create the Transfer File and complete the transfer.1.After clicking Next, you will make most selections to customize the transfer on the oldPC, such as selecting applications, user accounts, and drives. See Customize the Transferon page 17 for more details on what you can select.2.Continue to follow the wizard screens to create the Transfer File and save it to externalmedia. Then, when prompted start PCmover on your new PC.3.Follow the screens to unload the Transfer File on your new PC and complete thetransfer.IMPORTANT: Once the transfer has begun, you will see two screens with the option to makeadditional selections about how users and drives will be transferred to the new PC. Usually,no changes are needed, but be sure to click ‘Done’ on each screen to accept the defaults andcontinue with the transfer.5. In ProgressPCmover is now waiting for the connection from your new computer. Please proceed to the next sectionto prepare your new PC for the transfer.12
New PC: Setting Up the Transfer1. Welcome to PCmoverStart PCmover on your new PC.If you see the New Version Available button, click the button to get the latest version of PCmover. Youwill be taken to a Web page from which you can download the updated version, as well as the latestguide.IMPORTANT: If you downloaded a new version on the old PC, you MUST also download the newversion on the new PC. Both PCs must be running the same version of PCmover.Select PC to PC Transfer and click Next.2. Transfer to a New Computer: Requirements and LimitationsRequired Prior to Transfer: Make sure these important items are completed before continuing with thePCmover transfer.Transfer Limitations: Review important information about transferring certain types of applications.After addressing all items listed, check the box and click Next.3. Preparing Computers for TransferChoose New (computer), and click Next.13
4. Serial Number ValidationEnter your name, e-mail address, and serial number, and click Next.Serial Number: The location of your serial number depends on how you purchased PCmover. Download: When you purchased the product, you should have received a confirmation e-mailcontaining your serial number. If you no longer have the e-mail message, vis
6 Windows Versions (Old vs. New): The new PC has the same Windows version as or newer Windows version than that installed on the old PC. Internet Explorer Versions (Old vs. New): The new PC should have the same or newer version of Internet Explorer as that installed on the old PC. Review Applications on Each PC: You should not try to transfer applications that already appearFile Size: 823KB