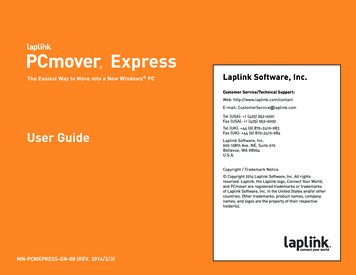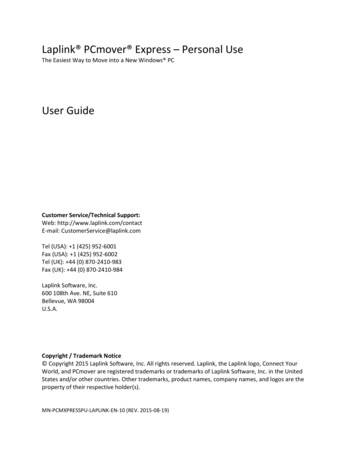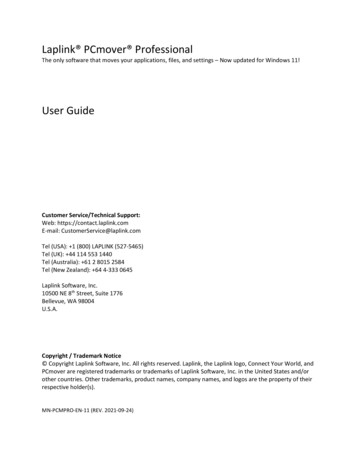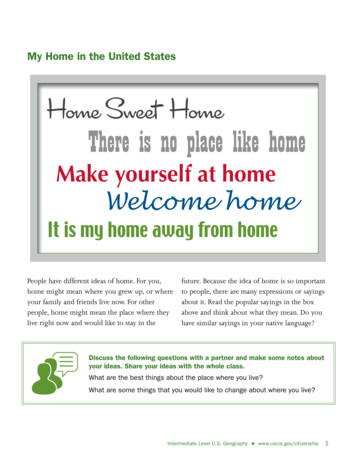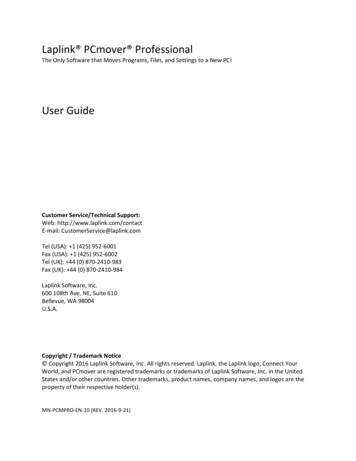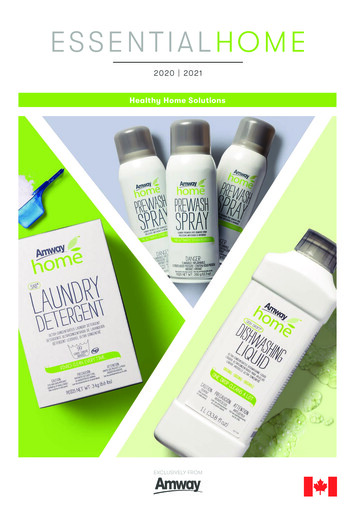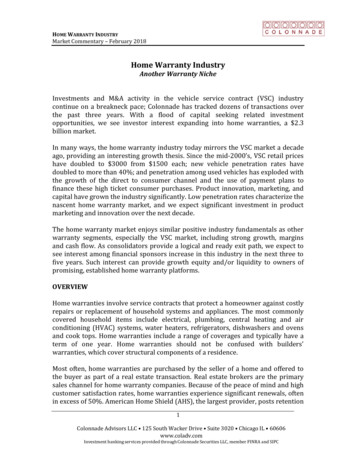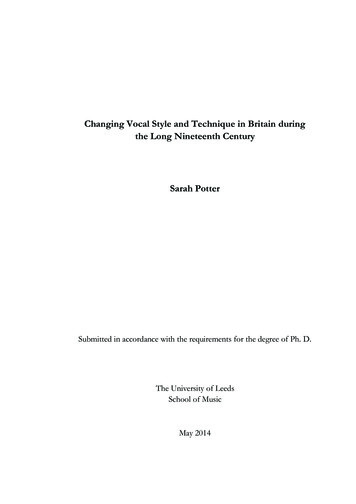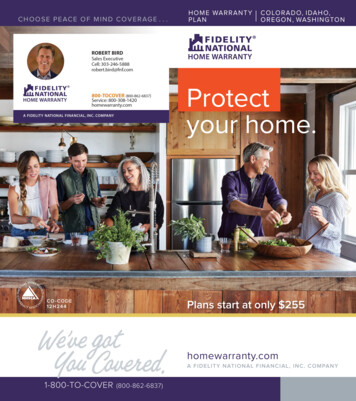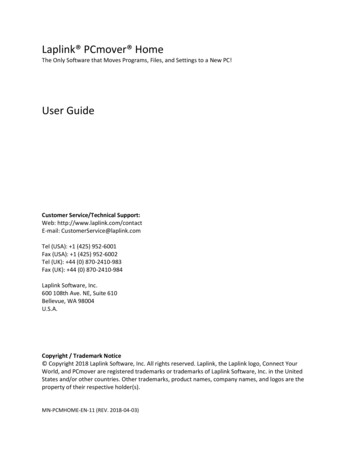
Transcription
Laplink PCmover HomeThe Only Software that Moves Programs, Files, and Settings to a New PC!User GuideCustomer Service/Technical Support:Web: http://www.laplink.com/contactE-mail: CustomerService@laplink.comTel (USA): 1 (425) 952-6001Fax (USA): 1 (425) 952-6002Tel (UK): 44 (0) 870-2410-983Fax (UK): 44 (0) 870-2410-984Laplink Software, Inc.600 108th Ave. NE, Suite 610Bellevue, WA 98004U.S.A.Copyright / Trademark Notice Copyright 2018 Laplink Software, Inc. All rights reserved. Laplink, the Laplink logo, Connect YourWorld, and PCmover are registered trademarks or trademarks of Laplink Software, Inc. in the UnitedStates and/or other countries. Other trademarks, product names, company names, and logos are theproperty of their respective holder(s).MN-PCMHOME-EN-11 (REV. 2018-04-03)
Laplink PCmover Home is the quick and easy way to transfer from one PC to another. This powerfulapplication transfers all of your selected programs, files, and settings from the logged-on user of the oldPC to the logged-on user of the new PC.PCmover Home can transfer your PC across a network, Laplink USB cable, or Laplink Ethernet cable.Support – PCmover FREE Transfer AssistanceNeed help setting up a new PC? Visit www.laplink.com/FTA for more information about our FreeTransfer Assistance, which includes a trained PC transfer expert.For all other inquiries, visit: www.laplink.com/contactGlossaryOld PC/Source PC: The source PC is the “old” PC that contains the applications, files, and settings thatyou wish to move to the destination, or “new” PC.New PC/Destination PC: The “new” PC is the PC to which the applications, files, and settings are moved.Transfer: The process of copying all of your selected applications, files, and settings from your “old” PCto your “new” PC.Pre-Installation Checklist (both PCs)Note - Domain users: The transfer cannot be performed with the Home edition of PCmover if you areset up as a domain user on the old and/or new PC(s). See ‘PCmover Home vs. Professional(Limitations)’ on page 5 for more information.System requirements for each PC: CPU: Same as required by operating system. RAM: Same as minimum required by operating system. Available hard disk space: 200 MB. Windows 10/8.1/8/7/Vista/XPNote for XP users (old PC only): PCmover is compatible with XP on the old PC only. For example,you may use PCmover to migrate from a Windows XP PC to a PC with a newer operating systemsuch as Windows 10. PCmover cannot be used to migrate from an XP PC to an XP PC.2
See additional instructions on page 8 if transferring from an old PC with Windows XP. The operating system on the new PC must be the same as or newer than the operating systemon the old PC. All Windows Important Updates must be applied to the NEW PC. To open Windows Update: Windows 10: From Windows Search (‘Search the Web and Windows’), type ‘WindowsUpdate’ and Enter. Click Check for Update. Windows 8: Press the Windows key X. In the menu that appears, click Control Panel.Then, click System and Security and click Windows Update. In the left pane, click Check forupdates and choose to install all Important Updates. Windows 7 and Windows Vista: Click the Start button, click All Programs, and then clickWindows Update. In the left pane, click Check for updates and choose to install allImportant Updates. Do not plug in the Laplink USB cable or Laplink Ethernet cable until directed to do so later in thisuser guide. Make sure that the users currently logged on to the old and new computers are the users thatyou want to use in the transfer.PCmover Home will only transfer the user who is logged on to the old PC at the time of thetransfer to the user who is logged on to the new PC. If necessary, log off the current users andthen log on as the correct user on both the old and new PCs.Note: The name of the current user is listed under Start on each PC. Access Start to log off thecurrent user.IMPORTANT: When you purchase PCmover Home, you are purchasing a license that limits you totransferring the contents from one (1) old PC to one (1) new PC. Only the current user who is loggedon to the old PC will be transferred to the new PC. You cannot use your serial number to installPCmover on another PC or to transfer additional users from the original old PC. For complete details,refer to the End User License Agreement (EULA).To purchase additional licenses, please visit http://www.laplink.com or contact our sales departmentat 1-425-952-6001.Installing PCmover (both PCs)To install PCmover from a downloaded file, follow these steps on each PC:1.Double-click on the PCmover EXE file in the folder where the file was saved. Follow the onscreen prompts.3
You may see the User Account Control dialog. If so, click Yes to allow “Setup Launcher” to run,which will start the PCmover installation.2.Repeat these instructions on the second PC.Pre-Transfer Checklist (both PCs)The following items should be addressed and/or completed on both of your PCs beforestarting PCmover. PCmover Installation: PCmover has been installed on both PCs. Administrator-level Permissions: On some operating systems, you will need Administrator-levelpermissions to perform a transfer. Hard Disk Space (Old PC vs. New PC): The hard drive(s) on the new computer has as much ormore disk space as that on the old computer. Windows Versions (Old vs. New): The new PC has the same Windows version as or newerWindows version than that installed on the old PC. Internet Explorer Versions (Old vs. New): The new PC should have the same or newer version ofInternet Explorer as that installed on the old PC. Review Applications on Each PC: You should not try to transfer applications that already appearon both PCs.Example: Assume Microsoft Word is on the old PC and on the new PC. You should not attemptto transfer the Microsoft Word application, although transferring Word documents is fine.IMPORTANT: Trial versions of applications should always be uninstalled from the new PCbefore transferring a full version of the same application from the old PC. Computer Cleanup: Laplink recommends that you run ScanDisk or a similar disk checking utility,as well as antivirus and antispyware software on the old and the new computers before thetransfer. PC Power Settings/Options: Screen savers, hibernation protocols, and power-saving options onboth computers should be turned OFF (i.e. All power management options in the Control Panelshould be set to “Never” so they are completely disabled). Both computers need to remain onand completely “awake” during the transfer and must not go into screensaver orsleep/hibernation mode.A laptop PC must be plugged into a power outlet, rather than running on its batteries, as thetransfer is likely to take a longer time than the battery life.4
Disable All Scheduled Tasks/Programs: Using the Windows Task Scheduler (withinAdministrative Tools), turn off any tasks or programs that are set to automatically run, as thesewill interfere with a PCmover transfer. Exit All Programs: Exit all programs that are running on both computers. Turn off system toolssuch as virus scanners, spyware scanners, firewall software, and desktop search utilities on bothPCs. Due to the nature of these types of applications, you should choose not to transfer them, asthey are unlikely to transfer correctly.Transfer Information Length of Time: The transfer may take quite a while, depending on several factors: the size ofthe hard drive(s) you are transferring, the amount of data on them, their level of fragmentation,the number and size of applications and other files and folders you are transferring, and otherfactors. Updates for Applications: Some older applications may not work correctly after transfer withoutan update, especially if the operating system on the new PC is a more recent one than on theold. If you find this to be the case, please check with the application’s manufacturer for anupdate.IMPORTANT: Some applications with a copy-protection process known as Digital Rights Managementmay not function correctly after the transfer. These include such music-sharing programs as iTunes,MusicMatch and Napster, which will probably require reactivation on the new PC, possibly a Repairdone through the Windows Control Panel, and possibly reinstallation. Certain other applications, suchas Microsoft Office, may also require reactivation.PCmover Home vs. Professional (Limitations)The following functionality is specific to PCmover Home. If you need one or more of these options foryour transfer, you need PCmover Professional, which offers additional functionality. Multiple Hard Drives Not Supported: PCmover Home will only transfer data from the C: driveon the old computer to the C: drive on the new computer. Other hard drives (e.g., D: ) will beexcluded from the transfer. Logged-On User Only (No Multiple Users): PCmover Home will only transfer the user who islogged on to the old PC at the time of the transfer to the user who is logged on to the new PC.User-specific settings and files will only be transferred from the old PC if they belong to thecurrent user.Note: To log off the current user, and then log on as a different user, access ‘Start’ and chooseto log off. Then, at the logon screen, choose to log on as the other desired user. Make sure tocomplete these steps on both the old and new PCs if necessary.5
Domain Users Not Supported: If you are set up as a domain user on the old and/or new PCs, thetransfer cannot be performed with the Home edition of PCmover. If your PC(s) is connected to atypical business network, then you may be a domain user.To determine if your PC is joined to a domain, view the properties of your PC. Press theWindows key E. In the window that appears, right-click on This PC (Computer) in the left paneand select Properties. The domain your PC belongs to will be listed as the “Domain”. If, insteadof “Domain”, you see “Workgroup”, your PC is not a member of a domain. No Transfer from Image, Old Hard Drive, or Transfer File: PCmover Home will only transfer datafrom a functioning old PC to a new PC. Both PCs must meet the system requirements to havePCmover Home installed and running and will need to be connected via Laplink cable or WiFi orWired network.If you need to restore from an image, old hard drive, or Transfer File, these options are availablein PCmover Pro.Note: If you require any of the above excluded options, then you need PCmover Professional.To buy PCmover Pro, start PCmover Home. On the ‘Welcome to PCmover Home’ screen, click‘PCmover Professional’, or visit:www.laplink.com/pcmover6
Old PC and New PC: Validate Serial Number and ConnectIMPORTANT: The sections ‘PCmover Pre-Transfer Checklist’ and ‘Transfer Information’ should bereviewed and completed before beginning a PCmover transfer.1. Welcome to PCmoverIf PCmover is not already running, start PCmover on your Old PC.Note: If you see a Windows Security Alert (User Account Control dialog), select ‘Unblock’ or ‘Yes’ toproceed with running PCmover. The Security Alert is a standard Windows message that appears whenstarting most programs on your PC.If you see the notice about a new version of PCmover, click the link to get the latest version of PCmover.You will be taken to a Web page from which you can download the updated version, as well as the latestguide.IMPORTANT: If a new version is available, please install the new version on BOTH computersimmediately.Old PC to New PC Transfer: If you are transferring from your old PC to your new PC, click TransferBetween PCs, and go to step 2.7
Note: For access to additional options such as transferring from multiple drives or users, you needPCmover Professional. To buy PCmover Pro, click the ‘PCmover Professional’ link on the right side ofthis screen.Note for XP users (old PC only):If migrating from Windows XP on the old PC, skip steps one through five in this “Old PC” section. Asprompted on the PCmover screen on the old PC, go to the new PC to continue the migration. Continuewith step one of the “New PC: Set Up Transfer” section on page 12. Do not click Close on the screen onthe old PC until transfer is complete.Use Wi-Fi or an Ethernet cable to connect your two PCs when transferring from an XP PC. Otherconnection options, such as the USB 2.0 cable, are not supported for this type of transfer.2. Validate Serial NumberEnter your user name, email address, and serial number, and click Next.Serial Number: The location of your serial number depends on how you purchased PCmover.8
Download: When you purchased the product, you should have received a confirmation emailcontaining your serial number. If you no longer have the email message, visit the “MyDownloads” page of your Laplink Support Account e there, enter the email address you supplied when you purchased the product. If you haveforgotten your password, please enter your email address and click on the Forgot YourPassword link.When you enter your serial number into PCmover, it is “validated” (checked for authenticity) using yournew computer’s Internet connection. If you are connected to the Internet but are unable to continuepast the Validate Serial Number screen, first disable all security software, such as virus scanning,spyware scanning, and firewalls, and try again.If that does not work, click Validate Using Another PC. A screen will appear with your Network Nameand Session Code.You will need the Network Name and the Session Code, along with your PCmover Serial Number, inorder to obtain the Validation Code, which will be used in place of your serial number to activate theproduct.On another PC with Internet access, go to:http://www.laplink.com/validationSelect PCmover, and follow the instructions on the page.If an Internet connection is not available to you on any PC, please call our Customer Service team at 1-425-952-6001.9
3. Run PCmover on Both PCsGo to your New PC and follow the previous steps one and two on your New PC.Once you see the Run PCmover on Both PCs screen on your New PC, go to step four.Note: Do not click ‘Next’ on either PC until step four has been completed.4. Connect Your Old and New PCsChoose which method you will use to connect your Old and New PCs for the transfer. Laplinkrecommends using a WiFi or Wired Network if available. WiFi or Wired Network: Both your old and new PCs must be on the same WiFi or WiredNetwork. If so, your computers are already connected. Click Next on both your Old and New PCson the Run PCmover on Both PCs screens. Laplink Ethernet Cable or Laplink USB Cable: Plug the Laplink Cable into the applicable Ethernetor USB ports on both your Old and New PCs. Click Next on both your Old and New PCs on theRun PCmover on Both PCs screens.Note: If the New Hardware Detected Wizard is displayed when you plug in the USB cable onWindows XP, select “No, not this time” and click ‘Next’.10
If you see the dialog window stating that ”Connection with a USB cable cannot be detected”,please verify that the cable is plugged in to both PCs.5. Old PC: Find Other PCYour Old PC and New PC are connected if you see the names of both PCs listed on the Find Other PCscreen on your Old PC.Note: If you don’t see both PCs listed, click ‘Scan Again’ on your Old PC. You may see a dialog with thename of your New PC. If so, select the PC and click ‘OK’.Once your Old and New PCs are connected, setup on the Old PC is complete. Go to the New PC andcontinue to the next section to finish setting up the transfer.11
New PC: Set Up Transfer1. Find Other PCOn the New PC, click Analyze PC.When analysis is complete, decide what you want to transfer to your new PC: Choose What to Transfer: If you want to transfer only some applications, files, and settings tothe new PC, click the text link Choose What to Transfer, and continue to step two. Transfer Everything: If you want to transfer all applications, files, and settings to your new PC,click Next. Skipping step two and three, go to step four to finalize setup and start the transfer.12
2. Choose What to Transfer Files and Settings (No Applications): To transfer only files and settings, then choose this optionand click Next. Skip step three and go to step four to complete the transfer.Important: This option does NOT transfer applications. To transfer applications, click ‘Let MeChoose’ and make selections on what you want transferred. Files Only Transfer: To transfer only files, choose this option and click Next. Skip step three andgo to step four to complete transfer.Important: This option does NOT transfer applications or settings. To transfer these, click ‘LetMe Choose’ and make selections on what you want transferred. Let Me Choose: To choose what applications, files, and settings transfer, choose this option andclick Next. Continue to step three to make these selections.13
3. Transfer SummarySelect an item you wish to customize. Once finished with an item, you will return to this screen.Click Next when finished customizing the transfer, and continue with step 4. Applications: All applications that can be transferred are selected by default. If desired, you maydeselect specific applications that you don’t want transferred to the new PC. See step 3a forfurther instructions. Documents / Pictures / Videos / Music / Other Files: All items in each category are selected bydefault. Deselect any items you don’t want transferred and click Done. Advanced: You may review and edit settings for how drives and certain file types aretransferred. Other custom changes can also be made to the transfer settings if needed(advanced users only). See step 3b for further instructions.14
3a. ApplicationsList of Applications: On this screen is a list of the applications on your old computer. All applications thatare likely to transfer successfully are selected by default to transfer to the new PC. You may deselect anyapplications that you do not wish to have transferred.Click Done when finished. Any applications not selected by PCmover are not likely to transfersuccessfully and should not be selected. See list below for applications and programs you should nottransfer.Do not transfer: Applications incompatible with the operating system on the new PC. Occasionally this may occurwhen transferring from an older operating system to a newer operating system, or whentransferring from a 32-bit OS to a 64-bit OS. Applications already installed on the new PC. Applications with a trial version installed on one PC and the full version on the other PC.IMPORTANT: Trial versions of applications should always be uninstalled from the new PCbefore transferring a full version of the application from the old PC. System tools, such as virus scanners, spyware detectors, firewall software, and desktop searchutilities, which are unlikely to transfer correctly.15
IMPORTANT: “Unregistered Applications” are those that do not appear in the Add/Remove ProgramsControl Panel in Windows. The term “Unregistered” does not, in this case, refer to whether you haveregistered a given application with its manufacturer.This Unregistered Applications list will often include applications that are specific to hardwareinstalled on the old computer. These will only work on the hardware for which they are designed, andmay interfere or conflict with hardware for which they are not designed.Note for ‘Files and Settings only’ and ‘Files only’ transfers: Applications will not be transferred, basedon your previous selection.3b. AdvancedFile Filtering: To exclude certain file types from the transfer, click File Filters.Some file types are already set up for you in this screen, such as temporary files (.tmp). These files aregenerally small, but if you have a large number of them, they can take up quite a bit of hard drive space.To exclude any of these file types, select the check box(es).16
To exclude other file types not shown on this screen, click Add and type the file type extension(s) of thefile(s) you wish to exclude. For instance, if you want to exclude all files in .jpg format, this is where youlist “*.jpg”. Click Done when finished listing file types.Preferences and Settings: Other custom changes can be made to the transfer settings if needed. Onlyadvanced users should modify selections in this section.Click Done when finished making changes on the Advanced screen.4. Start TransferClick Start Transfer to begin the PCmover transfer to your New PC.Depending on the speed of your connection, hardware configuration, and other factors, your transfertime may vary.Transferring from the Old PC to the New PC1. Transferring17
PCmover is now transferring all of your selected applications, data files and registry settings to the newPC. Click OK and allow the transfer to complete.The length of time required to perform the transfer depends on the configuration of the computers andthe amount of data to be transferred, and could be as much as several hours or more.Note: In very rare occasions the transfer of data will not continue; if you do not see any progress formore than an hour, you should restart the transfer.2. Transfer CompleteCongratulations! You have successfully transferred to your new PC.At this point, if you used the Laplink Ethernet cable for your transfer and have a wired Internetconnection, you should now unplug the Ethernet cable from your new PC and reconnect your Internetcable.Internet connectivity is required so PCmover can install Microsoft Redistributable packages required bysome of your applications.18
You will need to restart your new PC for all of the settings to take effect. Click Finish to restartautomatically.Note: To maximize system compatibility, PCmover may not transfer certain system settings as well ashardware configurations. After the transfer, the following software may have to be reinstalled orreactivated on the new PC: Antivirus and antispyware applications Hardware-specific drivers Files with Digital Rights Management (e.g. copy-protected music files)If reinstallation or reactivation does not resolve problems, you may need to contact the appropriatevendor for specific instructions. For more details regarding difficulty with applications running on thenew PC, please see the section ‘Helpful Hints’.Additional AssistanceTroubleshooting Registration - Validation CodeWhen you enter your serial number into PCmover, it is “validated” (checked for authenticity)using your new computer’s Internet connection. If you are connected to the Internet but areunable to continue past the Validate Serial Number screen, first disable all security software,such as virus scanning, spyware scanning, and firewalls, and try again.If that does not work, click Validate Using Another PC. A screen will appear with your NetworkName and Session Code.You will need the Network Name and the Session Code, along with your PCmover SerialNumber, in order to obtain the Validation Code, which will be used in place of your serialnumber to activate the product.On another PC with Internet access, go to:http://www.laplink.com/validation/Select PCmover, and follow the instructions on the page.If an Internet connection is not available to you on any PC, please call our Customer Serviceteam at 1-425-952-6001. New PC Not Listed When Using Laplink Ethernet Cable or Laplink USB CableOnce you have reached the Find Other PC screen on the Old PC when using the Laplink Ethernetcable or Laplink USB cable method of transfer, your New PC’s name should be listed on thescreen.19
If you do not see your New PC listed, first make sure that the Laplink cable is plugged into bothcomputers, connecting your Old and New PCs.Then, wait a moment for the connection between PCs to be established. If connection has notoccurred after 60 seconds, click Scan Again. Select your New PC from the list if shown and clickOK.If your New PC isn’t listed after clicking Scan Again, click Cancel on both PCs to exit PCmover.Verify the Laplink Ethernet cable or Laplink USB cable is plugged into both PCs and restartPCmover.Helpful Hints Microsoft Outlook/Outlook Express/Windows Mail: PCmover will transfer Microsoft Outlook,Outlook Express, and Windows Mail but may not update your contacts and messages correctly.For help on updating these, please see:http://www.laplink.com/faq324.htmlNote: Windows 7/8/10 operating systems do not include an e-mail program. If transferring toWindows 7/8/10, your mail data will still be transferred, but you will need to obtain an e-mailclient in order to use your mail data. Using Transferred Applications: If an application does not work or displays errors on the newmachine, try a Repair done through the Windows Control Panel, and if that does not suffice, tryuninstalling and reinstalling it. You may need to run the installation file as an Administrator. Formore information on running programs as an Administrator, please check Windows Help. Updates for Applications: Some older applications may not work correctly after the transferwithout an update, especially if the operating system on the new PC is a more recent one thanon the old. If you find this to be the case, please check with the application’s manufacturer foran update. Programs Requiring Reactivation: Some applications with a copy-protection process known asDigital Rights Management may not function correctly after the transfer. These include suchmusic-sharing programs as iTunes, MusicMatch and Napster, which will probably requirereactivation on the new PC, possibly a Repair done through the Windows Control Panel, andpossibly reinstallation.Certain other applications, such as Microsoft Office, may also require reactivation. Music Files: Because of the copy-protection methods, music files that are copy protected maynot play on the new computer without transferring the licenses for the music files. Look at the20
music application help files for information on transferring the licenses, or contact the musicapplication vendor. You may also need to reinstall the music application. Antivirus/Antispyware Applications: Reinstall any antivirus or antispyware software. Aspreviously stated, these types of applications are unlikely to transfer correctly.Undoing a TransferPCmover allows you to restore your new PC to its original state before the transfer. If you wish to undoyour transfer, please start PCmover on your new PC and follow the screens.1. Welcome to PCmoverClick Undo Transfer and click Next.2. UndoFollow the wizard screens to finish the Undo process.Feedback and SupportWe invite your comments on how well PCmover performed. Please feel free to contact us at:feedback@laplink.comIn addition to the contact information for Customer Service at the top of this page, you can engage in alive chat online with a Technical Support Representative at the Web address below, during the hourslisted on the link is fully committed to your satisfaction with PCmover. Even if you purchased PCmover as abundle with your new PC, please do NOT contact your retailer for support. If you have any problems,please visit our Web site at http://www.laplink.com/contact for information on the various methodsof obtaining support directly from Laplink.21
Laplink PCmover Home is the quick and easy way to transfer from one PC to another. This powerful application transfers all of your selected programs, files, and settings from the logged-on user of the old . Review Applications on Each PC: You should not try