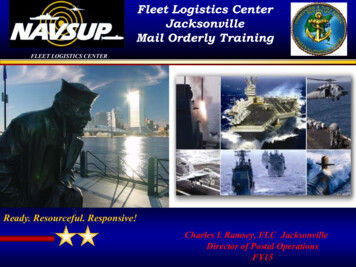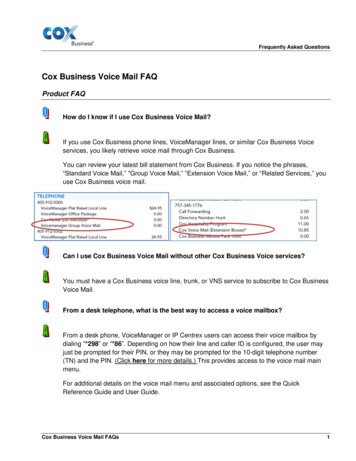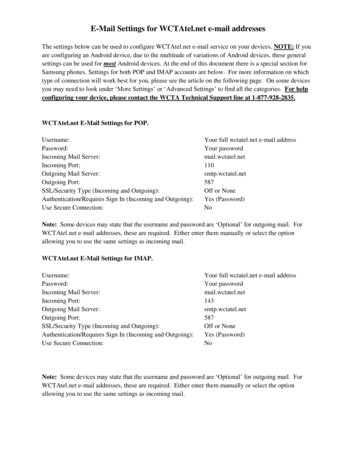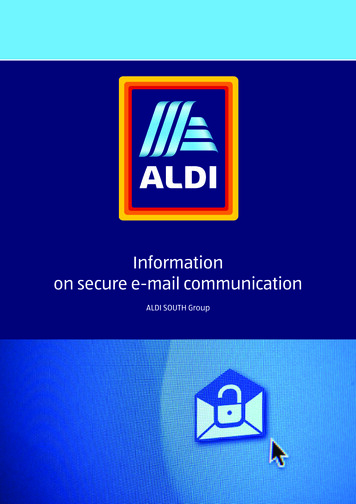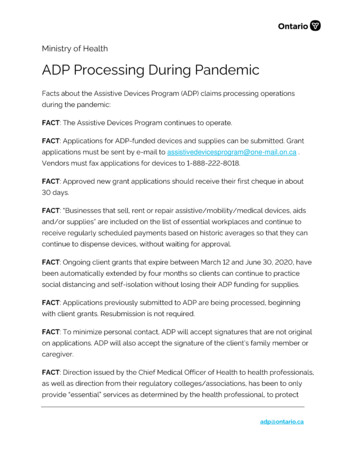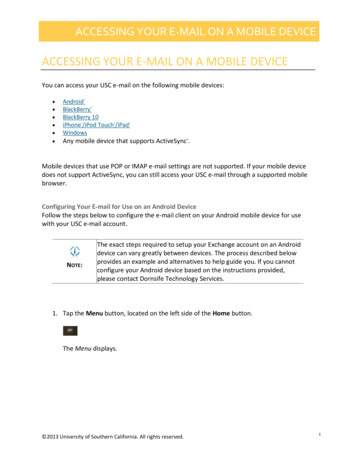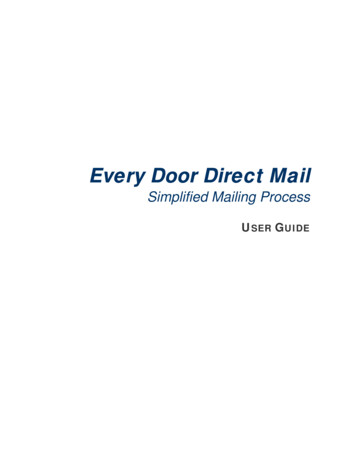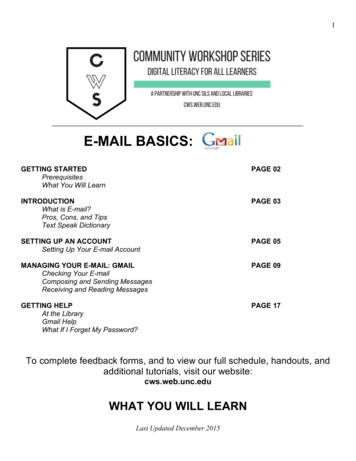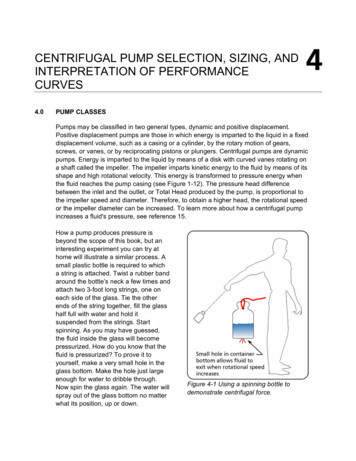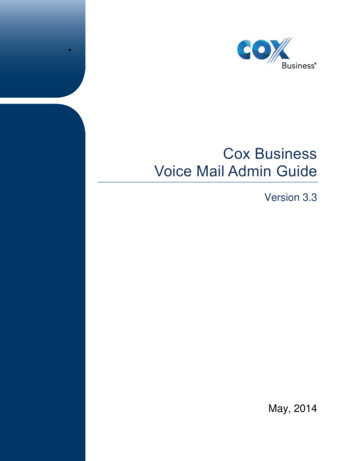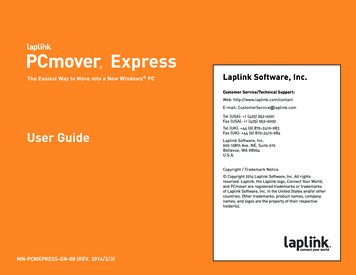
Transcription
Expressw w w . l a p l i n k . co m / co n ta c tUser GuideThe Easiest Way to Move into a New Windows PCExpressThe Easiest Way to Move into a New Windows PCE-mail us at CustomerService@laplink.comTel (USA): 1 (425) 952-6001Fax (USA): 1 (425) 952-6002Tel (UK): 44 (0) 870-2410-983Fax (UK): 44 (0) 870-2410-984Laplink Software, Inc.Customer Service/Technical Support:Web: http://www.laplink.com/contactE-mail: CustomerService@laplink.comTel (USA): 1 (425) 952-6001Fax (USA): 1 (425) 952-6002User GuideTel (UK): 44 (0) 870-2410-983Fax (UK): 44 (0) 870-2410-984Laplink Software, Inc.600 108th Ave. NE, Suite 610Bellevue, WA 98004U.S.A.Copyright / Trademark Notice Copyright 2014 Laplink Software, Inc. All rightsreserved. Laplink, the Laplink logo, Connect Your World,and PCmover are registered trademarks or trademarksof Laplink Software, Inc. in the United States and/or othercountries. Other trademarks, product names, companynames, and logos are the property of their respectiveholder(s).MN-PCMXPRESS-EN-08 (REV. 2014/3/3)1
Expressw w w . l a p l i n k . co m / co n ta c tUser GuideE-mail us at CustomerService@laplink.comTel (USA): 1 (425) 952-6001Fax (USA): 1 (425) 952-6002The Easiest Way to Move into a New Windows PCContentsIntroduction and InstallationIntroduction . . . . . . . . . . . . . . . . . . . . . . . . . . . . . . . . . . . . . . . . . . 1Glossary . . . . . . . . . . . . . . . . . . . . . . . . . . . . . . . . . . . . . . . . . . 1Pre-Installation Checklist . . . . . . . . . . . . . . . . . . . . . . . . . . . . . . . . . . . 1Installing PCmover . . . . . . . . . . . . . . . . . . . . . . . . . . . . . . . . . . . 1Preparing for the TransferPre-Transfer Checklist . . . . . . . . . . . . . . . . . . . . . . . . . . . . . . . . . . 1Transfer Information . . . . . . . . . . . . . . . . . . . . . . . . . . . . . . . . . 2Transfer: Set Up and CompletionOld PC: Setting Up the Transfer . . . . . . . . . . . . . . . . . . . . . . . . . . . 2New PC: Setting Up the Transfer . . . . . . . . . . . . . . . . . . . . . . . . . . . . . . 4Transferring from the Old PC to the New PC. . . . . . . . . . . . . . . . . . . . . 9Help and HintsAdditional Assistance . . . . . . . . . . . . . . . . . . . . . . . . . . . . . . . . . . 10Undoing a Transfer . . . . . . . . . . . . . . . . . . . . . . . . . . . . . . . . . . . 11Feedback . . . . . . . . . . . . . . . . . . . . . . . . . . . . . . . . . . . . . . . . . . . 11Tel (UK): 44 (0) 870-2410-983Fax (UK): 44 (0) 870-2410-9842
Expressw w w . l a p l i n k . co m / co n ta c tE-mail us at CustomerService@laplink.comUser GuideTel (USA): 1 (425) 952-6001Fax (USA): 1 (425) 952-6002The Easiest Way to Move into a New Windows PCLaplink PCmover Express is the quick and easy way to transfer from one Windows XP PC to a Windows 8.1, Windows 8, or Windows 7 PC. This powerful applicationtransfers all of your selected files and settings across a WiFi or Wired Network (orLaplink cable).If your computer has multiple users, PCmover gives you the option to transfer someor all of the users. The security information about file ownership and access control ispreserved for each user.Support – PCmover FREE Transfer Assistance (877) 534-9644Call this toll-free number (877) 534-9644, anytime, and a tech professional will guideyou through the entire transfer.If outside the USA/Canada, please visit: www.laplink.com/FreeTransferAssistanceand for all other inquiries, visit: www.laplink.com/contactTel (UK): 44 (0) 870-2410-983Fax (UK): 44 (0) 870-2410-984 RAM: Same as minimum required by operating system. Available hard disk space: 200 MB. Old PC’s operating system: Windows XP. New PC’s operating system: Window 8.1/Windows 8/Windows 7.Installing PCmover (both PCs)To install PCmover from a downloaded file, follow these steps on each PC:1.Double-click on the PCmover EXE file (e.g., pcmoverx en.exe) in the folderwhere the file was saved. Follow the on-screen prompts.You may see the User Account Control dialog. If so, click Yes to allow “SetupLauncher” to run, which will start the PCmover installation.Glossary2.Old PC/Source PCThe Old PC is the Windows XP computer that contains thefiles and settings that you wish to move to the destination, or“new” PC.New PC/Destination PCThe “new” PC is the Windows 8.1, Windows 8, or Windows 7computer to which the files and settings are moved.Transfer1The process of copying all of your selected files and settingsfrom your Windows XP PC to your Windows 8.1, Windows 8, orWindows 7 PC.Repeat above instructions on the second PC.Pre-Transfer Checklist (both PCs)The following items should be addressed and/or completed on both of your PCs beforestarting PCmover. PCmover Installation: PCmover has been installed on both PCs. Administrator-level Permissions: On some operating systems, you willneed Administrator-level permissions to perform a transfer.Pre-Installation Checklist (both PCs) Hard Disk Space (Old PC vs. New PC): The hard drive(s) on the new computer hasas much or more disk space as that on the old computer.System requirements for each PC: Network Domain PCs: Corporate PCs on a network domain should be connectedand logged into the domain at least once prior to the transfer. Computer Cleanup: Laplink recommends that you run ScanDisk or a similar diskchecking utility, as well as antivirus and antispyware software on the old and thenew computers before the transfer. Internet connectivity is required for the new PC to activate and register PCmover. CPU: Intel or compatible Pentium or higher processor.
Expressw w w . l a p l i n k . co m / co n ta c tE-mail us at CustomerService@laplink.comUser GuideTel (USA): 1 (425) 952-6001Fax (USA): 1 (425) 952-6002The Easiest Way to Move into a New Windows PC Tel (UK): 44 (0) 870-2410-983Fax (UK): 44 (0) 870-2410-984PC Power Settings/Options: Screen savers, hibernation protocols, andpower-saving options on both computers should be turned OFF (i.e., All powermanagement options in the Control Panel should be set to “Never” so they arecompletely disabled). Both computers need to remain on and completely “awake”during the transfer and must not go into screensaver or sleep/hibernation mode.Old PC: Setting Up the TransferA laptop PC must be plugged into a power outlet, rather than running on itsbatteries, as the transfer is likely to take a longer time than the battery life.1. Disable All Scheduled Tasks/Programs: Using the Windows Task Scheduler(within Administrative Tools), turn off any tasks or programs that are set toautomatically run, as these will interfere with a PCmover transfer. Close All Programs: Close all programs that are running on both computers.IMPORTANT: ‘PCmover Pre-Transfer Checklist’ (page 1) and ‘Transfer Information’(page 2) should be reviewed and completed before beginning a PCmover transfer.PCmover TipsNote: As a safeguard, PCmover makes it possible, if necessary, to revert back to theoriginal state and settings of your new PC. See ‘Undoing a Transfer’ on page 11 of thisguide for instructions.Transfer Information Set Up Old PC First: To perform a PCmover transfer, start PCmover on your oldPC first. Complete the PCmover screens as directed in the section Old PC: SettingUp the Transfer (see page 2).Then, when instructed to do so by PCmover, start PCmover on the new PC.Complete the screens to prepare your new PC and perform the transfer(beginning with the section New PC: Setting Up the Transfer on page 4). Length of Time: The transfer may take quite a while, depending on severalfactors: the size of the hard drive(s) you are transferring, the amount of data onthem, their level of fragmentation, the number and size of files and folders youare transferring, and other factors. Folder/File Type Exclusion Option: PCmover allows you to exclude folders andfile types from the transfer, if desired. For more details, see Customize theTransfer on page 6. Accessing Documents in Windows 8/Windows 7: Documents transferred toWindows 8 or Windows 7 can be accessed from the Start screen or the Desktopby pressing the Windows key E. Then, in the window that appears, click theDocuments listing under Libraries or This PC in the left pane.If PCmover is not already running, start PCmover on your old PC.Review the PCmover transfer tips. After addressing all items listed, click Next.2
Expressw w w . l a p l i n k . co m / co n ta c tE-mail us at CustomerService@laplink.comUser GuideTel (USA): 1 (425) 952-6001Fax (USA): 1 (425) 952-6002The Easiest Way to Move into a New Windows PC2.Welcome to PCmover4.Tel (UK): 44 (0) 870-2410-983Fax (UK): 44 (0) 870-2410-984Connection MethodSelect your connection method, follow instructions below for that connectionmethod, and then click Next.If you see the New Version Available button, click the button to get the latestversion of PCmover. You will be taken to a Web page from which you candownload the updated version, as well as the latest guide.IMPORTANT: If a new version is available, please install the new version onBOTH computers immediately. WiFi or Wired Network: Both your old and new PCs must be on the sameWiFi or Wired Network. Laplink Ethernet Cable: If selecting Laplink Ethernet Cable, you will seethe Using a Laplink Ethernet Cable screen. Please review the informationon this screen and plug the Laplink Ethernet cable into your old PC. Laplink USB Cable: With PCmover installed on both PCs, plug in the USBcable to both PCs now.With PC to PC Transfer selected, click Next.3.Preparing Computers for TransferChoose Windows XP and click Next.35.In ProgressPCmover is now waiting for the connection from your new computer. Pleaseproceed to the next section to prepare your new PC for the transfer.
Expressw w w . l a p l i n k . co m / co n ta c tE-mail us at CustomerService@laplink.comUser GuideTel (USA): 1 (425) 952-6001Fax (USA): 1 (425) 952-6002The Easiest Way to Move into a New Windows PCNew PC: Setting Up the Transfer1.Tel (UK): 44 (0) 870-2410-983Fax (UK): 44 (0) 870-2410-984IMPORTANT: If you downloaded a new version on the old PC, you MUST alsodownload the new version on the new PC. Both PCs must be running the sameversion of PCmover.PCmover TipsWith PC to PC Transfer selected, click Next.3.Preparing Computers for TransferChoose Windows 7 / Windows 8, and click Next.4.Registration - Internet Connectivity RequiredStart PCmover on your new PC.Note: If you see a Windows Security Alert (User Account Control dialog), select‘Unblock’ or ‘Yes’ to proceed with running PCmover. The Security Alert is astandard Windows message that appears when starting most programs on yourPC.Review the PCmover transfer tips. After addressing all items listed, click Next.Enter your name and e-mail address, and click Next.2.Welcome to PCmoverIf you see the New Version Available button, click the button to get the latestversion of PCmover. You will be taken to a Web page from which you candownload the updated version, as well as the latest guide.4
Expressw w w . l a p l i n k . co m / co n ta c tE-mail us at CustomerService@laplink.comUser GuideTel (USA): 1 (425) 952-6001Fax (USA): 1 (425) 952-6002The Easiest Way to Move into a New Windows PC5.Connection Method56.Tel (UK): 44 (0) 870-2410-983Fax (UK): 44 (0) 870-2410-984Standard or AdvancedSelect the same method of data transfer as you selected on the old PC, followinstructions below for that connection method, and then click Next. WiFi or Wired Network: Both your old and new PCs must be on the sameWiFi or Wired Network. Once you have selected WiFi or Wired Networkand clicked Next, you will see the Identify Old Computer screen.If the old PC is not listed, click Browse to find the old computer. If youdo not see your old computer in the list, click Re-scan. Select your oldcomputer and click OK.Click Next and proceed with step 6 of this section.Note: If your old computer isn’t listed after clicking ‘Re-scan’, click‘Cancel’ on both PCs to exit PCmover. Disable all firewall, antivirus,and antispyware applications on both PCs, confirm that both your old PCand new PC are connected to the Network and restart PCmover on bothPCs. Laplink Ethernet Cable: If selecting Laplink Ethernet Cable, you will seethe Using a Laplink Ethernet Cable screen. Please review the informationon this screen, plug the Laplink Ethernet cable into your new PC, and clickNext.On the Identify Old Computer screen, your old PC should be listed inthe Network Name text field. Laplink USB Cable: Per the previous instructions for the old PC, the USBcable should already be plugged into both PCs.Depending on the configuration of your PCs, you may need to review certainsettings before proceeding with the transfer. In this case, the ‘Standard orAdvanced’ screen will not appear and the ‘Customize the Transfer’ screen will bepresented next. Any settings requiring review will be marked with an “Attention”symbol. Standard: To transfer using default settings, select Standard andclick Next. Continue with step 8, Ready to Transfer (skipping theCustomize the Transfer screens). Advanced: To make changes to transfer settings, such as selectingdrives and deselecting folders, select Advanced and click Next.Continue with step 7, Customize the Transfer.
Expressw w w . l a p l i n k . co m / co n ta c tE-mail us at CustomerService@laplink.comUser GuideTel (USA): 1 (425) 952-6001Fax (USA): 1 (425) 952-6002The Easiest Way to Move into a New Windows PC7.Customize the Transfer67a.Tel (UK): 44 (0) 870-2410-983Fax (UK): 44 (0) 870-2410-984User Account SelectionsSelect an item you wish to customize. Once finished with an item, you will returnto this screen.The settings and associated files for the users on your old PC will be transferredto the user accounts on your new PC as shown in the list. If you have alreadyestablished settings for the users on your new PC prior to the transfer, thesesettings will remain the same and will not be overwritten by the transfer. Theuser names and passwords for the users on the new PC will also remain thesame.Click Next when finished customizing the transfer, and continue with step 8.To transfer all of the users to the new PC as listed, click Done. User Account Selections: You may review and edit the settings for howuser accounts will be transferred. See step 7a for further instructions. Drive Selections: If the old computer has multiple drives, all drives willtransfer by default. If desired, you may review and edits settings for howdrives will be transferred. See step 7b for further instructions.To modify how a user is transferred to the new PC, select the user in the list andclick Edit User. In the dialog box that appears, you may choose to transfer to adifferent user on the new PC, or you may create a new user on the new PC. Youmay also choose to not transfer the user at all. Click OK when finished, and thenclick Done. File Filters: You may choose to exclude certain file types from the transfer.Filter is by file extension. See step 7c for further instructions. Folder Filters: You may choose to exclude certain folders from thetransfer. See step 7d for further instructions.Note: Any exceptions(s) marked with the “Attention” symbol must be reviewedbefore continuing.
Expressw w w . l a p l i n k . co m / co n ta c tE-mail us at CustomerService@laplink.comUser GuideTel (USA): 1 (425) 952-6001Fax (USA): 1 (425) 952-6002The Easiest Way to Move into a New Windows PC7b.Drive SelectionsIf the old PC contains more disk drives than the new PC, PCmover will create afolder for each drive that does not exist on the new PC.To transfer all of the drives to the new PC as listed, click Done.To modify how a drive is transferred to the new PC, select the drive and click EditDrive. In the dialog box that appears, you may modify the drive and/or defaultfolder to which the drive from the old PC is transferred. Make these changes inthe “Transfer to New Directory” text field. You may also choose to not transfer thedrive from the old PC. Click OK when finished, and then click Done.77c.Tel (UK): 44 (0) 870-2410-983Fax (UK): 44 (0) 870-2410-984File FiltersPCmover allows you to list file types to exclude from the transfer.Some file types are already set up for you in this screen, such as temporary files(.tmp). These files are generally small, but if you have a large number of them,they can take up quite a bit of hard drive space. To exclude any of these file types,select the check box(es).To exclude other file types not shown on this screen, click Add and type the filetype extension(s) of the file(s) you wish to exclude. For instance, if you wantto exclude all files in .jpg format, this is where you list “*.jpg”. Click OK whenfinished listing file types.Click Done when finished.
Expressw w w . l a p l i n k . co m / co n ta c tE-mail us at CustomerService@laplink.comUser GuideTel (USA): 1 (425) 952-6001Fax (USA): 1 (425) 952-6002The Easiest Way to Move into a New Windows PC7d.Folder FiltersPCmover allows you to deselect and exclude specific folders from the transfer. If,for instance, you do not want to transfer any of the files in the Pictures or Musicfolders, you can deselect those folders in this screen, and they will not transferto the new PC. You cannot exclude specific files, but you can exclude specificfolders.88.Tel (UK): 44 (0) 870-2410-983Fax (UK): 44 (0) 870-2410-984Ready to TransferAll folders that remain selected in this screen will transfer to the new PC.This window presents a summary of files, settings, and total data that will betransferred. Depending on the speed of your connection, hardware configuration,and other factors, your transfer time may vary.Click Done when you have finished deselecting folders.Click Next when ready.
Expressw w w . l a p l i n k . co m / co n ta c tE-mail us at CustomerService@laplink.comUser GuideTel (USA): 1 (425) 952-6001Fax (USA): 1 (425) 952-6002The Easiest Way to Move into a New Windows PCTransferring from the Old PC to the New PC1.2.Tel (UK): 44 (0) 870-2410-983Fax (UK): 44 (0) 870-2410-984DoneIn Progress - Complete TransferCongratulations! You have successfully transferred to your new PC.PCmover is now transferring all of your selected files and settings to the new PC.The length of time required to perform the transfer depends on the configurationof the computers and the amount of data to be transferred, and could be as muchas several hours or more.At this point, if you used the Laplink Ethernet cable for your transfer and have awired Internet connection, you should now unplug the Ethernet cable from yournew PC and reconnect your Internet cable.You will need to restart your new PC for all of the settings to take effect. ClickFinish to restart automatically.9
Expressw w w . l a p l i n k . co m / co n ta c tE-mail us at CustomerService@laplink.comUser GuideTel (USA): 1 (425) 952-6001Fax (USA): 1 (425) 952-6002The Easiest Way to Move into a New Windows PCAdditional Assistance Accessing Documents in Windows 8/Windows 7: Documents transferred toWindows 8 or Windows 7 can be accessed from the Start screen or the Desktopby pressing the Windows key E. Then, in the window that appears, click theDocuments listing under Libraries or This PC in the left pane. Music Files: Because of the copy-protection methods, music files that are copyprotected may not play on the new computer without transferring the licensesfor the music files. Look at the music application help files for information ontransferring the licenses, or contact the music application vendor. You may alsoneed to reinstall the music application.“Cannot Transfer PC Analysis” on “In Progress - Transfer PC Analysis” ScreenClick Cancel on both PCs to exit PCmover. Then, restart PCmover and, on theWelcome screen, if you see the New Version Available button, click this buttonto get the latest version of PCmover. You will be taken to a Web page from whichyou can download the update. On this Web page, you will find a link to the latestversion of this guide, which you should also use.IMPORTANT: If a new version is available, please install the new version onBOTH computers. Both PCs must be running the same version of PCmover. “Internal Compression” ErrorThis error can occur during transfer if firewalls or other software are runningin the background. Click Cancel on both PCs, disable all firewall and otherprograms running, and start the transfer again. Old PC Not Listed When Using Laplink Ethernet CableOnce you have reached the Identify Old Computer screen on the new PC whenusing the Laplink Ethernet cable method of transfer, your old PC should be listedin the Network Name text field.If you do not see your old PC listed in the text field, first make sure that theLaplink Ethernet cable is plugged into both computers, connecting your old andnew PCs.Then, wait a moment for the connection between PCs to be established. Ifconnection has not occurred after 60 seconds, click Browse and manually selectyour old PC from the list. If you do not see your old computer in the list, clickRe-scan. Select your old computer and click OK.If your old computer isn’t listed after clicking Re-scan, click Cancel on both PCsto exit PCmover. Verify the Laplink Ethernet cable is plugged into both PCs andrestart PCmover. USB Cable - Connection Cannot Be DetectedIf you see the dialog window stating that ”Connection with a USB cable cannot bedetected”, please verify that the cable is plugged in to both PCs.Tel (UK): 44 (0) 870-2410-983Fax (UK): 44 (0) 870-2410-984Helpful HintsTroubleshooting 10
Expressw w w . l a p l i n k . co m / co n ta c tE-mail us at CustomerService@laplink.comUser GuideThe Easiest Way to Move into a New Windows PC11Tel (USA): 1 (425) 952-6001Fax (USA): 1 (425) 952-6002Tel (UK): 44 (0) 870-2410-983Fax (UK): 44 (0) 870-2410-984Undoing a TransferFeedbackPCmover allows you to restore your new PC to its original state before the transfer. Ifyou wish to undo your transfer, please start PCmover on your new PC and follow thescreens.We invite your comments on how well PCmover performed. Please feel free to contactus at:1.Welcome to PCmoverSelect Undo Previous Transfer. Click Next.2.DoneClick Finish to restart automatically.feedback@laplink.com
IMPORTANT: ‘PCmover Pre-Transfer Checklist’ (page 1) and ‘Transfer Information’ (page 2) should be reviewed and completed before beginning a PCmover transfer. 1. PCmover Tips If PCmover is not already running, start PCmover on your old PC. Review the PCmover transfer tips. After addressing all items listed, click Next.