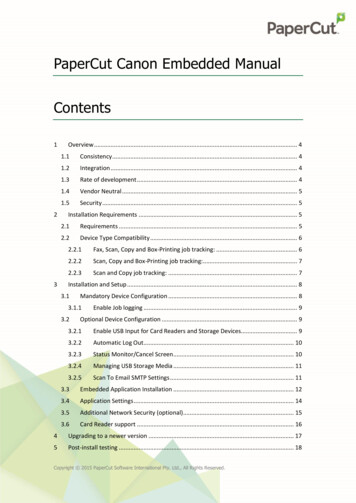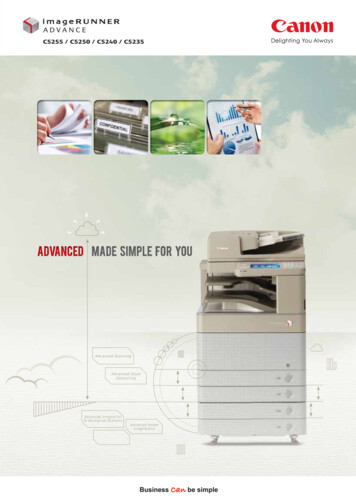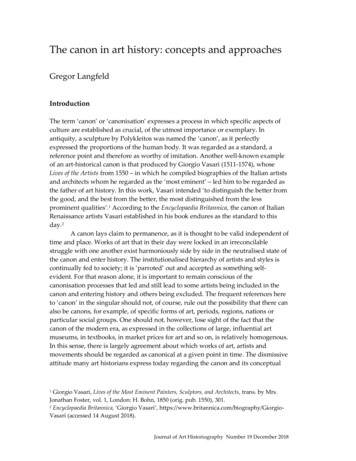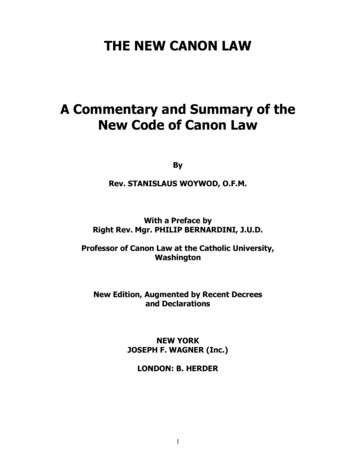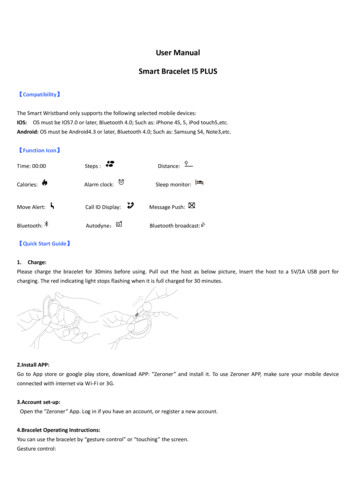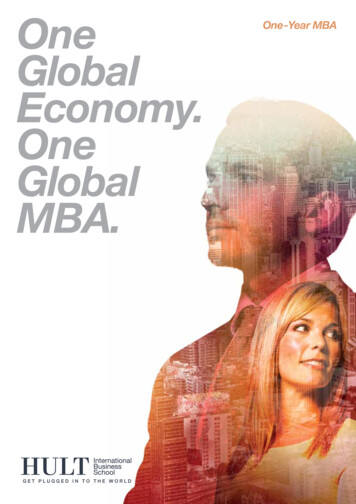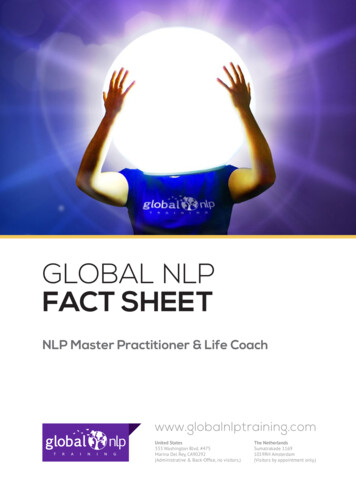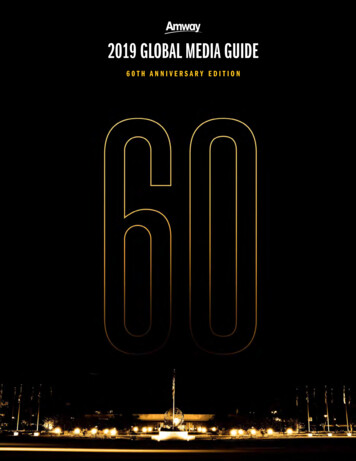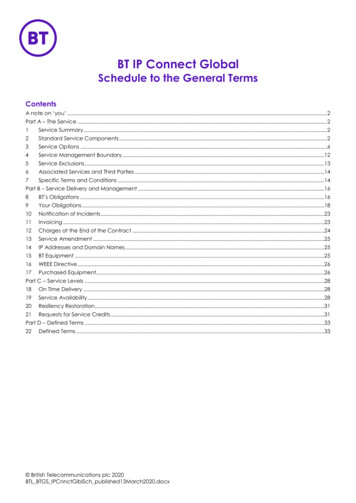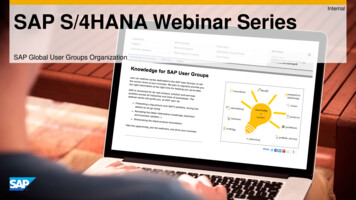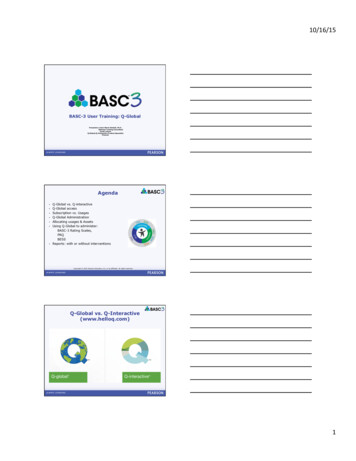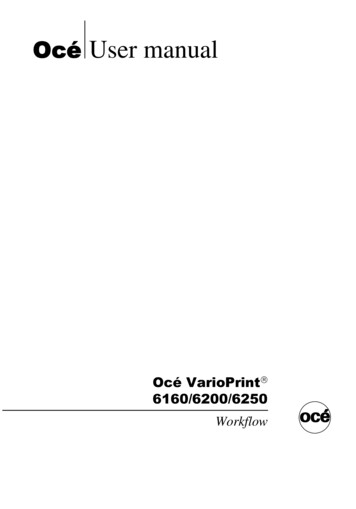
Transcription
Océ User manualOcé VarioPrint 6160/6200/6250Workflow
Océ-Technologies B.V.Copyright 2007, OcéAll rights reserved. No part of this work may be reproduced, copied, adapted, ortransmitted in any form or by any means without written permission from Océ.Océ makes no representation or warranties with respect to the contents hereof andspecifically disclaims any implied warranties of merchantability or fitness for anyparticular purpose.Further, Océ reserves the right to revise this publication and to make changes fromtime to time in the content hereof without obligation to notify any person of suchrevision or changes.Edition 2007-09US
TrademarksTrademarksList of trademarksOcé, VarioPrint, PRISMAaccess, PRISMAprepare, PRISMAproduction, DPconvertand DocSetter are registered trademarks of Océ-Technologies B.V.Xerox, DocuTech, DigiPath and FreeFlow are registered trademarks of XeroxCorporation.Adobe and PostScript are registered trademarks of Adobe Systems Incorporated.Microsoft, Windows and Windows XP are either registered trademarks ortrademarks of Microsoft Corporation in the United States and/or other countries.Products in this publication are referred to by their general trade names. In most, ifnot all cases, these designations are claimed as trademarks or registered trademarksof their respective companies.3
Trademarks4
Table of ContentsTable of ContentsChapter 1Introduction . . . . . . . . . . . . . . . . . . . . . . . . . . . . . . . . . . . . . . . . . . . . . . . . . . . . . . . 7Notes for the reader . . . . . . . . . . . . . . . . . . . . . . . . . . . . . . . . . . . . . . . . . . 8Available documentation . . . . . . . . . . . . . . . . . . . . . . . . . . . . . . . . . . . . . . 9Aim of this manual . . . . . . . . . . . . . . . . . . . . . . . . . . . . . . . . . . . . . . . . . . 10Chapter 2Prepare and print. . . . . . . . . . . . . . . . . . . . . . . . . . . . . . . . . . . . . . . . . . . . . . . . . . 13Use Océ Doc Works 3.6.2 . . . . . . . . . . . . . . . . . . . . . . . . . . . . . . . . . . . . 14Use Océ Doc Works to print PDF files . . . . . . . . . . . . . . . . . . . . . . . . 14Use Océ Doc Works for tab printing . . . . . . . . . . . . . . . . . . . . . . . . . . 17Use Océ Doc Works to create booklets . . . . . . . . . . . . . . . . . . . . . . . 22Use Océ PRISMAprepare . . . . . . . . . . . . . . . . . . . . . . . . . . . . . . . . . . . . 27Use Océ PRISMAprepare to collect, modify, and print documents. . . 27Use Océ PRISMAprepare for tab printing . . . . . . . . . . . . . . . . . . . . . . 30Use Océ PRISMAprepare to create booklets . . . . . . . . . . . . . . . . . . . 33Use Océ PRISMAproduction and Océ DocSetter . . . . . . . . . . . . . . . . . . 35Use Océ PRISMAproduction to print bitmapped Adobe PDFand TIFF files . . . . . . . . . . . . . . . . . . . . . . . . . . . . . . . . . . . . . . . . . . . 35Use Océ PRISMAproduction to print prepared Adobe PostScript 3 files39Use Océ DocSetter and Océ PRISMAproduction to print documents 41Use Océ DocSetter and Océ PRISMAproduction to create andprint a document with tab sheets . . . . . . . . . . . . . . . . . . . . . . . . . . . . 42Define media in Océ PRISMAproduction . . . . . . . . . . . . . . . . . . . . . . 48Use the Océ VarioPrint 6160/6200/6250 printer driver . . . . . . . . . . . . . 50Print Microsoft Office documents . . . . . . . . . . . . . . . . . . . . . . . . . . . . 50Use the 'Page programmer' . . . . . . . . . . . . . . . . . . . . . . . . . . . . . . . . 52Program a job with tab sheets . . . . . . . . . . . . . . . . . . . . . . . . . . . . . . 54Print a made-ready file . . . . . . . . . . . . . . . . . . . . . . . . . . . . . . . . . . . . 57Use the Océ VarioPrint 6160/6200/6250 in Xerox environments . . . . . 58Configure the Océ VarioPrint 6160/6200/6250 as Xerox DocuTech 61xx emulation. . . . . . . . . . . . . . . . . . . . . . . . . . . . . . . . . . 58Use Océ DPconvert and Océ Doc Works to print Xerox RDO files . . 61Use Océ DPconvert and Océ DocSetter to print Xerox RDO files . . . 63Chapter 3Copy and scan . . . . . . . . . . . . . . . . . . . . . . . . . . . . . . . . . . . . . . . . . . . . . . . . . . . . 65Use the Océ DS60 scanner to make a copy . . . . . . . . . . . . . . . . . . . . . . 66Use the Océ DS60 scanner to scan, store and improve a document . . . 685
Table of ContentsUse Océ DocSetter to optimize the scanned documents. . . . . . . . . . . . . 70Appendix AMiscellaneous . . . . . . . . . . . . . . . . . . . . . . . . . . . . . . . . . . . . . . . . . . . . . . . . . . . . 75Reader's comment sheet . . . . . . . . . . . . . . . . . . . . . . . . . . . . . . . . . . . . . 76Addresses of local Océ organisations . . . . . . . . . . . . . . . . . . . . . . . . . . . 786
Chapter 1Introduction7
Notes for the readerNotes for the readerIntroductionThis manual helps you use the Océ VarioPrint 6160/6200/6250. The manualcontains a description of the Océ VarioPrint 6160/6200/6250 and guidelines for itsuse and operation. There are also tips given to help you increase your knowledge ofthe Océ VarioPrint 6160/6200/6250 and to help you better manage the workflow.DefinitionAttention GettersParts of this manual require your special attention. These parts provide important,additional information or are about the prevention of damage to your properties.Note, Attention and CautionCaution: A part marked with Caution contains information to preventpersonal injury.Attention: A part marked with Attention contains information to preventdamage to items, for example the Océ VarioPrint 6160/6200/6250 or a file.Note: A part marked with Note contains additional information about the correctoperation of the Océ VarioPrint 6160/6200/6250.Safety informationThe safety information for this product is included in a separate user manual with thetitle Safety information. This manual is part of the documentation set that youreceived with your product.8Chapter 1 Introduction
Available documentationAvailable documentationIntroductionOcé delivers the Océ VarioPrint 6160/6200/6250 with a documentation set. Thedocumentation set contains the following: A CD-ROM with all the manuals mentioned below A hardcopy of the Safety manual Integrated Online Help in the Océ VarioPrint 6160/6200/6250 printer driver, theOcé VarioPrint 6160/6200/6250 Settings Editor and other Océ applications.Main Content of the User ManualsThe following table provides an overview of the main content of the user manuals.[1][1] Main Content of the User ManualsUser ManualMain contentOperatinginformation Overview of the main system componentsWorking with the operator panelHandling and managing jobs on the operator panelAdding media, toner and staples.WorkflowUse the Océ VarioPrint 6160/6200/6250 in combinationwith Océ PRISMAproduction Océ PRISMAprepare Océ Doc Works Océ DPconvert Océ DocSetter Xerox DigiPath Xerox FreeFlow .Maintenance tasks Safety information Replacing partsCleaning partsClearing a paper jam in the engine module.Instructions for safe useSafety data sheets.9
Aim of this manualAim of this manualIntroductionThe purpose of this manual is to show the possibilities and the flexibility of the OcéVarioPrint 6160/6200/6250 in combination with other Océ hardware and softwarecomponents. Practical examples provide suggestions and support for everyday tasksin copy shops and in production printing.This manual is not a complete guide to the Océ VarioPrint 6160/6200/6250 and isnot intended to replace detailed product-specific information.Example of a print shop environment[1]10Chapter 1 Introduction
Aim of this manualExample of a printing plant environment[2]This manual describes possible workflows for general print environments with thefollowing components. An Océ VarioPrint 6160/6200/6250 An Océ DS60 scanner A networked scan server for scan-to-file data Networked PCs with office applications and an installed Océ VarioPrint 6160/6200/6250 printer driver Océ PRISMAproduction PoD Océ DocSetter . Océ Doc Works Océ PRISMAprepare 11
Aim of this manualExample of a Xerox environment[3]The manual also describes the possible workflows in Xerox environments with thefollowing components. An Océ VarioPrint 6160/6200/6250 Xerox DigiPath , FreeFlow and DocuTech system environments Océ DPconvert and Océ DocSetter Océ PRISMAproduction 12Chapter 1 Introduction
Chapter 2Prepare and print13
Use Océ Doc Works to print PDF filesUse Océ Doc Works 3.6.2Use Océ Doc Works to print PDF filesIntroductionOcé Doc Works V3.6.2 helps you to easily print PDF files on your Océ VarioPrint 6160/6200/6250.The following example describes the printing of an A4 job that has no specialoptions.Before you beginIt is advised to use the user interface of the Océ Doc Works operator console fromleft to right: The left-hand column displays the received jobs. The middle column displays the properties of the job ticket for each job. Youmust click on a job to view the properties. The right-hand column allows you to select the printer for the job.Required toolsOcé VarioPrint 6160/6200/6250Océ Doc Works V3.6.2PDF print file in the job queue (without special options )Print a received job from the operator console1. Click on the job that you want to print.14Chapter 2 Prepare and print
Use Océ Doc Works to print PDF files[1]2. Check in the job ticket whether special page programming and/or other options arerequired. In this example, this is not required.3. Select your printer.4. Select 'File' - 'Print job'.[2]Note: The settings in the job ticket where you see the pencil symbol areautomatically transferred to the print dialog.5. Click 'OK'15
Use Océ Doc Works to print PDF files[3]6. Print the job on your Océ printer.16Chapter 2 Prepare and print
Use Océ Doc Works for tab printingUse Océ Doc Works for tab printingIntroductionThe job ticket of a received job, as displayed in the operator console of Océ DocWorks V3.6.2, indicates whether page programming, for example tab printing, isrequired.The following steps describe the procedure of page programming for tab printing.Define the tab paper. Insert the tab media at the appropriate position in the print file. Define the tab captions. Print the job. Required toolsOcé VarioPrint 6160/6200/6250Océ Doc Works V3.6.2Print job with job ticketDefine the tab paper.1. Select a job.2. Open the page programmer with 'Program pages'.17
Use Océ Doc Works for tab printing[4]3. In the page programmer window choose the button 'Media'.4. In the pop-up window choose 'New'.5. Enter the tab properties in the next pop-up window.[5]6. Click 'OK' to store.18Chapter 2 Prepare and print
Use Océ Doc Works for tab printing[6]7. Click 'Close'.Insert tab media in the print file1. Right-click the first page of each chapter and select 'Insert blank sheet'.[7]2.3.4.5.Right-click on each blank sheet.Select 'Assign media type.'.Assign the respective tab media.Click 'Apply' to confirm.19
Use Océ Doc Works for tab printingDefine the tab captions.1. Right-click the first tab sheet and select 'Tab captions'.[8]2. Enter the text and define the properties.3. Click 'OK' to confirm.Note: When you define more tabs than the number of tabs in a tab set, you willautomatically get the appropriate number of tab sets.4. Close the page programmer and save the changes when prompted.Note: When you use Océ Doc Works V3.6.2, you can only print the tabs 1-sided.Even when the printer can print the tabs 2-sided.Print the job.1. Select your printer.2. Quit the page programmer and choose 'Print job' in the operator window.3. Click 'OK'.20Chapter 2 Prepare and print
Use Océ Doc Works for tab printing[9]Note: This print dialog is more detailed than "simple" printing. This is because youused the page programmer.4. Print the job on your Océ VarioPrint 6160/6200/6250 printer.21
Use Océ Doc Works to create bookletsUse Océ Doc Works to create bookletsIntroductionThe job ticket of a received job, as displayed in the operator console of Océ DocWorks V3.6.2, indicates whether page programming or booklet printing is required.The following steps describe the procedure of page programming for bookletprinting. Create the page order and media size via Adobe Acrobat plug-in. Define additional page programming and/or finishing options via the pageprogrammer. Print the job.In the following example, an A5 document must be printed as a booklet on A4media. The cover must be printed on yellow media.[10]Before you beginNote: Océ Doc Works V3.6.2 uses a plug-in for Adobe Acrobat to put the pagesin the correct printing order. Therefore, you must first use Adobe Acrobat and thenthe page programmer.22Chapter 2 Prepare and print
Use Océ Doc Works to create bookletsRequired toolsOcé VarioPrint 6160/6200/6250Océ Doc Works V3.6.2Print job with job ticketCreate the page order and media size with Adobe Acrobat 1. From the Océ Doc Works operator console, select 'View document' and starttherewith Adobe Acrobat .2. Select 'Plug-Ins' -- 'Océ booklet from Quite'.[11]3. Select the required properties in the next 3 pop-up windows.23
Use Océ Doc Works to create booklets[12][13][14]4. Close Adobe Acrobat and attach the new document to the job.Note: You will see that the media size and the number of pages have changed.Do the additional page programming via the page programmer1. Use 'Program pages' to select the page programmer.2. Select the first 2 pages, then select 'Assign media type.'.3. Select 'A4 yellow' and apply.24Chapter 2 Prepare and print
Use Océ Doc Works to create booklets[15]4. Activate the 'Tumble' function.[16]5. Close the page programmer and store the changes.Print the job1. Right-click the job and select 'Print job'.2. Click 'OK'.25
Use Océ Doc Works to create booklets[17]Note: This print dialog is more detailed than "simple" printing. This is because youused the page programmer.3. Print the job on your Océ VarioPrint 6160/6200/6250 printer.26Chapter 2 Prepare and print
Use Océ PRISMAprepare to collect, modify, and print documentsUse Océ PRISMAprepareUse Océ PRISMAprepare to collect, modify, and printdocumentsIntroductionYou can use Océ PRISMAprepare to do the following. Collect various PDF documents Modify the documents Merge the documents into a new file.These documents can be of different origins and types, for example electronicallyproduced texts, bitmapped documents, or scanned documents.This requires 2 basic steps:1. Open a document and define the document as a section.2. Insert the next sections at the correct position.The following example shows how different files, for example representing chaptersof a document, are combined into 1 print file.Required toolsOcé VarioPrint 6160/6200/6250Océ PRISMAprepare V4.02PDF files, each file representing a chapter of a document.Open a file that must be merged with other documents1. Use 'File' -- 'Open' to select the file or first chapter.2. Select all pages of the opened document.3. Select 'Pages' -- 'Section' -- 'Create.' to create a new section. You can alsoright-click the selected pages.27
Use Océ PRISMAprepare to collect, modify, and print documents[18]4. Enter a name of your choice and click 'OK'.5. Choose 'Save &as.' to save the file under a new name.Insert the remaining files1. Select the first section which you defined in the previous steps.2. Select 'Pages' -- 'Insert pages'.[19]3. Select the 'Add file(s)' ( ) button.4. Select the files that must be inserted.5. Check the order of the files that must be inserted. If necessary, correct the order byusing the up and down arrows.6. Click 'OK'.28Chapter 2 Prepare and print
Use Océ PRISMAprepare to collect, modify, and print documentsResultYou have created a new PDF file that you can print on your Océ VarioPrint 6160/6200/6250. Check your document in the preview and, if necessary, correct thesettings.Print the job on your Océ VarioPrint 6160/6200/6250 printer.29
Use Océ PRISMAprepare for tab printingUse Océ PRISMAprepare for tab printingIntroductionYou can use PRISMAprepare to insert tab sheets into an existing PDF file and/ordefine that existing pages be printed as tab sheets.This requires the following steps.1. Define the tab media in the media catalog.2. Insert blank pages and assign the tab media to these blank pages, or assign tab mediato existing pages.3. Define the tab captions.Required toolsOcé VarioPrint 6160/6200/6250Océ PRISMAprepare 4.02PDF fileDefine new tabs in the media catalogue1. Select '&Tools' -- 'Media Catalog'.2. Select 'New'.[20]3. Enter the attributes of your tabs.4. Click 'OK'.30Chapter 2 Prepare and print
Use Océ PRISMAprepare for tab printingAssign tab media to pages1. To insert tab sheets, you must insert 2 empty pages (with 'Insert blank sheet beforeselection') and select these pages.Alternatively select the first 2 pages of a section that must be printed on the tabmedia.2. Right-click the selected pages and select 'Assign media' -- '&From Mediacatalog.'.[21]3. Choose the tab media from the media catalog. The menu presents all media that areused in the document.4. Click 'Assign'.5. Continue with the other sections.Define tab captions1. Select 'Document' -- 'Tab captions'.2. In the pop-up window, click the area with the asterisk.The first caption opens.3. Enter the text and check the preview.31
Use Océ PRISMAprepare for tab printing[22]4. Go to the next caption.5. Click 'OK'.ResultYou have inserted tabs in your document.You can check the complete document in the preview.Print the job on your Océ VarioPrint 6160/6200/6250 printer.32Chapter 2 Prepare and print
Use Océ PRISMAprepare to create bookletsUse Océ PRISMAprepare to create bookletsIntroductionYou can use Océ PRISMAprepare to create an A4 booklet from existing A5 PDFfiles.Required toolsOcé VarioPrint 6160/6200/6250Océ PRISMAprepare 4.02PDF file, suitable for booklet creationOpen a PDF file and print the file as a booklet (with 2 staples)1. Click 'File' -- 'Open' to open the document.2. Select 'Document' -- 'Document type'.A pop-up window appears.[23]3. Select 'Booklet' -- 'On' and the required scaling options.33
Use Océ PRISMAprepare to create booklets[24]Note: Océ VarioPrint 6160/6200/6250Océ VarioPrint 6160/6200/6250If youchoose to keep the page size, the media size in the structure view will be doubled.Note: The preview now shows the fold at the centre of the booklet.Note: The imposition required for booklet will be performed when sending thedocument to the printer.4. Select all pages.5. Choose 'OK' to confirm.Note: A message appears that asks you to store the document.6.7.8.9.34Store the document.Select your Océ VarioPrint 6160/6200/6250 printer in the print dialogueDefine the print options.Click 'OK' to start the print job.Chapter 2 Prepare and print
Use Océ PRISMAproduction to print bitmapped Adobe PDF and TIFF filesUse Océ PRISMAproduction and OcéDocSetterUse Océ PRISMAproduction to print bitmapped Adobe PDFand TIFF filesIntroductionThe Océ PRISMAproduction application includes the Vario PJM, a user interfaceto edit print jobs. The Vario PJM is a combination of the Print Job Manager (PJM)and the Professional Document Composer (PDC).You can use the Vario PJM to print a PDF or TIFF file directly to the Océ VarioPrint 6160/6200/6250.Required toolOcé PRISMAproduction Version 3.10.04 or higher with PoD modulePrint PDF or TIFF files1. Open the Vario PJM in Océ PRISMAproduction .35
Use Océ PRISMAproduction to print bitmapped Adobe PDF and TIFF files[25]2. Select 'Job Setup / Notes'.3. In the 'Setup' section, enter the following. Print file'Job Name''Page range', usually all pagesThe printer, which is the Océ VarioPrint 6160/6200/6250Other required settings, such as the number of copies and the output location.4. In the 'Notes' section, define your printfile with 'Printfile'.(The upper folder button allows y
VarioPrint 6160/6200/6250 in combination with other Océ hardware and software components. Practical examples provide su ggestions and support for everyday tasks in copy shops and in production printing. This manual is not a complete guide to the Océ VarioPrint 6160/6200/6250 and