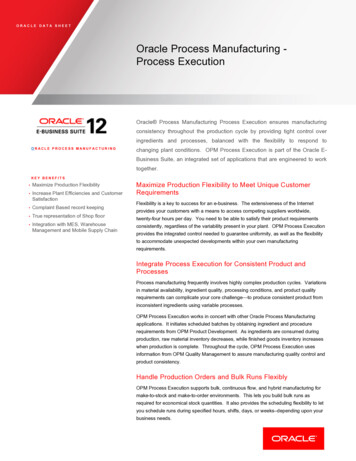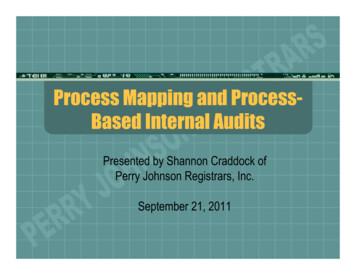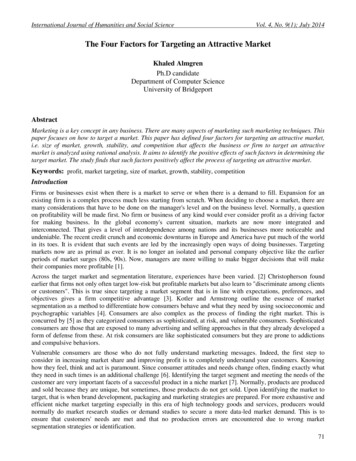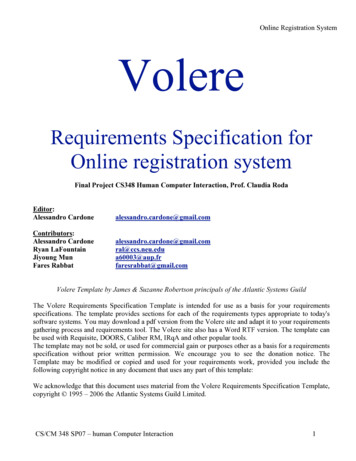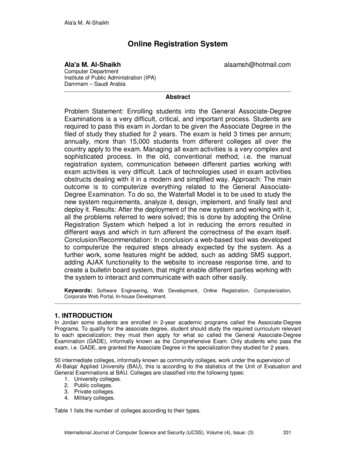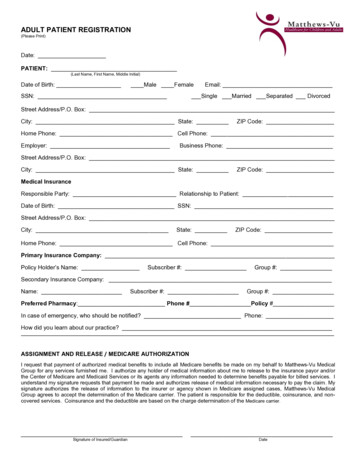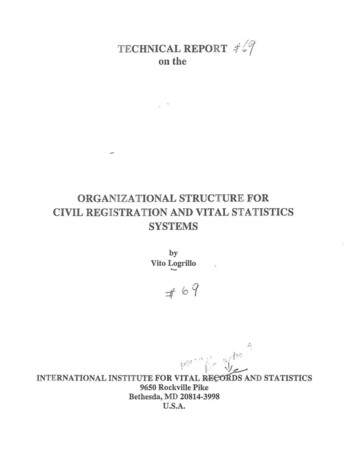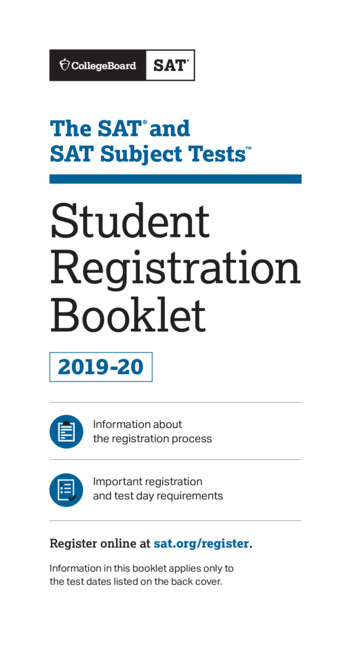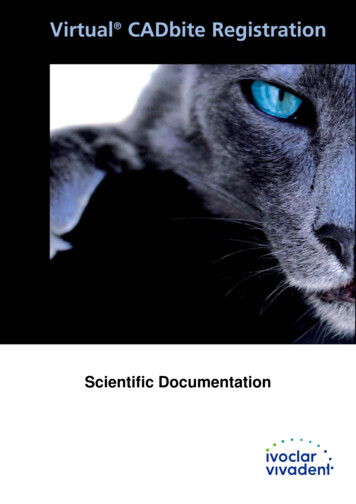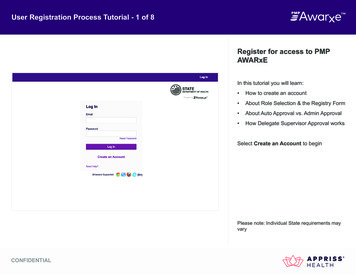
Transcription
User Registration Process Tutorial - 1 of 8Register for access to PMPAWARxEIn this tutorial you will learn: How to create an account About Role Selection & the Registry Form About Auto Approval vs. Admin Approval How Delegate Supervisor Approval works Select Create an Account to beginPlease note: Individual State requirements mayvaryCONFIDENTIAL
User Registration Process Tutorial - 2 of 8How to create an account1. Select Create an Account from the mainlogin screen.2. You will be prompted to enter an emailaddress and create a password. The email address you enter willbe used as your login ID and asthe primary email address for youraccount. Password requires a minimum of 8characters and must include oneuppercase, one lowercase, and onesymbol.Click Save & Continue to create youraccount credentials and move onCONFIDENTIAL
User Registration Process Tutorial - 3 of 8About Role Selection & theRegistry FormSelect your role from a predefined, categorizedlist. There are three primary categories: Healthcare Professionals Law Enforcement Other 1. Click the Category Name to expand it andsee the roles. 2. Select only one, then click Save andContinue. Email Verification When you arrive at the Registry Form, you willsee a green banner message that says, “A linkto verify your email address has been sent.” Go to your email account. Open the Welcomeemail from your PMP and click the link thatsays, “Verify your email.” It should open thelogin screen and show a message that says,“Your email has been verified.” That completesemail verification. You can go back to yourRegistry Form and finish registering.CONFIDENTIAL
User Registration Process Tutorial - 4 of 8The Registry Form: Personal &Employer Information Enter your Personal and Employerinformation. Required fields vary dependingon the role you chose. Red asterisks indicate required fields. In the Personal section, you can addmultiple DEA numbers, if necessary. Healthcare Specialty is the officialHealthcare Taxonomy Codedescription. (may not appear in someState PMPs) AutoFill Buttons You can populate the form with informationfrom the DEA number you entered byclicking the AutoFill Form button. When you complete all required fieldson the Registry Form, click Submit YourRegistration. The system will determine what type ofreview your registration requires, if any.CONFIDENTIAL
User Registration Process Tutorial - 5 of 8Delegate Registration If you choose a delegate role, you will onlyhave access to make patient requests onbehalf of your supervisor or someone whoauthorizes you to request reports on theirbehalf. You will have an additional Delegate sectionon the Registry Form. IMPORTANT: Your supervisor must beregistered and approved before you canregister as their delegate. If you select a delegate role, you mustspecify the supervisor for whom you makerequests. In the Delegate section, addeach supervisor by the email address eachused to register. Then click, Submit YourRegistration to continue.CONFIDENTIAL
User Registration Process Tutorial - 6 of 8About Auto-Approval Certain roles do not have to wait foradministrator review and approval if theymeet specific validation requirements. If you provide the requested licensing foryour role, and it is set up for auto-approvalon verification of that licensing, you will begranted instant access upon validation. About Delegates If you are a delegate who passes Autoapproval, you will gain access to the system.However, you will not be able to requestreports until your supervisor approves you. CONFIDENTIAL
User Registration Process Tutorial - 7 of 8How Manual Admin ApprovalWorks If your registration requires admin approval,you will be directed to a Welcome screenthat displays a Pending Approval accountstatus. If your role requires validationdocumentation, you will see the requirementlisted under Validation DocumentsRequired. Your account status will beshown as Not Complete until you submit therequired documents. You will receive a confirmation email whenthe admin approves your account. Log in using the email address andpassword you created during registration.CONFIDENTIAL
User Registration Process Tutorial - 8 of 8How Delegate SupervisorApproval Works If you are a delegate and your account isAuto-Approved, you will be able to log in toyour account. However, your Supervisor still must approveyou as their delegate to run reports on theirbehalf. When you log in, your delegate statusappears on the dashboard underSupervisors. If your supervisor has alreadyapproved you, the status will say, Approved. If you are not showing approved, yoursupervisor’s name will not appear in thesupervisor drop down on the Patient searchscreen. After your supervisor logs into their accountand approves you, you will see the changeon your dashboard. Your supervisor’s namewill be a selection in the supervisor dropdown menu on the Patient Request.CONFIDENTIAL
Auto-Approved, you will be able to log in to your account. However, your Supervisor still must approve you as their delegate to run reports on their behalf. When you log in, your delegate status appears on the dashboard under Supervisors. If your supervisor has already approved you, the statu
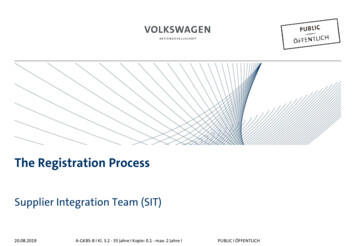
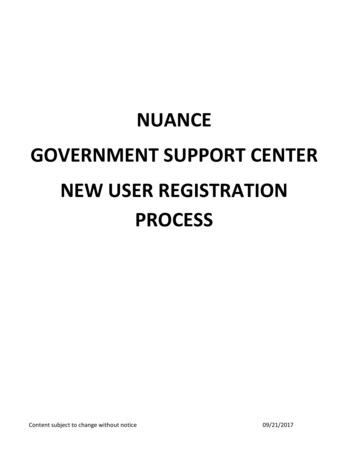
![Unreal Engine 4 Tutorial Blueprint Tutorial [1] Basic .](/img/5/ue4-blueprints-tutorial-2018.jpg)