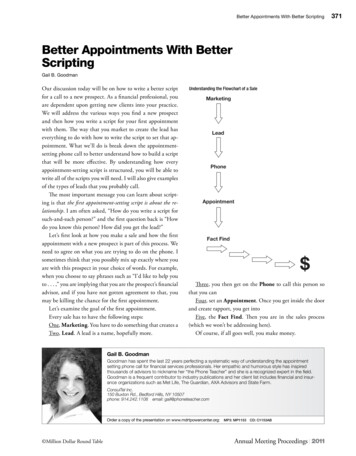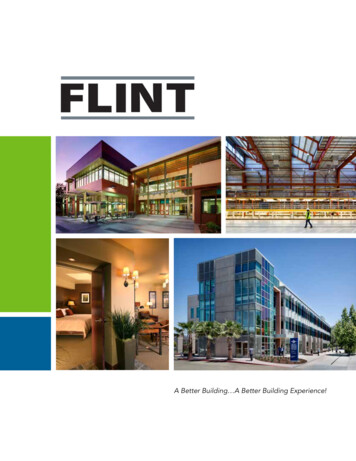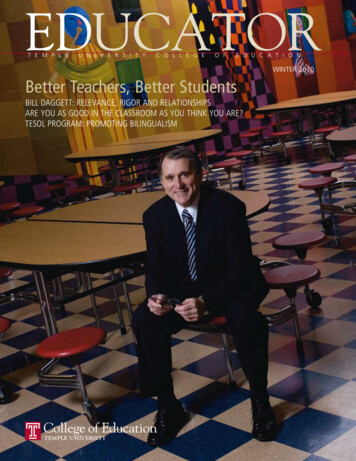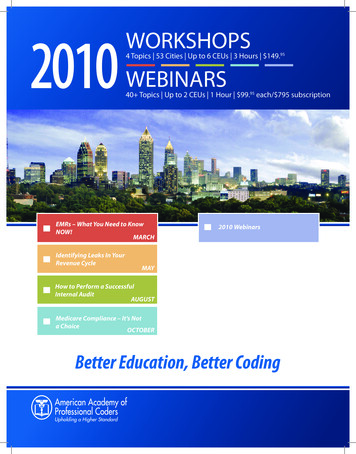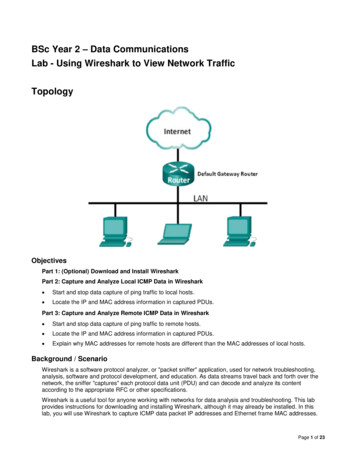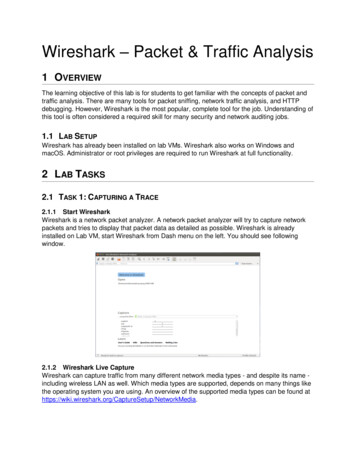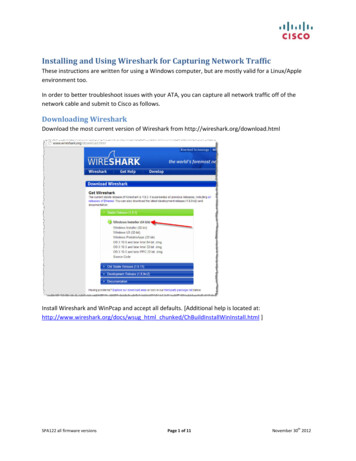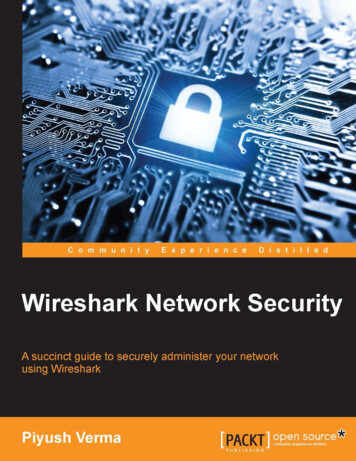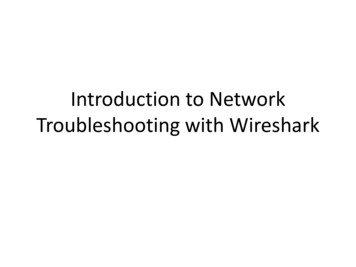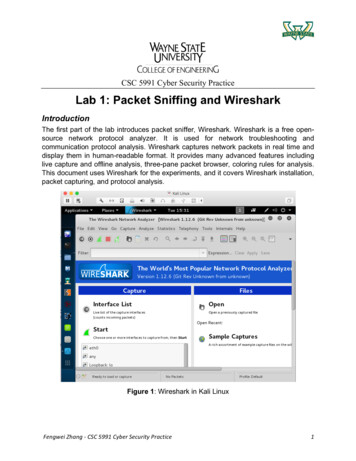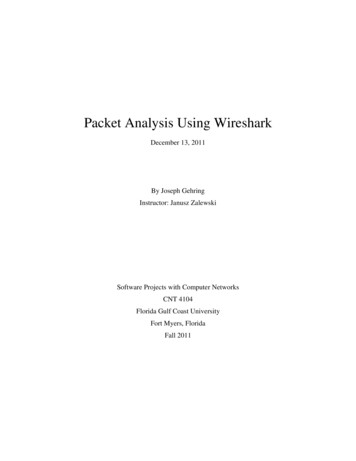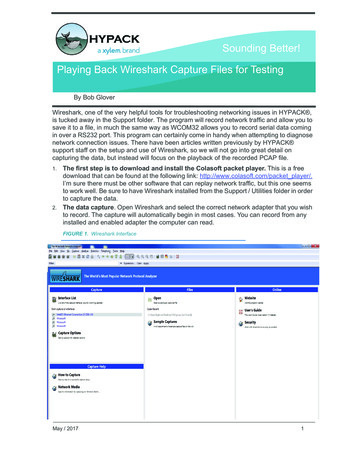
Transcription
Sounding Better!Playing Back Wireshark Capture Files for TestingBy Bob GloverWireshark, one of the very helpful tools for troubleshooting networking issues in HYPACK ,is tucked away in the Support folder. The program will record network traffic and allow you tosave it to a file, in much the same way as WCOM32 allows you to record serial data comingin over a RS232 port. This program can certainly come in handy when attempting to diagnosenetwork connection issues. There have been articles written previously by HYPACK support staff on the setup and use of Wireshark, so we will not go into great detail oncapturing the data, but instead will focus on the playback of the recorded PCAP file.The first step is to download and install the Colasoft packet player. This is a freedownload that can be found at the following link: http://www.colasoft.com/packet player/.I’m sure there must be other software that can replay network traffic, but this one seemsto work well. Be sure to have Wireshark installed from the Support / Utilities folder in orderto capture the data.2. The data capture. Open Wireshark and select the correct network adapter that you wishto record. The capture will automatically begin in most cases. You can record from anyinstalled and enabled adapter the computer can read.1.FIGURE 1. Wireshark InterfaceMay / 20171
Once the adapter is open, you will see the network traffic on the screen and the data willbe written to a PCAP file for later use.You don’t need to record too much data; usually just a few minutes or so willbe sufficient. Remember to save out the file; Wireshark will prompt you tosave if you try to close without already saving the file. You will see a PCAPfile saved to the location that you specify.Once we have the file saved, we can open the Packet Player and replay thedata.3. Open the Colasoft packet player software and set it up to play yourrecorded file.a. Select the adapter on which to play back the file. If your computer hasmultiple adapters, be sure to select the correct one. If you do notrecognize the correct one, it may take a bit of trial-and-error.2
FIGURE 2. Selecting the Adapter in ColasoftOnce the correct adapter is selected, [.] will allow you to view and make changes tothe configuration, there were none needed in my testing.b. Load the correct PCAP file. Click [Add File(s)] and select the file recorded inWireshark.c. Set your playback options. Playback Speed: I would recommend that it remains at 1X speed, as this will playthe data back at the same rate as it was captured. Loop Sending set to Zero repeatedly plays the file back.d. Click [Play] to begin playback.May / 20173
FIGURE 3. Configuring Colasoft44.Check in HARDWARE to make sure the device connections are set correctly. Weare using a UDP connection, in this case, with two devices connect to different read ports.FIGURE 4. GPS Connections4
FIGURE 5. Inclinometer ConnectionsClick [Test Device] to test the selected device. The device test window opens withthe Device window for the selected driver.b. When the device test displays its data correctly, select TEST and the second devicefrom the test window menu. The second Device window should open and bothwindows should show recorded data.a.FIGURE 6. Testing your ConnectionsMay / 20175
What we see in Figure 6 is the recorded PCAP file being played back and through our twodrivers in the Hardware test. Figure 7 shows the same data played back while usingDREDGPACK .FIGURE 7. Data Playback in DREDGEPACK Should you have any questions, please feel free to contact HYPACK Support.6
Playing Back Wireshark Capture Files for Testing By Bob Glover Wireshark, one of the very helpful tools for troubleshooting networking issues in HYPACK , is tucked away in the Support folder. The program will record network traffic and allow you to save it to a file, in much the same way as WCOM32 allows you to record serial data coming in over a RS232 port. This program can certainly come in .