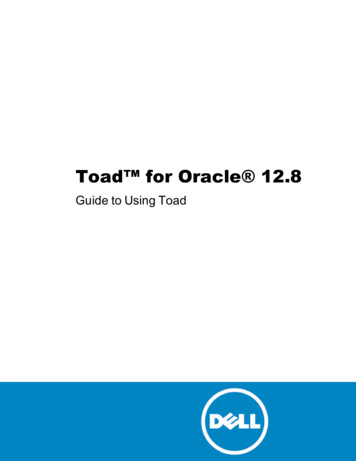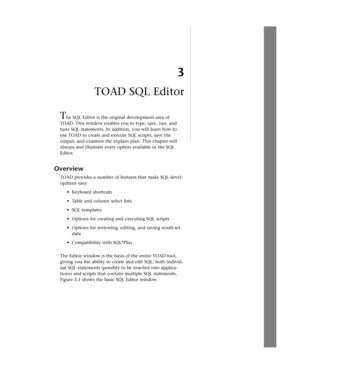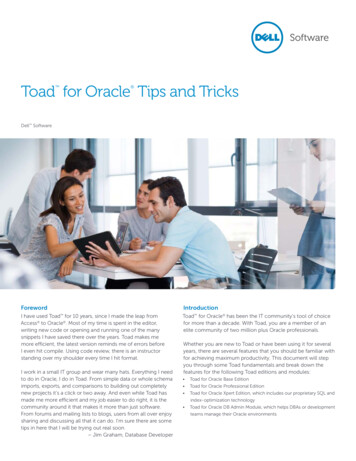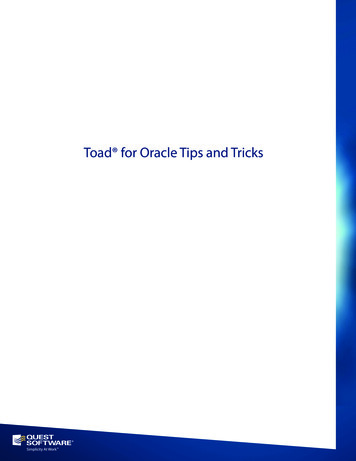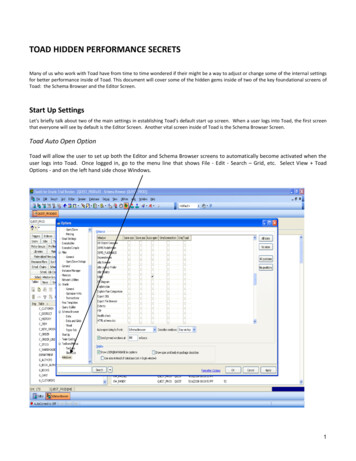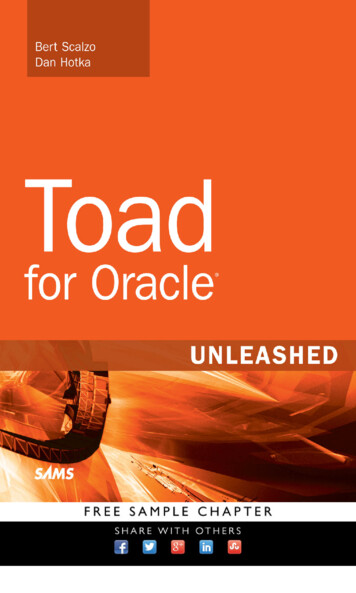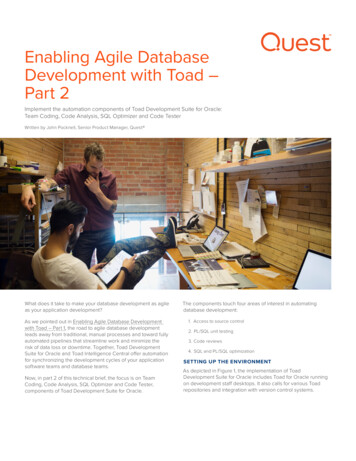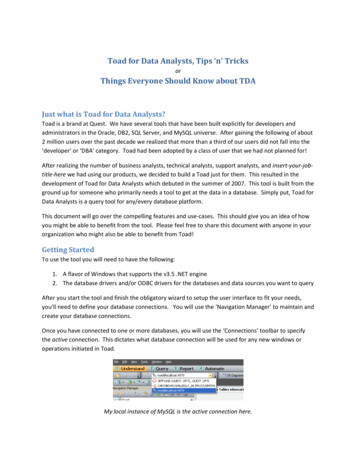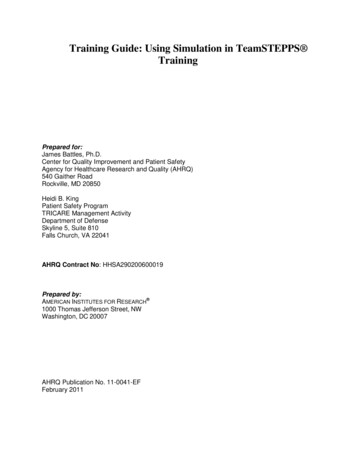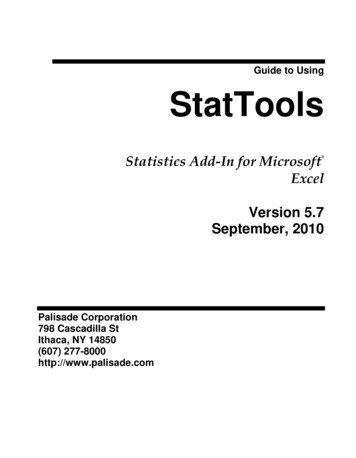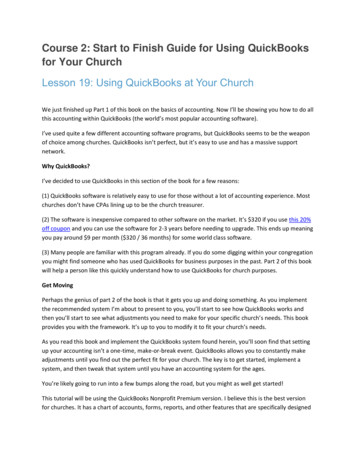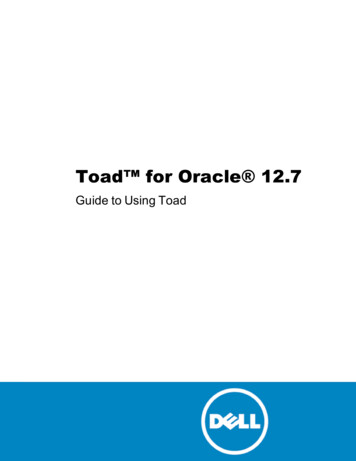
Transcription
Toad for Oracle 12.7Guide to Using Toad
2015 Dell Inc.ALL RIGHTS RESERVED.This guide contains proprietary information protected by copyright. The software described inthis guide is furnished under a software license or nondisclosure agreement. This software may beused or copied only in accordance with the terms of the applicable agreement. No part of thisguide may be reproduced or transmitted in any form or by any means, electronic or mechanical,including photocopying and recording for any purpose other than the purchaser’s personal usewithout the written permission of Dell Software Inc.The information in this document is provided in connection with Dell Software products. Nolicense, express or implied, by estoppel or otherwise, to any intellectual property right isgranted by this document or in connection with the sale of Dell Software products. EXCEPTAS SET FORTH IN DELL SOFTWARE’S TERMS AND CONDITIONS AS SPECIFIED INTHE LICENSE AGREEMENT FOR THIS PRODUCT, DELL SOFTWARE ASSUMES NOLIABILITY WHATSOEVER AND DISCLAIMS ANY EXPRESS, IMPLIED OR STATUTORYWARRANTY RELATING TO ITS PRODUCTS INCLUDING, BUT NOT LIMITED TO, THEIMPLIED WARRANTY OF MERCHANTABILITY, FITNESS FOR A PARTICULARPURPOSE, OR NON-INFRINGEMENT. IN NO EVENT SHALL DELL BE LIABLE FORANY DIRECT, INDIRECT, CONSEQUENTIAL, PUNITIVE, SPECIAL OR INCIDENTALDAMAGES (INCLUDING, WITHOUT LIMITATION, DAMAGES FOR LOSS OF PROFITS,BUSINESS INTERRUPTION OR LOSS OF INFORMATION) ARISING OUT OF THE USEOR INABILITY TO USE THIS DOCUMENT, EVEN IF DELL SOFTWARE HAS BEENADVISED OF THE POSSIBILITY OF SUCH DAMAGES. Dell Software makes norepresentations or warranties with respect to the accuracy or completeness of the contents of thisdocument and reserves the right to make changes to specifications and product descriptions atany time without notice. Dell Software does not make any commitment to update theinformation contained in this document.If you have any questions regarding your potential use of this material, contact:Dell Software Inc.Attn: LEGAL Dept5 Polaris WayAliso Viejo, CA 92656Refer to our Web site (www.software.dell.com) for regional and international office information.TrademarksDell, the Dell logo, and Dell Knowledge Xpert, Dell vWorkSpace, Dell Toad, T.O.A.D., ToadWorld, Toad for Oracle, SQL Optimizer for Oracle, Code Tester for Oracle, Spotlight on Oracle,Benchmark Factory, and Dell Backup Reporter for Oracle are trademarks of Dell Inc. and/or itsaffiliates. Other trademarks and trade names may be used in this document to refer to either theentities claiming the marks and names or their products. Dell disclaims any proprietary interest inthe marks and names of others.
Toad for Oracle 12.7Beginner's Guide to Using ToadApril 2015
ContentsChapter 1: Getting Started6Welcome to Toad6Help and Resources7Customize Toad11Create and Manage Connections21Basic Connection Controls25Manage Multiple Connections28Manage Oracle Homes33Edit Oracle Connection Files34Execute and Manage Code40Execute Statements and Scripts43Work with Code45Debug PL/SQL50Work with Database Objects55Helpful Features56Customize the Schema Browser58Create Objects61Filter Schema Browser Content64Work with Data Grids69Edit Data70Customize Data Grid Display72Filter Results73View Special Data Types74
Beginner's Guide to Using Toad5Table of ContentsChapter 2: Toad Without Code77New Online Options77Manage Objects83Rebuild Objects85Use the Master Detail Browser88Import and Export Data91Compare Data, Objects, and MoreContents108Automation Designer Overview121Project Manager Overview132Chapter 3: Toad and Your Code137Work with Statements and Scripts140Advanced Templates142Using Aliases152Work with Results154Code Analysis157Work with PL/SQL165SQL Tuning169Query Builder174About Dell184Contacting Dell184Technical support resources184
Beginner's Guide to Using Toad6Chapter 1: Getting StartedChapter 1: Getting StartedWelcome to ToadToad for Oracle provides an intuitive and efficient way for database professionals of all skill andexperience levels to perform their jobs with an overall improvement in workflow effectivenessand productivity. With Toad for Oracle you can:lUnderstand your database environment through visual representationslMeet deadlines easily through automation and smooth workflowslPerform essential development and administration tasks from a single toollDeploy high-quality applications that meet user requirements; perform predictably andreliably in productionlValidate database code to ensure the best-possible performance and adherence to bestpractice standardslManage and share projects, templates, scripts, and more with easeThe Toad for Oracle solutions are built for you, by you. Over 10 years of development andfeedback from various communities like Toad World have made it the most powerful andfunctional tool available. With an installed-base of over two million, Toad for Oracle continuesto be the “de-facto” standard tool for database development and administration.Note: If you are using an older version of Toad, you can save hours with features introduced inlater versions, notably Toad 12, such as Jump search, the Private Script Repository, CompareMultiple Schemas, the new Team Coding Dashboard, access to Toad World User Forums andhow-to videos directly within Toad, Workspaces, Code Analysis (formerly Code Xpert), andQuery Builder. (Some features are addressed only in online Help within Toad.)
Beginner's Guide to Using Toad7Chapter 1: Getting StartedAbout This GuideThis guide will help you to quickly start using Toad by learning basic features and tasks. Toad isa very diverse and powerful tool, hence there are features not covered. Refer to the online helpfor additional information about Toad, which you can access at any time by pressing F1.Many Toad for Oracle users access data via Toad to work with it in another environment. Othersextensively use the deeply robust features of Toad more fully. Both groups will find their needsmet in the logical organization of this guide:oGetting StartedoToad Without CodeoToad and Your Code.The following topics are not included in the guide. They will be covered in other content:oUsing the Toad Report ManageroSQL Optimizer.Meanwhile, please refer to online help and to our award-winning Support team’s knowledge baseand to Toad World for instructions on using those features.Help and ResourcesToad is self-diagnosing. If you are having difficulties with Toad that you cannot understand norfix, the Toad Advisor may be able to help you. It offers warnings, alerts, and hints concerningthe current state of your Toad installation. If you are in a managed environment, it specifieswhich features in Toad are managed, and to what extent.To use Toad Advisor1. Select Help Toad Advisor.2. Review the results, which are divided into the following categories:WarningsDescribe things that should be fixed immediatelyAlertsDescribe things that may have an impact upon Toad's functionalityHintsProvide information about your Toad installation that may affecthow Toad worksPerformanceDescribe settings that could be changed to improve speed of
Beginner's Guide to Using Toad8Chapter 1: Getting StartedsuggestionsperformanceTip: Select a result for additional information in the bottom pane. You can doubleclick the performance suggestions to navigate direction to the relevant Toad option.In View Toad Options, search for specific options using the Search field at the bottom of theOptions window.In Toad 12.0, Jump search was introduced system-wide.Jump search example:lType "code snippets" in the Jump search field on the main toolbar.lUnder "Menus and Toolbars," double-click View Code Snippets.olYou are taken to that menu item.Click the 'Toad World' header to expand results in the list for the user forum, knowledgebase, blog posts, and how-to videos.oAlso searched (and listed if your search-term is found there) are your files, CodeAnalysis rules, SQL Recall history, and Code Snippets.lDouble-click the 'Search Web' header to open your default browser.Toad also jumps from error dialogs to the Jump search where the error message is then copied soyou can quickly find answers.There are many resources for you to learn more about Toad, and many of them can be reachedfrom the Jump search on the main toolbar.ResourceDescriptionHelpfileProvides step-by-step directions on how to use Toad. Press F1 in anyToad window to open the helpfile to the relevant topic.Knowledge Xpertfor OracleAn extensive Oracle technical resource with thousands of insightfulOracledocumentationOracle's database documentation. Since Toad is a tool to help youtopics and working examples.manage Oracle databases, the more you understand Oracle the moreintuitive Toad becomes.ToadForOracle.comThe main website for all things Toad for Oracle, including:
Beginner's Guide to Using Toad9Chapter 1: Getting StartedResourceDescriptionlForums—Connect with thousands of other Toad users to gethelp.Tip: Customers often use common Toad acronyms in theforums.lDocumentation—Download the latest product documentation,including the Install Guide, Release Notes, and otherdocuments.lDownloads—Download the latest update, beta, or trialversion.lIdea Pond—Submit ideas to improve Toad and vote on othercustomers' ideas.ToadWorld.comThe parent site for all Toad family products, providing videos, techbriefs, white papers, expert blogs, podcasts, user forums, and techtips.Toad World User ForumToadWorld has been completely updated, and now you can ask questions and find answersdirectly within Toad.Simply go to Help Toad World to access:lForumslAsk QuestionlStart DiscussionlSign In or RegisterThis feature uses single sign-on (SSO), so the Forgot Password option is there, too.Content is displayed in a Toad window. Of course, you can also access the completely updatedToad World online for how-to videos, expert blogs, Wiki posts, and more.Follow forum threadslTo receive emails for all posts, go online to ToadForOracle.com Forums EmailSubscribe to Forum.
Beginner's Guide to Using Toad10Chapter 1: Getting StartedlTo follow a thread, select Email me replies to this post (in the lower left corner) whenyou ask a question, start a discussion, or reply to a post (online or within Toad).lYou can select Stop receiving emails on this thread in the emails you receive.
Beginner's Guide to Using Toad11Customize ToadThere are many ways to customize Toad to fit your processes and save you time. A fewimportant ones are included here.Use Workspaces to Save Time when you Restart ToadYou can save your current Toad windows and connections as a Workspace. This allows you toquickly resume work after restarting Toad.If you don’t see the Workspace toolbar, right-click in the main toolbar to select Workspaces, orselect Restore Defaults.To create a Workspace»In the Workspace toolbar, clickto name and save your Workspace.Your open windows and connections are saved and will be reestablished the next time you openthis Workspace.These components are saved:Schema Browser - The currently active database objects (type and name)Editor - The tab contents, the number of tabs, the last active tab, each tab's lineand caret position, and the split mode of the EditorOther windows - All other MDI style windows are managed with Workspaces.Non-MDI windows, that is, docked windows such as the Project Manager, areretained across Workspaces since they likely represent an overall working desktopstate you may need across Workspaces.To save changes to your Workspace configuration»Clickin the Workspace toolbar to save changes to your Workspace configuration(newly opened windows and connections).You can customize schema drop-downs by creating a list of favorites, hiding schemas, settingthe default schema for connections, and other options. Changes apply to allow windows with theschema drop-down, such as the Editor and Schema Browser.
Beginner's Guide to Using Toad12To set a default schema»Right-click the schema in the schema drop-down and select Set schema name toDefault Schema.To customize schema drop-downs1. Right-click the schema drop-down and select Customize.2. Select schemas to categorize and click the button.3. To hide schemas, select Hidden Schemas in the Category field for the schema.4. To create a new category, enter the category name in the Category field for the schema.The new name becomes available in the Category drop-down.5. To change when the schema is categorized, select the When to Categorize field for theschema and click.You can customize Toad's default menus and toolbars, and you can create new ones with customoptions. This lets you arrange Toad to best reflect how you want to work.In addition, Toad menu bars can configure themselves to how you work with Toad. As youwork, Toad collects usage data on the commands you use most often. Menus personalizethemselves to your work habits, moving the most used commands closer to the top of the list,and hiding commands that you use rarely.Note:oAs of version 11.5, these customizations are not automatically imported when youupgrade to a newer version of Toad.oToad automatically copies user files from the previous version when upgrading to a newversion (if the new version is within two releases of the previous version), but toolbar andmenu customizations are not auto-imported. This allows you to see new Toad windows inyour menus.oIf you wish to restore your previous Toad settings, including your menu and toolbarcustomizations, simply go to Utilities Copy User Settings.See "Manually Import Toad Settings" in the online help for more information.If you are using a custom configuration, new commands are not added to your custom toolbarswhen you upgrade Toad. However, you can see both new commands and commands that havebeen completely removed from the toolbars and menus.
Beginner's Guide to Using Toad13Note: Commands that have been removed from the toolbar and not the menu bar (or the otherway around) do not display in the Unused area. Because of this, it may not be obvious that youhave removed a command from one location and not the other.To view new/removed commands1. Right-click the toolbar/menu and select Customize.2. Select the Commands tab.3. To view new commands, select [New] in the Categories field.4. To view commands you removed, select [Unused] in the Categories field.5. To add a new/removed command to a menu/toolbar, drag the command to thetoolbar/menu.If you want to heavily modify an existing toolbar or menu, it may be easier to create your owncustom toolbar or menu instead.To create a custom toolbar or menu1. Right-click the toolbar/menu and select Customize.2. Create the new toolbar/menu. Review the following for additional information:To create a.toolbarComplete the following:a. Click New.b. Enter a name your new toolbar. A blank toolbar displays inthe user interface below the existing toolbars.menua. Select the Commands tab.b. Select New Menu in the Categories field.c. Select New Menu in the Commands field and drag it to themenu bar where you want it located. The pointer changes toa vertical I-bar at the menu bar.Tip: You can create sub-menus by dragging a new menuinto an existing one.3. To add commands, select the Commands tab in the Customize window. Drag thecommand from the Commands field to the toolbar/menu. An I-bar pointer marks wherethe command will be dropped
Beginner's Guide to Using Toad14Note: You can rearrange and rename the commands, toolbars, and menus.4. To lock the toolbars, right-click a toolbar and select Lock Toolbars.To customize the toolbar or menu1. Right click the toolbar or menu and select Customize.2. Change the toolbar or menu.If you wantto.Complete the following:Change theDrag the item on the toolbar/menu to where you want it. An I-order ofbar pointer marks where the command will be dropped.commandsAdd commandsComplete the following:a. Select the Commands tab in the Customize window.b. Drag the command from the Commands field to thetoolbar/menu. An I-bar pointer marks where the commandwill be dropped.Rename theComplete the following:toolbar, menu,a. Right-click the icon or text on the item you want toor commandchange.b. Enter the new name in the Name field. If you want todefine a hotkey, include an ampersand (&) before theletter you want to assign as the hotkey.Note: These are not the same as Toad shortcut keys, butrather the underlined letter for keyboard navigation.Remove aRight-click the item and select Delete.command ormenuTip: You can create sub-menus by dragging a new menu into an existing one.3. To have Toad menus configure themselves, select Menus show recently used commandsfirst on the Options tab.
Beginner's Guide to Using Toad15If you select this option, Toad collects usage data on the commands you use most often.Menus personalize themselves to your work habits, moving the most used commandscloser to the top of the list, and hiding commands that you use rarely.4. To lock the toolbars, right-click a toolbar and select Lock Toolbars.You can display additional menus, such as Team Coding or Create Objects.To display additional menus1. Right-click the menu bar and select Customize.2. Select the Commands tab.3. Select Menus in the Categories field.4. Click the menu you want to add (for example, Team Coding) in the right pane and dragit to the menu bar where you want it located. The pointer changes to a vertical I-bar atthe menu bar.To change the toolbars you display1. Right-click the toolbar area.2. Select the toolbars you want to display, and clear the toolbars you want to hide.To reset default toolbars and menus»Right-click a toolbar and select Restore defaults.It is possible to remove all the toolbars from the Editor. If this happens, you can restore thetoolbars to your windows without resetting all the default settings.To restore lost toolbars from the Editor1. Right-click the Desktop panels tab area.2. Select Customize.3. Select the Toolbars tab.4. Select the Editor toolbars you want to display.Toad provides hundreds of options for you to customize its behavior. If there is a specific featureor behavior you would like to change, try searching for it in the Options window.Customize Shortcut KeysNote: If you have customized your shortcut keys, you will not automatically be able to use newshortcuts added in future Toad upgrades. However, you can reset your shortcut keys to thedefault in order to gain access to all new shortcuts.
Beginner's Guide to Using Toad16Menu hot keys are the keys that you access by pressing the ALT key and then the character inthe menu item that is underlined to open that menu or command. You can configure theunderlined character.To change the hot key1. Right-click the toolbar and select Customize.2. Right-click the menu item you want to change.3. Change the underlined character by changing the location of the ampersand in the Namefield. For example, &Tools underlines the T, while T&ools underlines the o.To change shortcut keys1. Clickon the standard toolbar.Tip: You can also select View Toad Options.2. Select Toolbars/Menus Shortcuts.3. Select the command for which you want to set or change the shortcut keys.4. Type the keystrokes you want to use.The shortcut key is changed as you type. If there is a conflict with another shortcutkey, an asterisk (*) displays in the Conflict column. You can then find the conflictand remove it.Note: This option only allows you to use one keystroke after a control key (such asCTRL or ALT).Toad provides dozens of standard shortcut keys, plus you can assign new ones or customize thestandard ones. Toad also allows you to print out your current list of shortcut keys.GeneralDescriptionCTRL DOpen Quick Describe window.CTRL TABCycle through a collection of "child windows" or tabs in awindowF1Open the Toad documentationF4Immediately describe object in popup window.F10Display right-click menu
Beginner's Guide to Using ToadDebugger17DescriptionCTRL F5Add watch at cursorCTRL ALT BD
DebugPL/SQL 50 WorkwithDatabaseObjects 55 HelpfulFeatures 56 CustomizetheSchemaBrowser 58 CreateObjects 61 FilterSchemaBrowserContent 64 WorkwithDataGrids 69 EditData 70 CustomizeDataGridDisplay 72 FilterResults 73 ViewSpecialD