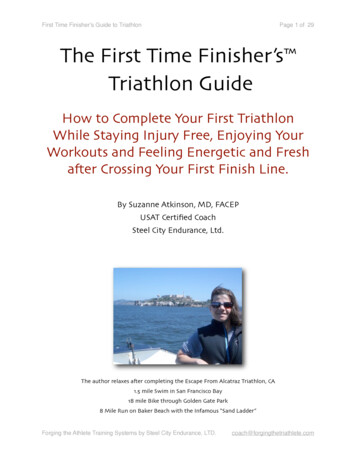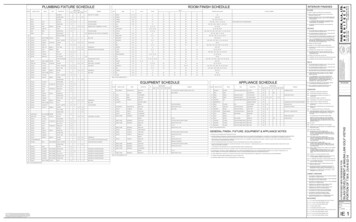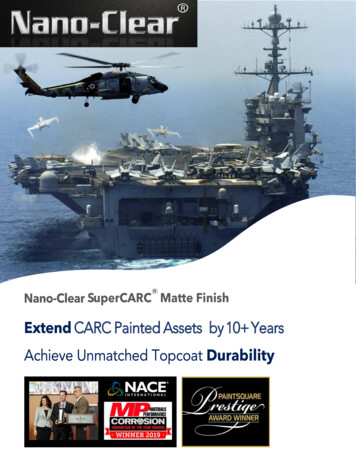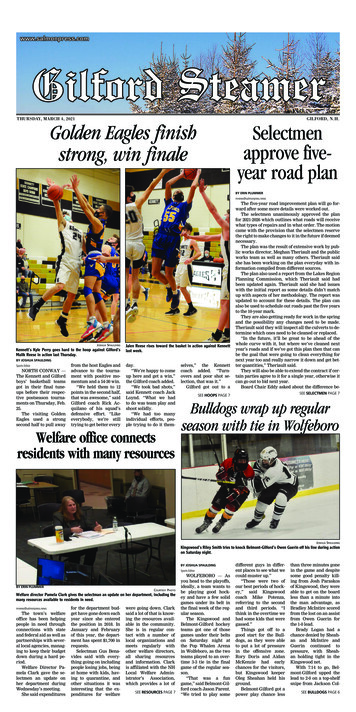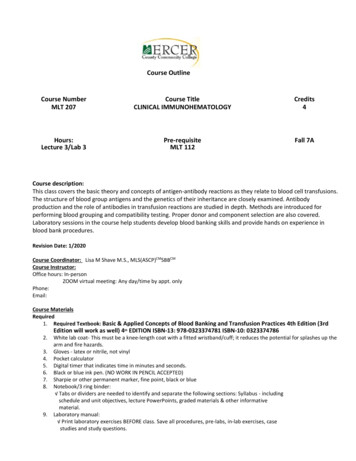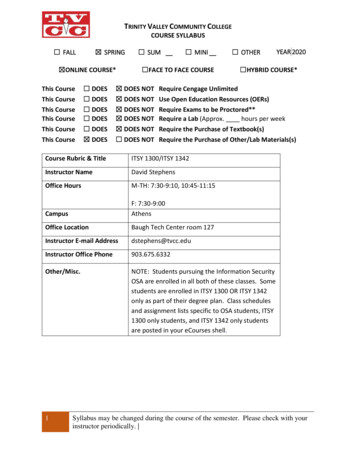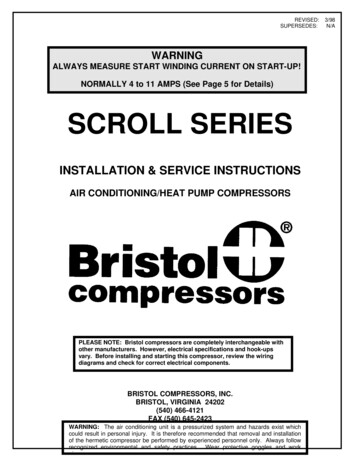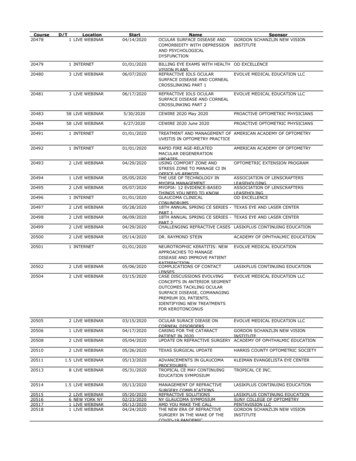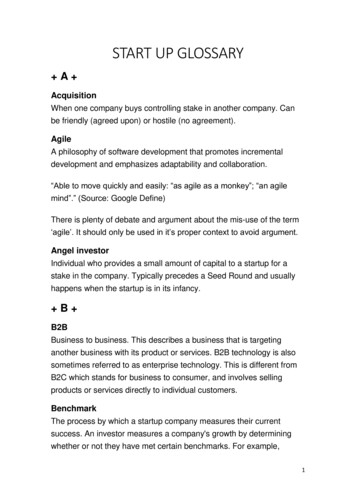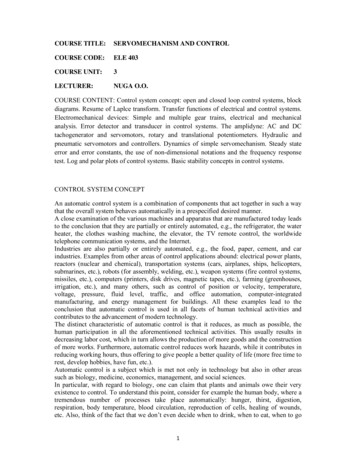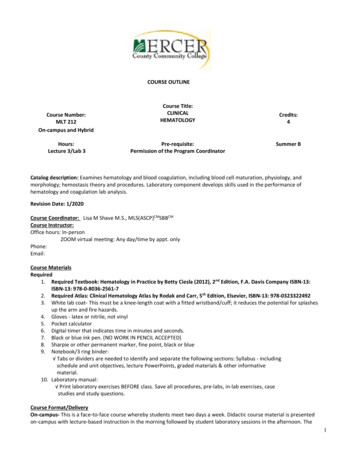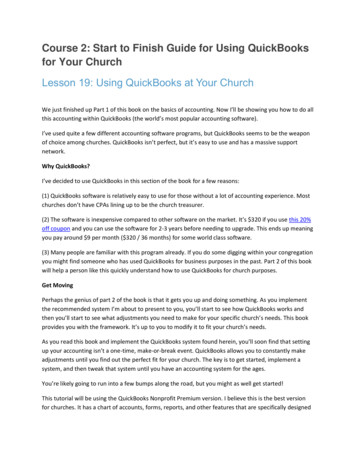
Transcription
Course 2: Start to Finish Guide for Using QuickBooksfor Your ChurchLesson 19: Using QuickBooks at Your ChurchWe just finished up Part 1 of this book on the basics of accounting. Now I’ll be showing you how to do allthis accounting within QuickBooks (the world’s most popular accounting software).I’ve used quite a few different accounting software programs, but QuickBooks seems to be the weaponof choice among churches. QuickBooks isn’t perfect, but it’s easy to use and has a massive supportnetwork.Why QuickBooks?I’ve decided to use QuickBooks in this section of the book for a few reasons:(1) QuickBooks software is relatively easy to use for those without a lot of accounting experience. Mostchurches don’t have CPAs lining up to be the church treasurer.(2) The software is inexpensive compared to other software on the market. It’s 320 if you use this 20%off coupon and you can use the software for 2-3 years before needing to upgrade. This ends up meaningyou pay around 9 per month ( 320 / 36 months) for some world class software.(3) Many people are familiar with this program already. If you do some digging within your congregationyou might find someone who has used QuickBooks for business purposes in the past. Part 2 of this bookwill help a person like this quickly understand how to use QuickBooks for church purposes.Get MovingPerhaps the genius of part 2 of the book is that it gets you up and doing something. As you implementthe recommended system I’m about to present to you, you’ll start to see how QuickBooks works andthen you’ll start to see what adjustments you need to make for your specific church’s needs. This bookprovides you with the framework. It’s up to you to modify it to fit your church’s needs.As you read this book and implement the QuickBooks system found herein, you’ll soon find that settingup your accounting isn’t a one-time, make-or-break event. QuickBooks allows you to constantly makeadjustments until you find out the perfect fit for your church. The key is to get started, implement asystem, and then tweak that system until you have an accounting system for the ages.You’re likely going to run into a few bumps along the road, but you might as well get started!This tutorial will be using the QuickBooks Nonprofit Premium version. I believe this is the best versionfor churches. It has a chart of accounts, forms, reports, and other features that are specifically designed
for churches. You can learn to jimmy-rig the original QuickBooks Pro version, but using the nonprofitversion will make your life easier (you’ve got enough to learn so don’t make this harder on yourself thanit needs to be).Following AlongIn part 2 of this book I will be setting up a fake church called 1st Church. I recommend that you followalong with me and create a fake church of your own using QuickBooks. After you’ve run through allthese lessons with me using your own fake church you’ll be in a great position to set up your accountingsystem for your actual church.Keep in mind that you can create as many churches as you like using the software.Guide to Part 2Lesson 20: Buying and Installing QuickBooksLessons 21-22: How to Set Up a Chart of AccountsLesson 23: How to Set Up Classes for Programs and for Unrestricted, Temporarily Restricted, andPermanently Restricted FundsLessons 24 – 38: How to Enter Transactions Contributions Pledges Expenses Temporarily Restricted Adjustments Depreciation Expenses Adjusting Entries Closing Entries to Separate Net Asset AccountsLessons 39 – 42: Managing Reports Year End Donor Statements/ Contribution Receipts Appendix and GAAP ReportingEnd of Lesson 19
Lesson 20: Buying and Installing QuickBooksThe first thing you’ll need to do is purchase the software. Click here to go to QuickBooks’ officialwebsite and get the nonprofit version for 20% off. I highly recommend the nonprofit version forchurches – it’s the version I’ll be using in this tutorial. Accounting is tough enough as it is. Don’t make itmore difficult by trying to jimmy-rig a version of the software that’s not right for your situation.In the past there’s been some confusion about how to buy QuickBooks Nonprofit. Here are the exactsteps:1. Click on the link above that will save you 20% on QuickBooks Nonprofit and give you free shipping (ifyou choose the CD format).2. When you land on website pictured below, click on the Nonprofit tab.You can buy the CDs or you can download the software and have it up and running within the hour.Setting up the SoftwareOnce you’ve installed the software and entered your keys, then click on the QuickBooks Premier EditionIcon on your Desktop. This is what you should see:
We’re going to select the Premier Nonprofit Edition because churches are nonprofits. Then click next.Don’t worry, you can always change this setting later (though I don’t think you’ll want to).At this point you’ll get some sort of Important Notice window (pictured below). Read it quickly and click“Finish”.
Sometime during the setup you should see this notice window (pictured below). This window isimportant. I’d recommend you click “Yes” so that you can get the security and bug updates from Intuit.This will help keep your software running smoothly.Getting Setup:Eventually you’ll come to this window:If you’re upgrading or converting over from a different program then you’ll want to select, “OtherOptions”. In this tutorial I’m going to choose “Express Start”. Express Start is great because it will pointyou in the generally correct direction. You can always go back and change the advanced details later ifyou decide you don’t like the Express Start recommendations.
The Express Start WindowThe Express Start window is very helpful for churches. Here’s the first window you’ll need to fill out:Type in your church’s name. I’ve typed in 1st Church (my imaginary church for all my accounting lessons).For Industry, select “Help me choose” and the following window will pop up. Change it from Non-Profitto Church or Religious Organization. Then click OK.
After adding your industry, you’ll need to enter your Company Type. Click on “Help me choose”, thenclick on Non-Profit (as pictured below).
The final step on this first window is to add your Tax ID # (likely your Employer Identification Number –EIN). Click “Continue” and you’ll see the following screen:
Enter all your church’s information here. The only real thing worth noting here is that you’ll want to useyour church’s legal name. The legal name is the name that is used by the IRS for payroll reports youreceive. It’s the name associated with your EIN.After you finish entering all that information, you can create your company file. Feel free to previewyour settings, but don’t get worked up if some of the settings look off (we’ll be adjusting some of this ata later point).QuickBooks is User FriendlyA recurring theme you’ll notice throughout these lessons is that you can always go back and change asetting at a later point. This means that you don’t have to get everything perfect your first timethrough! Developing a good accounting system is a continuous process where you make littleimprovements over time. If you’re someone with very little accounting and QuickBooks experience, thenI recommend you have an attitude of continuous learning. Learn a little more accounting each day,week, and year and you’ll end up saving your church a lot of money in the long run.You’ve Got a Company File!After creating the company file you’ll be taken to this page:
On this page you’ll see three different “Add” buttons. We’re only going to add the people you dobusiness with for now. We’ll add products and bank accounts later. So click on the big blue “Add” buttonnext to “Add the people you do business with”.
You want to add all the people your church does business with. This includes stores you purchasesupplies from (vendors), people who donate money to your church, and employees who work for yourchurch. Having these names in your database will save you a lot of time in the future as you makejournal entries.You can import this list from email or Excel or you can manually enter the names in. I’m going tomanually enter names into 1st Church. Again, don’t worry if you have typos or miss something, you caneasily go back and add/delete/edit names in the future.For now I’ve simply added the names of people who donate to 1st Church. Members who attend yourchurch and donate money should be marked as Customers in this window. Employees should bemarked as employees and vendors marked as vendors.Tip: For now I wouldn’t worry about entering complete family information. In other words, don’t enterall the names of the children in the Smith family. Only enter the names of people who donate to thechurch.If you have a list of membership information handy, then I’d recommend you take the time now to gothrough and fill out the rest of the fields for each donor, vendor, and employee (company name, firstname, last name, email phone, alt phone, and fax). Filling out this information now will save you fromhaving to look up the information later. Keep in mind if you miss a few pieces of information now, that’sfine – you can always edit this list later. Click “Continue” once you’re satisfied with the informationyou’ve entered.You’ll come to this screen next:
I got tired of making up names so I only came up with 24 contacts. Your church will likely have manymore contacts than this.Should I Enter Opening Balances Now?QuickBooks gives you the opportunity on this screen (pictured above) to enter balances due fromcustomers and balances owed to vendors. Whether or not you decide to enter balance information nowis your choice, but I personally wouldn’t fill out this information now. In fact, I would never enteropening balances when QuickBooks asks you to (and they ask you on multiple occasions). Below is myreasoning for waiting to enter this information.Fiscal Year ConsiderationsAccountants generate reports based on an agreed upon time period known as the fiscal year.1stChurch’s fiscal year starts on January 1st and ends on December 31st. Most companies and churcheschoose this same time period (January 1st through December 31st) for their reporting purposes. Yourchurch can choose whatever time period it wants, but I recommend choosing a fiscal year of January1stthrough December 31st. Your church might have already agreed upon a fiscal year so check with youraccountant or with your church leader in charge of finances to see what your church’s fiscal year is.In our example, I’m setting up QuickBooks on March 21st. This means that I’ve already got financialtransactions from January 1st to March 20th that I need to enter into QuickBooks. Because only 2.5
months have passed since the beginning of the year, I recommend manually entering all transactionsthat have happened during these 2.5 months.Below are two benefits of entering the individual transactions instead of adding the opening balanceslike QuickBooks prompts you to:(1) If you’re just starting out with QuickBooks, this is an excellent opportunity to get some experienceentering transactions. Hopefully you have all these transactions recorded somewhere, so entering theminto QuickBooks will be easy and, well, quick. By the time you’ve caught up to the present time you’ll bevery comfortable with your new software.(2) If the donor ever questions the amount pledged, it’s nice to be able to show him/her all the recordedtransactions along with the supporting paper work. If you’ve just entered the opening balance, youwon’t have this information.What if we’re halfway through the fiscal year?If you’re halfway through the fiscal year and have hundreds or thousands of transactions to record, thenyou may want to make some summarizing journal entries like the one below. I still wouldn’t recommendadding beginning balances on this screen.These summarizing entries mean you only have to make one journal entry for each donor and vendor inorder to catch you up to the point where you are starting to use QuickBooks, but they still offer moreinformation than entering opening balances does.What if we’re at the end of the fiscal year?If you’re only a month away from a new fiscal year I’d recommend waiting to implement QuickBooksuntil the new fiscal year begins.In summary, for now I recommend you click “Continue” without adding any opening balances at thispoint.Clicking “Continue” will take you back to the page where you add people, products, and bank accounts.We’re not going to add any products or bank accounts yet. We will in the future. For now, click “StartWorking”.
At this point QuickBooks will open a home screen (pictured below) and a “Ready to start working”popup. This probably all looks unfamiliar right now, but don’t panic – just close the “Ready to startworking” popup and continue reading this book. You’ll be very familiar with this home screen soon.Ending the LessonsThat wraps up today’s lesson on QuickBooks. We learned how to install and set up the software. In thenext lesson we’ll be tackling the chart of accounts.End of Lesson 20
Lesson 21: The Chart of AccountsIn the last lesson we purchased QuickBooks Nonprofit, installed the software, and set up the softwarefor use. We came to the home screen of the software and were a bit overwhelmed by all the options. Atthis point, most people want to dive right in and start entering journal entries into QuickBooks.However, before you enter transactions into QuickBooks you’ll need to set up the chart of accounts.If you jump right in and start entering transactions, your ledger accounts will end up in a mess which willmake it all but impossible to generate any of the needed reports (the whole reason you’re doingaccounting in the first place).The chart of accounts is a chart that lists numerically all the church’s ledger accounts (T-accounts) wetalked about earlier in the book. These ledgers hold basic accounting information.Here’s a look at a very
churches – it’s the version I’ll be using in this tutorial. Accounting is tough enough as it is. Don’t make it more difficult by trying to jimmy-rig a version of the software that’s not right for your situation. In the past there’s been some confusion about how to buy QuickBooks Nonprofit. Here are the exact steps: 1. Click on the link above that will save you 20% on QuickBooks Nonprofit and give you free shipping (if