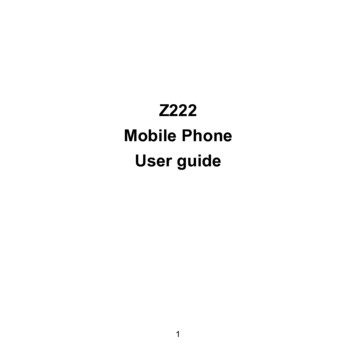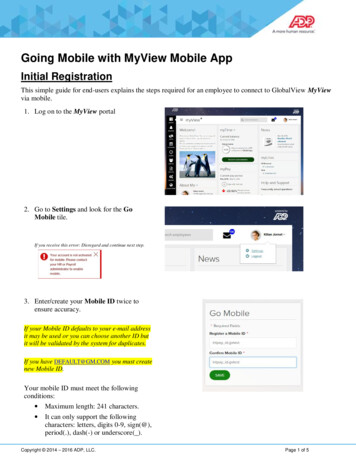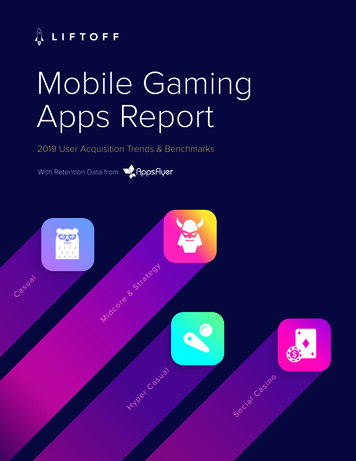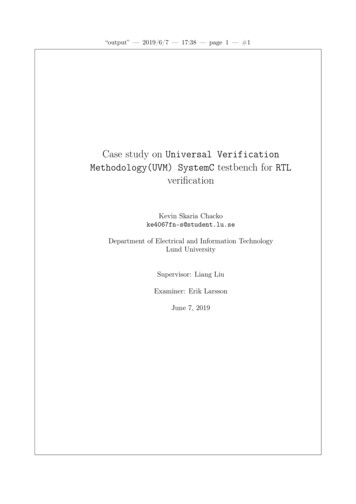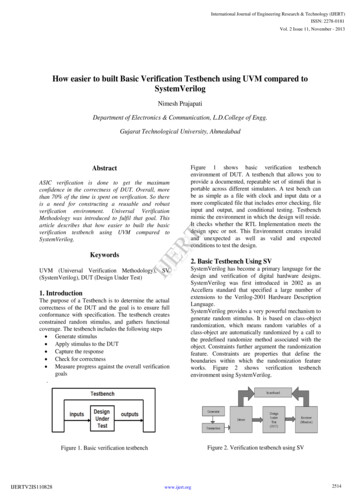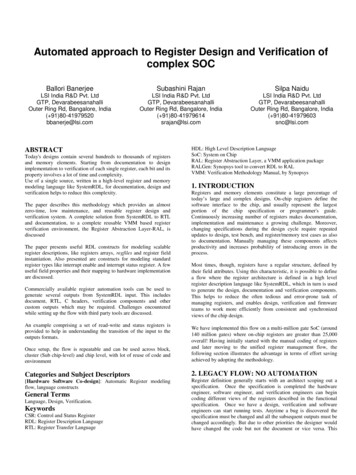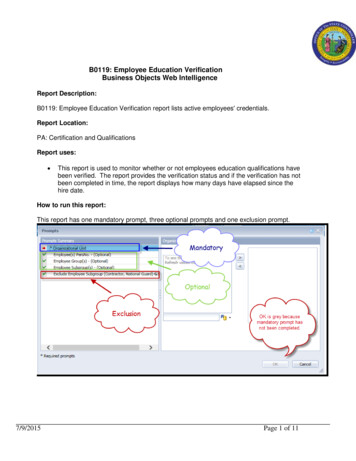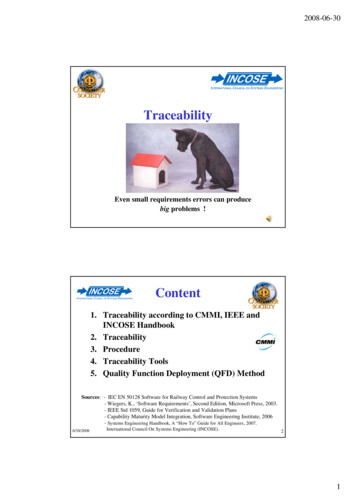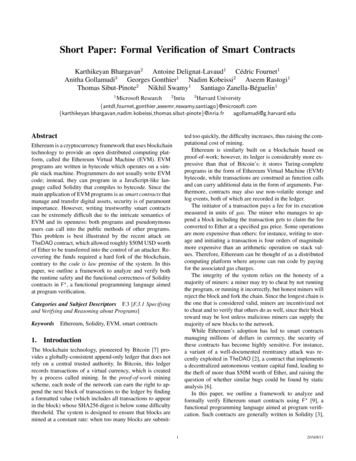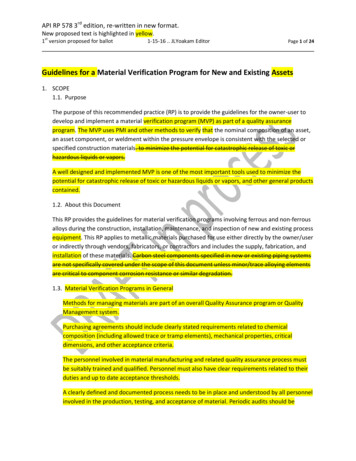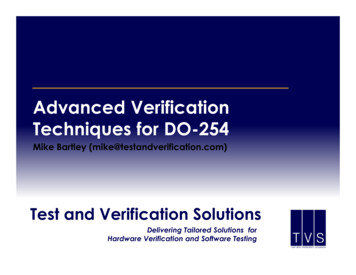Transcription
Mobile Visit VerificationMobile Visit VerificationProprietary and Confidential. Copyright 2016 Sandata Technologies, LLC. All rights reservedCT DSS MVV User Guide.docx7/25/2016Page 1 of 14
Mobile Visit VerificationTable of ContentsIntroduction .3Downloading the App .3Google Play . 3Apple App Store . 5Disabling Personal Data with MVV .7Log In to Sandata MVV .7How to Start & End a Scheduled Visit .8Starting the Visit. 8Ending the Visit . 8Resume Visit. 8Add New Tasks . 9Complete Tasks . 9Enter Worker Note . 9Answer Health Assessment Questions . 10Complete the visit . 11How to Start & End an Unscheduled Visit . 12Starting the visit . 12Select a Patient . 12Search for a New Patient . 13Ending the Visit . 14Proprietary and Confidential. Copyright 2016 Sandata Technologies, LLC. All rights reservedCT DSS MVV User Guide.docx7/25/2016Page 2 of 14
Mobile Visit VerificationIntroductionSandata Mobile Visit Verification (MVV) is an online application installed on a smart phone or tablet device,allowing a caregiver to start and end a client visit without requiring the use of the client’s home telephone.The Sandata MVV app requires a connection to the internet via an Internet Service Provider (ISP) or Wi-Ficonnection to transfer data to the Santrax Payer Management system.Disconnected ModeThe Sandata MVV application has the ability to run even while not connected to the internet. This is calledDisconnected Mode. Sandata MVV will save all data, and will transfer that data to Santrax Payer Managementonce the tablet connects to the internet. While in Disconnected Mode: visits can be completed for patientsthat have an established schedule; you can start and finish unscheduled visits for patients you have previouslyserviced.Important: The saved data will be lost if the device is powered off while in Disconnected Mode before theinformation is submitted online. Be sure not to power off the device prior to reconnecting to the internet.Downloading the AppGoogle Play3. Use the tablet keyboard to type "Sandata"and tap the keyboard's Search button.1. Open the Google Play Store by tapping theGoogle Play Store app.2. Tap in the search bar at the top of thescreen.Proprietary and Confidential. Copyright 2016 Sandata Technologies, LLC. All rights reservedCT DSS MVV User Guide.docx7/25/2016Page 3 of 14
Mobile Visit Verification4. Tap the Sandata MVV tile.7. The app will begin downloading.5. Tap Install.8. When finished, the Open button will beshown. Tap Open to launch the application.6. Tap Accept.Proprietary and Confidential. Copyright 2016 Sandata Technologies, LLC. All rights reservedCT DSS MVV User Guide.docx7/25/2016Page 4 of 14
Mobile Visit Verification9. The Sandata MVV App icon is also nowvisible on the home screen.Apple App Store1. Open the Apple App Store by tapping theIcon.2. Tap in the search magnifying icon at thebottom of the screen.Proprietary and Confidential. Copyright 2016 Sandata Technologies, LLC. All rights reservedCT DSS MVV User Guide.docx7/25/2016Page 5 of 14
Mobile Visit Verification3. Use the tablet keyboard to type "SandataMVV" and tap the Search button.5. The Sandata MVV icon will appear on thehome screen after download is completed.6. The first time you log into the application, apop-up will appear asking you to allowaccess your location. Tap Allow.4. Tap Get, and then tap Install.Proprietary and Confidential. Copyright 2016 Sandata Technologies, LLC. All rights reservedCT DSS MVV User Guide.docx7/25/2016Page 6 of 14
Mobile Visit VerificationDisabling Personal Data with MVVWhile the MVV app uses only a very small amountof data in the secure transmission of visitinformation back to the Santrax PayerManagement system, the caregiver can preventthe MVV app from using their personal data plan inone of two ways:2. Enter your Login Credentials and tap Log In.For Santrax Payer Management users,registration ID "3-" followed by youraccount number.1. Disabling cellular data usage specifically forthe MVV app. This is done in the phone ortablet’s cellular data settings. Specificinstructions on how to do this will beincluded in training materials, but thereference instructions are available online: Apple iOS devices Android devices2. Using the MVV application with the phonein Airplane mode while performing the visit.This option is less recommended, as itdisables all network activities on the phonefor the duration of the MVV visit.Log In to Sandata MVV1. Tap the Sandata MVV icon to launch theMobile Visit Verification (MVV) Application.3. Signal StrengthSandata MVV will notify you on log in ifyour signal strength is weak. Tap Continueto proceed to the app.Proprietary and Confidential. Copyright 2016 Sandata Technologies, LLC. All rights reservedCT DSS MVV User Guide.docx7/25/2016Page 7 of 14
Mobile Visit VerificationHow to Start & End a Scheduled VisitStarting the VisitYour next scheduled visit is displayed at the top ofthe screen.1. Tap Start Visit.Ending the VisitWhen finished performing tasks and ready to leave,first return to the device to end the visit.Resume Visit1. Log In.2. Tap Resume Visit.3. Tap Confirm.2. Tap Confirm.3. Now you can leave the device and performthe tasks.Proprietary and Confidential. Copyright 2016 Sandata Technologies, LLC. All rights reservedCT DSS MVV User Guide.docx7/25/2016Page 8 of 14
Mobile Visit VerificationAdd New Tasks1. Tap Add Task. The task list opens, showingall available tasks.Complete TasksTap Task Complete or Patient Refused for eachtask.2. Tap the tasks you wish to add to the visit,and then tap Next.Enter Worker Note1. Tap the Worker Note tab.2. Tap within the Worker Note field.Proprietary and Confidential. Copyright 2016 Sandata Technologies, LLC. All rights reservedCT DSS MVV User Guide.docx7/25/2016Page 9 of 14
Mobile Visit Verification3. Use the tablet keyboard to enter a workernote.Answer Health Assessment Questions1. Tap the Assessment tab.2. Answer the questions by tapping theanswer. Some answers lead to follow upquestions which also must be answered.3. Some questions require an additionalcomment. Tab within the comment field.Proprietary and Confidential. Copyright 2016 Sandata Technologies, LLC. All rights reservedCT DSS MVV User Guide.docx7/25/2016Page 10 of 14
Mobile Visit Verification4. Use the tablet keyboard to enter acomment, and then tap confirm.2. Tap Confirm to end the visit.3. If the GPS Signal is weak, MVV will ask youto tap Ignore if you wish to continue withthe weak signal, or tap OK to cancel theending of the visit and find a better GPSsignal.Complete the visit1. Tap the Complete Visit button.Proprietary and Confidential. Copyright 2016 Sandata Technologies, LLC. All rights reservedCT DSS MVV User Guide.docx7/25/2016Page 11 of 14
Mobile Visit VerificationHow to Start & End an Unscheduled VisitStarting the visitSelect a Patient1. Tap the Client's name.1. Log In.2. Tap the Patients tab.2. Tap the Start Visit button, and then tapConfirm to start the visit.3. If the client you are visiting is in thePatients list, follow the "Select a Patient"steps. If the client you are visiting is not inthe list, follow the "Search for a NewPatient" steps.Proprietary and Confidential. Copyright 2016 Sandata Technologies, LLC. All rights reservedCT DSS MVV User Guide.docx7/25/2016Page 12 of 14
Mobile Visit VerificationSearch for a New Patient1. Tap the Search button.3. Enter the patient's ID in its entirety, andthen tap Search.2. Tap the Search Patients field.For Santrax Payer Management users, Enterthe Client ID including the starting letter, andthe last hyphen/dash (-).Proprietary and Confidential. Copyright 2016 Sandata Technologies, LLC. All rights reservedCT DSS MVV User Guide.docx7/25/2016Page 13 of 14
Mobile Visit Verification4. From the Patients list, tap the client'sname. The My Next Visit popup will open.Ending the VisitEnding an Unplanned Visit is the done the exactsame way as ending a Scheduled Visit5. Tap the Start Visit button.6. Tap Confirm.Proprietary and Confidential. Copyright 2016 Sandata Technologies, LLC. All rights reservedCT DSS MVV User Guide.docx7/25/2016Page 14 of 14
included in training materials, but the reference instructions are available online: Apple iOS devices Android devices 2. Using the MVV application with the phone in Airplane mode while performing the visit. This option is les