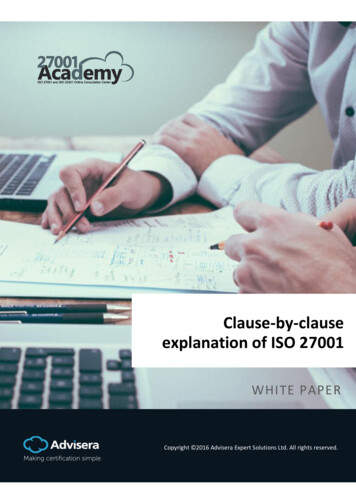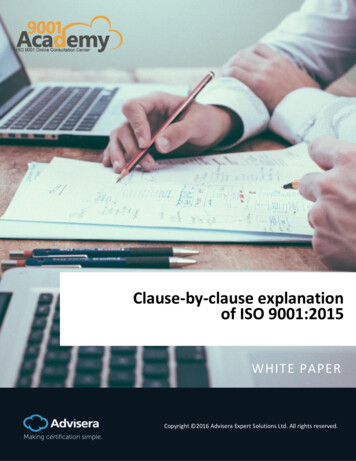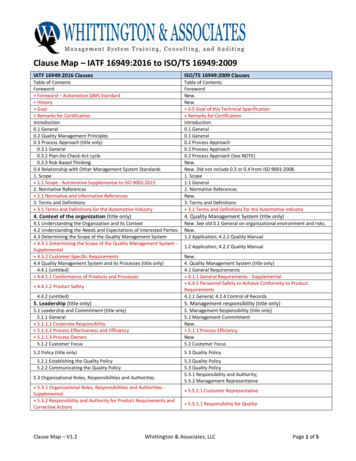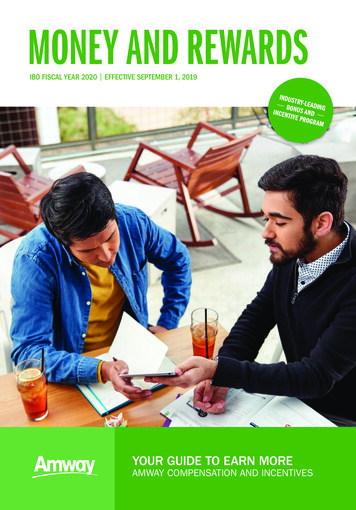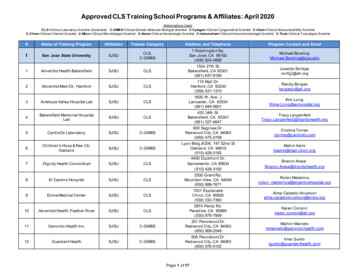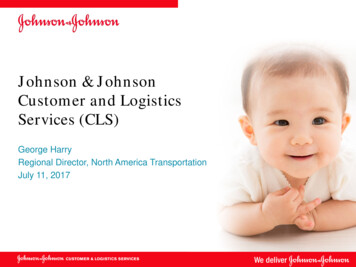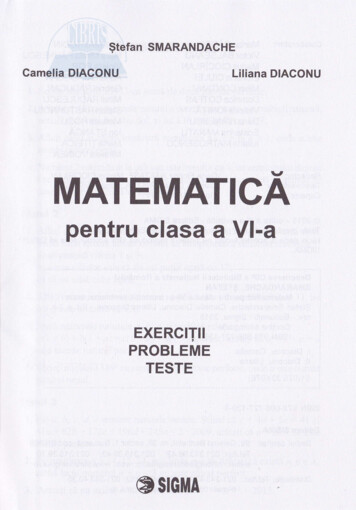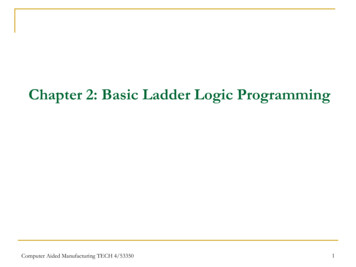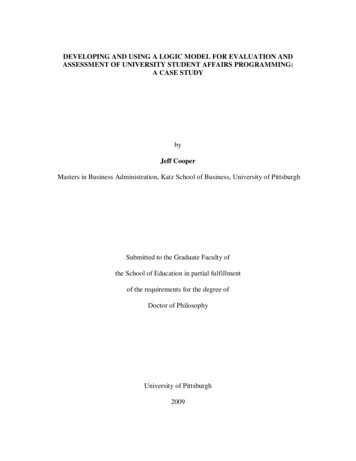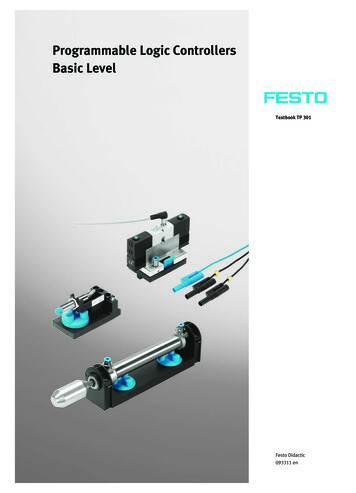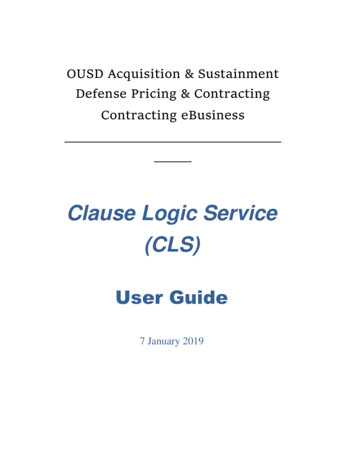
Transcription
OUSD Acquisition & SustainmentDefense Pricing & ContractingContracting eBusinessClause Logic Service(CLS)User Guide7 January 2019
CLS USER GUIDETable of ContentsContents1Introduction . 111.1 Purpose . 112CLS Startup . 112.1 Prerequisites . 112.1.1Roles . 112.1.1.1 Contract Specialist. 112.1.1.2 Reviewer . 122.1.1.3 Administrator . 122.1.2 Workload Transfer . 122.2 Accessing Clause Logic Service (CLS) . 143CLS Page . 173.1 Session Tab . 183.1.1 New Clause Set . 203.1.2 Auto-Answer . 333.2 Questions Tab . 363.3 Clauses Tab . 453.3.1Manually Added Clauses . 493.4 Help Tab . 563.4.1 Navigation Pane . 564Acronyms . 58
CLS USER GUIDE1 IntroductionThe operational enterprise web service Clause Logic Service (CLS) (using the Procurement Data Standard)is used by procurement personnel or system-to-system during the procurement process to allow forconsistent inclusion of provisions and clauses in procurement actions. CLS ensures the selection ofprovisions and clauses based on a standard set of system logic rules for the current Federal AcquisitionRegulation (FAR), Defense Federal Acquisition Regulation Supplement (DFARS), and DFARSDeviations.Agency/Service local clauses will not be incorporated into CLS until they have gone through the rulemaking process (PGI 201.301). Once approved and they appear in the Agency/Service’s chapter of Title48, logic rules will be created and the clause(s) will be made available in CLS.Users can access CLS via a web service connection to their Contract Writing System (CWS) or directlyfrom a website.1.1 PurposeThe purpose of this user manual is to provide instructions and guidance for using the CLS. The logicbehind CLS is to provide provisions and clauses required for your procurement based on the answers theuser provides to the questions. Prescriptions are provided, via hyperlink, under each answer in the Q&Asession. This is to assist the user in determining if that answer is the correct for the specific supply/servicebeing acquired. This will ensure best use of tool and accurate clause set for the solicitation/award.2 CLS Startup2.1 Prerequisites2.1.1 RolesAccess permissions to the CLS User interface are based on functional roles assigned to the user (e.g.,Contract Specialist, Reviewer, and Administrator).The Reviewer and Administrator roles are not currentlyavailable but will be deployed in a future version.2.1.1.1 Contract SpecialistThe Contract Specialist role has the following capabilities: Answer questions related to a specific contract.Initiate a new Question and Answer (Q&A) session for solicitations and awards.Save a Q&A session for a defined retention time (default 60 days) or cancel a session without savingit.Select from a previously saved Q&A session, stored within the defined retention time for display.Resume a saved user session at the point it was previously saved, retaining previously edited orfilled in text.Create a copy of a previously saved Q&A session to serve as a starting point for a new11 P a g e
CLS USER GUIDE solicitation or award retaining all previous answers.Review a document in the History tab.Manually add clauses.2.1.1.2 ReviewerThe Reviewer role, which is not currently implemented, has the following capabilities: Generate reports based upon actions taken by users within his/her organizational hierarchy.View the Q&A transcripts of any stored session initiated by any user within his/herorganizational hierarchy.2.1.1.3 AdministratorThe Administrator role, which is not currently implemented, has the following capabilities: Identify an organizational hierarchy for inclusion of users with Reviewer and Contract Specialistuser roles grouped within his/her organization.Set the retention time for saved Q&A sessions in days for his/her organization.Generate reports based upon actions taken by users within his/her organizational hierarchy.2.1.2 Workload TransferA user’s documents can be transferred to a designated user with the following steps. To select the user whose documents will be transferred (source user), select their ID from the“From” drop-down list. This will enable the “To” drop-down list. See Figure 2.1.2-1.Figure 2.1.2-1. Workload Transfer Window with Documents To select the user to transfer the documents to (destination user), select their ID from the “To” drop-downlist. This will enable the source user document list.12 P a g e
CLS USER GUIDE Select all the documents that should be transferred from the source user document list. See Figure 2.1.2-2.Figure 2.1.2-2. Workload Transfer Window with Documents Selected Click Transfer to transfer the source user’s documents to the destination user. The destinationuser’s document list automatically updates to include the files that were transferred, as shown inFigure 2.1.2-3.13 P a g e
CLS USER GUIDEFigure 2.1.2-3. Workload Transfer Window with Transfer Completed2.2 Accessing Clause Logic Service (CLS)CLS is accessible either through Wide Area Workflow (WAWF) or the user’s contract writing system(CWS). The user will need to create an account in WAWF to request access to CLS. All 1102s areautomatically given access to CLS. If you are not an 1102 you will need to request access to CLS in theWAWF environment.This is the screen that pops up when the user accesses WAWF. Click the Accept icon at the bottom.Click on the Certificate Login button.14 P a g e
CLS USER GUIDESelect the ID certificate and click on Ok.Sometimes the below pop-up appears; if so, click Run.When the user logs in the CLS icon will be visible in the PIEE screen. If you are an 1102 and it does notappear contact the WAWF Help Desk.15 P a g e
CLS USER GUIDEClick on the CLS icon.On the Warning and Disclaimer page, click Acknowledge to open a CLS session.Figure 2.2-1. CLS Warning and Disclaimer PageAs described in the Warning, the CLS buttons should be usedto navigate within the application, not the browser buttons.16 P a g e
CLS USER GUIDEIf CLS has been updated since the last log-in, a pop-up window appears with a New Update message, asshown in Figure 2-2-2. Click Dismiss to close the window.Figure 2.2-2. New Update Pop-up WindowAn Upcoming Outage pop-up window displays if there is an upcoming outage, as shown in Figure 2.2-3. Details ofthe outage are found in the Notices and Updates link at the bottom of the CLS page. Click Dismiss to continue to theCLS page.Figure 2.2-3. Upcoming Outage Pop-up Window3 CLS PageThe top-right of the CLS page shows the user and user’s role, and a Logout button, shown in Figure 3.1.Figure 3-1. User, Role, and LogoutClick Logout to leave CLS. If the session has not been saved, a Save Session pop-up window appears,shown in Figure 3-2. Select Yes, No, or Cancel.17 P a g e
CLS USER GUIDEFigure 3-2. Save Session Pop-up WindowThe CLS page contains four tabs: Session, Questions, Clauses, and Help. Clickto save thesession. A pop-up window appears with a message that the session has been saved, as shown in Figure 3-3.Click Close to remove the window.Figure 3-3. Saved Session Pop-up Window3.1 Session TabFigure 3.1-1 below shows the Session tab of the CLS page. The left-hand column lists the following links: About Clause Logic Service – This feature will be added in a future deployment. Help Desk Utilities – This feature will be added in a future deployment. The following links are listed at the bottom of the page:Notices and Updates – Clause Logic Service Notices and Updates contains two tabs:o Scheduled Outages lists maintenance and patching dates and reasons.o Notices and Updates contain versions, status, and release dates of Federal AcquisitionCircular (FAC) Update, Defense Acquisition Circular (DAC) Update, Clause Logic ServiceUser Interface, Clause Logic Request Schema, Clause Logic Response Schema, FederalAcquisition Regulation (FAR) and Defense Federal Acquisition Regulation (DFAR) Rules,Questions Matrix, Document Creation Extensible Markup Language (XML), ProcurementQuestion and Answer XML, and Procurement Question and Answer Schema.Privacy & Security Notice – Clause Logic Service Security, Privacy, and Disclaimer NoticesExternal Links Disclaimer – U.S. Department of Defense External Link DisclaimerAccessibility/Section 508 – U.S. Department of Defense Section 508Web Policy – Office of the Under Secretary of Defense for Acquisition, Technology and LogisticsHelp Desk – For questions about the Clause Logic Service, please send an email vice@mail.mil18 P a g e
CLS USER GUIDE Window Theme – Selection of Overcast, Dark Hive, Smoothness, and TrontasticThe first table contains the Users Information: User, Organization, Role, Permissions, and Last Login.The lower half of the screen contains the user’s session information, which has three tabs: ClauseSessions in Progress, History, and Q&A Masters (disabled). Elements in the Clause Sessions inProgress include: Show Number of Entries drop-down menu – Selection of number of entries to show (i.e., 10, 25, 50,100)Search for Document Number: Textbox for document number for searchDocument Number – Document identification number Details – Place the mouse pointer over Days Until Expired – Number of days until the document will expire (default 60 days)Last Update – Date and time of the last time the session or document was savedSubmitted to Clause Logic Service – Yes or No [identifies that the document has been sent to theCLS Application Program Interface (API) for validation]Resubmit Required – The document indicated needs to be resubmittedContains Errors – Yes or No (Yes is denoted in a red box)Copy Document – Click Create Copy of xxx to create a copy of the listed document to open the Conditions pop-up window.19 P a g e
CLS USER GUIDEFigure 3.1-1. CLS Page, Session TabThe History tab shown in Figure 3.1-2 contains a list of completed documents. Completed documentsare documents that have all questions answered, answers validated, and clause results exported for thatdocument. The elements displayed in the history table can be sorted by clicking the element title in thetable heading. Document Number – Document number or Identifier (ID)Status – Document status: Complete – Clauses Exported and/or ExpiredArchive Date –Date the document was archivedAction – Review or Revert to In Progress. Click Review to review a completed document. Completed documents may not be updated. Click Revert to In Progress to change an expireddocument to In Progress status in order to continue development.Copy Document – Copy a Document. Expired document cannot be copied.Figure 3.1-2. History TabThe Q&A Masters tab (next to the History tab) will contain a list of documents that can be used as atemplate for creating new documents. This function will only be available to the CLS Agency/ServiceAdministrator.3.1.1 New Clause Set20 P a g e
CLS USER GUIDETo create a new set of clauses, as shown in Figure 3.1.1-1, select Create New Clause Set. In the DocumentCreation window shown in Figure 3.1.1-1, enter the Document Identifier in the 13 alpha- numericProcurement Instrument Identifier (PIID) structure that is generated by your CWS or your Service/Agency.This will convert all alpha characters to upper case at the end of document creation, so all document IDs willalways be displayed in upper case.Figure 3.1.1-1. Document Creation WindowIf an invalid character is entered, a pop-up window appears, such as the example shown in Figure 3.1.1-2.Figure 3.1.1-2. Example of Invalid Document Character Pop-up WindowThe Save Session icon in the upper left corner of the Sessionscreen is disabled so that the session cannot be saved when adocument21 P a g e
CLS USER GUIDEIf an invalid length is entered, a pop-up window appears, such as the example shown in Figure 3.1.1-3.Figure 3.1.1-3. Example of Invalid Document Length Pop-up WindowIf a duplicate Document Identifier (PIID) is entered, a warning appears, as shown in Figure 3.1.1-4. EachPIID must be unique to the user.Figure 3.1.1-4. Example of Duplicate PIID Entry Pop-up WindowAfter providing a Document Identifier, a series of questions and answers are presented that define theconditions under which the clause set is created. Conditions are high-level criteria such as Solicitation orAward, Commercial or Non-Commercial, Estimated Value used in the Under SAT/Over SAT calculations,etc., which affect the question and answer workflow as details about the created document are provided. Areference number is located in the upper right corner of the window. An example of the Question and Answerwindow is shown in Figure 3.1.1-5. As shown in the example, some questions allow selection of only oneanswer.22 P a g e
CLS USER GUIDEFigure 3.1.1-5. Question and Answer ExampleSome questions allow selection of multiple answers, as shown in Figure 3.1.1-6. Scrollbars are provided on acase-by-case basis to allow viewing of all available answers.Figure 3.1.1-6. Questions with Multiple AnswersSelectto navigate back to the previously answered question in order to edit the answers.Presentation of questions and answers during Document Creation follow the same screen layout andfunctionality providing the in-depth details of a document. Selectduring document creation toabandon document creation, discard all answered questions, and return to the Session Tab view. At any timewhile answering questions, selectin order to see a list of questions that have been answered inthe Document Creation process, as shown in Figure 3.1.1-7.23 P a g e
CLS USER GUIDEFigure 3.1.1-7. Answered Questions ExampleIf all questions have not yet been answered in the Document Creation process, scroll down in the QuestionsSummary view to see the next question that needs to be answered, as shown in Figure 3.1.1-8.Figure 3.1.1-8. Questions Summary View24 P a g e
CLS USER GUIDEQuestions may require text, decimal or integer input. Rudimentary error checking is performed to preventerrors such as entering alphabetic characters in decimal or integer fields, as shown in Figure 3.1.1-9.Figure 3.1.1-9. Input Error CheckingWhen applicable, hyperlinked prescriptions are provided for answers. Toggle to view/hide the prescriptions,as shown in Figure 3.1.1-10.Figure 3.1.1-10. Prescriptions for AnswersIf you do not understand any of the answers read the associatedprescriptions before selecting one.25 P a g e
CLS USER GUIDESelect a prescription hyperlink to open a dialog that displays the prescription text, as shown in Figure 3.1.111.Figure 3.1.1-11. Prescription Dialog26 P a g e
CLS USER GUIDEAfter all questions in the Document Creation process have been answered, the final screen displays, as shownin Figure 3.1.1-12. Selectto review the answers or.Figure 3.1.1-12. Question and Answer Final WindowSelectingopens the Questions Summary View (shown in Figure 3.1.1.13). In this window,review the questions and answers, update answers to questions, clear all answers to all questions, or accept allanswers and create a document.27 P a g e
CLS USER GUIDEFigure 3.1.1-13 Questions Summary View28 P a g e
CLS USER GUIDEAfter a document is created, the table of Clause Sessions in Progress is updated to reflect the new document,as shown in Figure 3.1.1.14. Click on the Document Number hyperlink to begin answering detailed questionsabout the acquisition. It is imperative to answer the questions based on the specific procurement action inorder for the tool to best select the applicable provisions and clauses.Figure 3.1.1-14. Clause Sessions in ProgressPlace the mouse pointer overnext to the Document Number in the Details column in order to see theconditions that were entered during Document Creation. A Conditions pop-up window opens (shown inFigure 3.1.1-15), which summarizes the conditions that were applied to the document during the DocumentCreation process. Moving the mouse pointer away fromautomatically closes the pop- up window. TheConditions pop- up window is available for all documents.Figure 3.1.1-15. Conditions Pop-up Window29 P a g e
CLS USER GUIDESelecting the Document Number hyperlink from the Clause Sessions in Progress table displays the first of aseries of questions and answers which provide details about the document (shown in Figure 3.1.1- 16).Figure 3.1.1-16. Display of Document’s Questions and AnswersThe title of the document being worked is displayed in the upper right corner of the CLS window, directlybelow the User/Role/Logout display. Use the hover on theicon at any time while answering questions inorder to see the Conditions pop-up window, shown in Figure 3.1.1-17. This window summarizes theconditions that were applied to the document during the Document Creation process, which affect thequestion/answer flow.30 P a g e
CLS USER GUIDEFigure 3.1.1-17. Document’s Conditions Pop-up Window31 P a g e
CLS USER GUIDEThe Clause Sessions in Progress Tab in the lower table updates to display the Document Numberinformation, as shown in Figure 3.1.1-18. The display lists in progress Q&A sessions, stored within thedefined retention time (default 60 days).Figure 3.1.1-18. CLS Page, Session Tab, Updated Clause Session in Progress TableTo create a copy of a document, click Create Copy of xxx. A pop-up window, shown in Figure 3.1.1-19,appears. Enter a Document ID and click Create to create a copy or Cancel to return to the Clause Session inProgress tab. Note that the format of the Document ID for a copied document must comply with DocumentID naming conventions as described in paragraph 3.1.1. A document copy contain
appear contact the WAWF Help Desk. 16 P a g e CLS USER GUIDE Click on the CLS icon. On the Warning and Disclaimer page, click Acknowledge to open a CLS session. Figure 2.2-1. CLS Warning and Disclaimer Page As