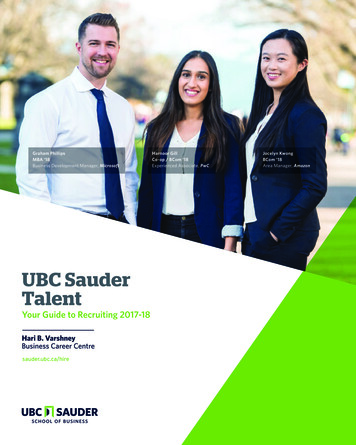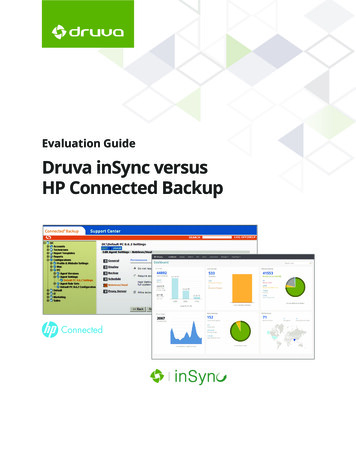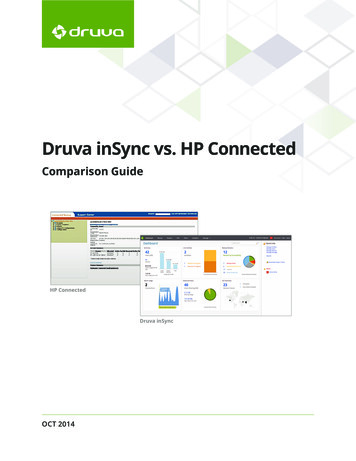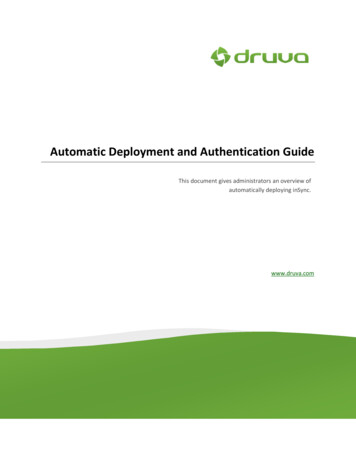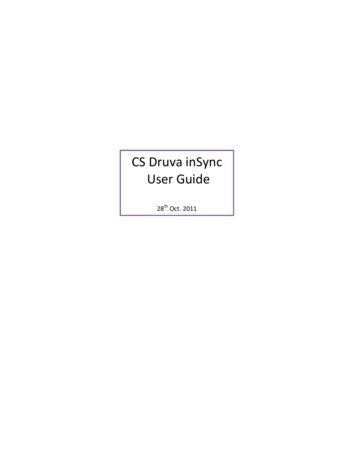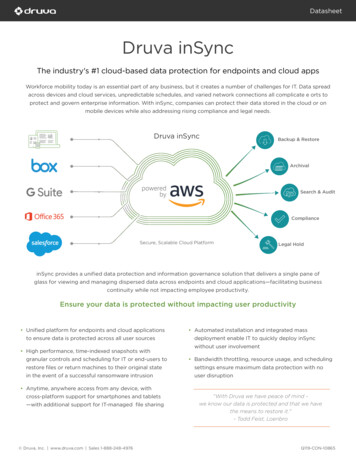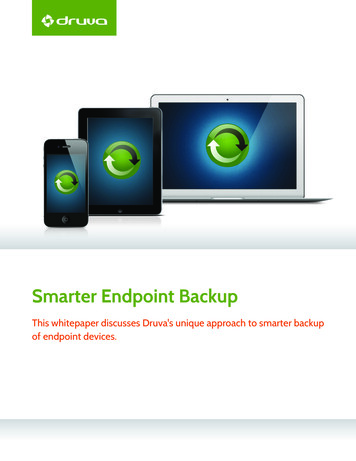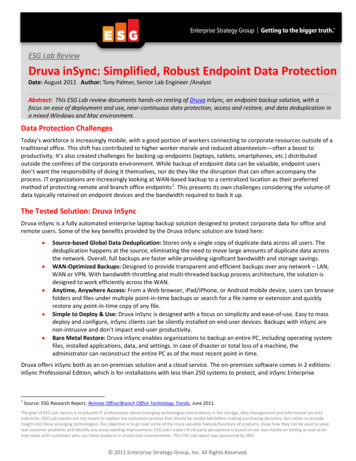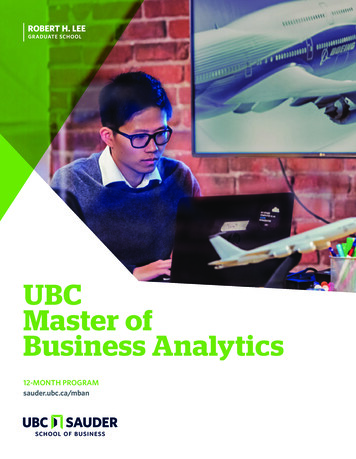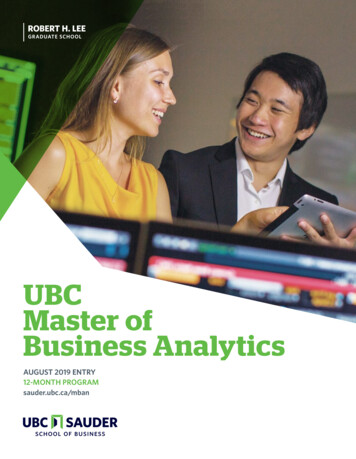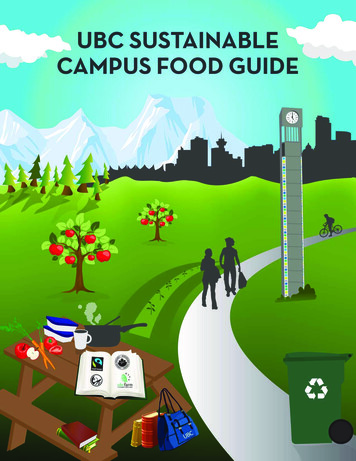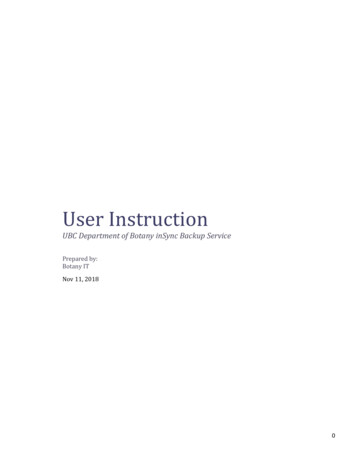
Transcription
User InstructionUBC Department of Botany inSync Backup ServicePrepared by:Botany ITNov 11, 20180
Table of ContentsSECTION I: PREREQUISITES. 21. Hardware and software prerequisites . 22. Obtain your user account . 2SECTION II: INSTALLATION AND INITIAL SETUP . 31. Install inSync client application . 31.1 Download links to inSync client installation files. 31.2 Installation . 32. Activate inSync client and initial Setup . 42.1 Activate inSync client . 42.2 Select what to backup. 62.3 Settings for backup . 82.4 My Account . 9SECTION III: DATA RECOVERY . 91. Data recovery using the inSync Client . 102. Data recovery using the web portal . 11SECTION IV: HOW TO GET HELP . 141
SECTION I: PREREQUISITES1. Hardware and software prerequisitesMinimum hardware requirement for inSync client application is 1.2GHz CPU, 512MB RAM, 100MB disk space.The current inSync client application 5.9.9 support operating system listed below:Windows 7 or newer (32 bit or 64 bit), Mac OS 10.10 or newer, Ubuntu (Unity interface, 64 bit) 14.04 or newer,CentOS (Gnome interface, 64 bit) 6.6 or newer, Redhat Enterprice Linux (64 bit) 6.6 or newer.inSync backup service can also backup mobile devices using iOS 9.0 or newer, Android 5.0 or newer, andWindows Phone 8 or newer.2. Obtain your user accountAll users need to contact Botany IT at helpdesk@botany.ubc.ca to obtain your user account. Please refer to theService Level Agreement for the Botany Backup Service to find out more information about the Eligibility andCost of this service.Each user account is uniquely identified by an email address as the username. Notifications and/or alerts relatedto your account will be sent to this email address.When applying for a user account, the customer have two options:a. Import your credential from UBC EAD (Enterprise Active Directory). When this option is used, the usernamewill be your registered email address in EAD, and the password will be your CWL (UBC campus wide loginaccount) password.b. Local account stored on the inSync server. When choose this option, you need to provide the desired emailaddress that will be used as your username.Once the account is provisioned, your will receive an email with the web portal URL, your username, yourtemporary password if you choose to have a local account stored on the inSync server, and a “Download inSyncClient” link.2
Note: When your login to the inSync backup service for the first time through the inSync client or the webportal, you will be asked to change your password to whatever password you prefer.If you choose to import your credential from UBC EAD, you will receive a slightly different email like below without a temporary password.SECTION II: INSTALLATION AND INITIAL SETUP1. Install inSync client application1.1 Download links to inSync client installation filesYou will need to download and install the inSync client application into all desktop or laptop computers youwant to back up to this service. The download link included in the notification email as “Download inSync Client”button when your account was provisioned. In case you cannot find that email, the current version for theinSync client application is 5.9.9, and the URL to download the installation files is athttps://downloads.druva.com/insync/client/5-9-9/ .For backing up an iOS, Android, or Windows Phone device, user will need to search for the “Druva inSync” App inthe Apple Store, Google Play, or Microsoft Store, and load the App to your mobile device. Backup of mobiledevice with iOS, Android, or Windows Phone OS is limited to contacts, image, and video data, which means ifyou have a PDF or Word document in your mobile device, it won’t be backed up by inSync.1.2 InstallationInstallation for Windows and Mac computers is straight forward. Post download, run the installation file andfollow the instructions prompted by the installer. You can choose all default settings during the installation, thenclick “Finish” at the end of the installation.To install the inSync client for Ubuntu, you will need to open terminal, change the current working directory tothe directory that contains the inSync client installer, then run “sudo dpkg -i package name ” where packagename represent the file name of the installer.3
To install the inSync client for CentOS or RHEL, you will need to open terminal, change the current workingdirectory to the directory that contains the inSync client installer, then run “rpm -ivh package name ” where package name represent the file name of the installer.2. Activate inSync client and initial Setup2.1 Activate inSync clientWhen installation is completed, you will need find the inSync icon and double-click it to launch the inSync client.In a Windows computer, you can find it either from the “Start menu”, on the “Desktop”, or in the “System tray”.In a Mac computer, it should be in the “System tray”, or “Launchpad”, or you can find it with the Finder under“Applications- Druva inSync”. In an Ubuntu machine, you can find the “Druva inSync” icon in the Unityapplications menu. In a CentOS or RHEL machine, you can find the “Druva inSync” icon on the system tray.You will see the “Activate Druva inSync” window as below when running in Sync client for the first time.Type in “insync.botany.ubc.ca” as the server address, then type in your email address registered as your username, then click “Activate” button. If you connect to the server successfully and the email address you typed inis registered in the server, a new “Password” text box will show up for you to type in your password. Click“Activate” button to proceed when you are done, as shown below.4
If the password used is the temporary password sent to you from the “Backup Admin” in the notification email,you will see the “Reset Druva inSync Password” window for you to change your password from the temporarypassword to your preferred password, as show below.Type in your preferred password in the “New password” box and the “Confirm password” box then click“Continue”. Now you can login with your new password in the future.You will see an “Activation Options” window.5
Normally you would choose “Add as New Device” then click “Continue”. Then inSync client will also ask you “Doyou want to restore data also?” Since this is your first device to be backed up, you should click “No”. Now thedevice is added under your user account.2.2 Select what to backupBy default, no data will be pre-selected to be backed up. The first thing you need do after activating the inSyncclient is to select folders/files for backup. Click the “ Add Folder” button to bring up the “Select Folder”window.6
There is a check box for “Show hidden folders/files”. You can click the triangle to expand a folder to view thesubfolder. Select the folder you want to add, then click “Next”.You now have the chance to review what you have selected. You can uncheck those you don’t want to backup.Click “Add” when you are done.7
Now you have selected what to backup, you can click the “Backup” button to start the backup right way, or waitfor next scheduled backup.2.3 Settings for backupThere are several settings you can change to customize your backup. As shown in the picture below.a. Backup Interval – By default the interval is 4 hours. You can change it from 20 minutes up to 1 week. If a fileis created then deleted/crash/vanish between two backups, it will not be backed up to the server and hence8
b.c.d.e.f.g.cannot be restored. A shorter backup interval will be better for this kind of situation. However, if you have aslow computer, frequent backups will slow down your computer more.Blackout Window – If you set a blackout window, backup won’t run during that time. This can be handy ifyou have a scheduled CPU/memory intensive workload during the blackout window.Bandwidth Usage – If you have a slow internet connection, you can define this number so that otherapplications can share the internet bandwidth with inSync client.CPU Priority – This is also for those old/slow computers. The lower CPU priority, the faster the otherapplications can run.Pause Duration – You can pause a running backup process. However the backup process will resume afterthe hours you pick here.Pause backup if laptop battery is below – This is to avoid interruption of the backup process with a drainedbattery.Network – You can choose not to backup when your device is connected to certain networks. For example,you can disable backup when using a wireless connection, and only backup when you are connected with anEthernet cable.2.4 My AccountYou can view a brief summary of your account information, such as linked devices, current device, space usage,etc. One setting you may need to change in the future is “Data Privacy”. By default, backup administrator has noaccess to user data, unless requested and enabled by the user. One way the user can enable backupadministrators to access his/her data is by clicking the check box behind the “Data Privacy” to “Allow admins toview/download my backup and share data”.SECTION III: DATA RECOVERY9
1. Data recovery using the inSync ClientOpen inSync Client, click the “Restore” button to recover your data.You can not only restore data from the current device, but also any device backed up under your user account.Pick the device you want to recover data from the “Devices” list on the left hand side. Every successful backupwill create a snapshot for your selected data. Users can recover an older version of a file/folder or deletedfile/folder by selecting a “Snapshot” of certain data and time. You can hold down the “Ctrl” key to do multipleselections, then click the “Restore” button for the next step.Again, you can restore selected data to any device under your account, and you can pick the location for yourrestored data. Then click “OK” to proceed.10
You can see the restore status at the bottom of the inSync client window.Note: By default, all 4 hour (or at a customized interval) snapshots will be kept for 30 days, weekly snapshots (thelast successful backup of a week with Saturday as the last day of a week) will be kept for 24 weeks, and monthlysnapshots (the last successful backup of a month) will be kept for 24 months.2. Data recovery using the web portalUser can login to the web portal of this backup service at https://insync.botany.ubc.ca .11
Similar to the inSync Client, users will be able to restore any backed up data from any device under your useraccount to the selected location of any device under the same account.Select the device, the snapshot, the folder(s) or/and file(s), then click the restore button.12
In the “Restore to Device” window, you can pick any device and location under your account to restore theselected data. Click the “Restore” button to start the restore process.13
In addition to the “Restore” function, you can also download selected folder(s)/file(s) as a ZIP file to anycomputer by clicking the Download button.SECTION IV: HOW TO GET HELPAll Botany users can get further assistance by contacting Botany IT HelpDesk.Email: helpdesk@botany.ubc.caPhone: 604-827-1599Room 1322, Biological Sciences BuildingFoS Dean’s office users, Botanical Garden users and Beaty Biodiversity Museum users need to contact UBC IT first. Yourrequest will be forwarded to Botany IT if it is necessary.Web form: http://it.ubc.ca/sosPhone: 604-827-4357 (7-HELP)14
Note: When your login to the inSync backup service for the first time through the inSync client or the web portal, you will be asked to change your password to whatever password you prefer. If you choose to import your credential from UBC EAD,