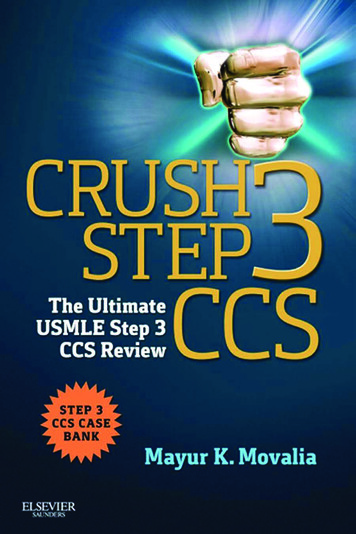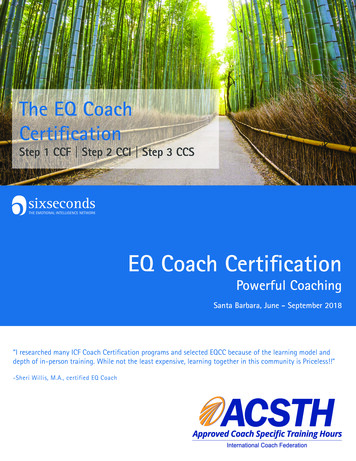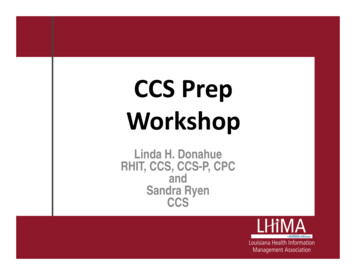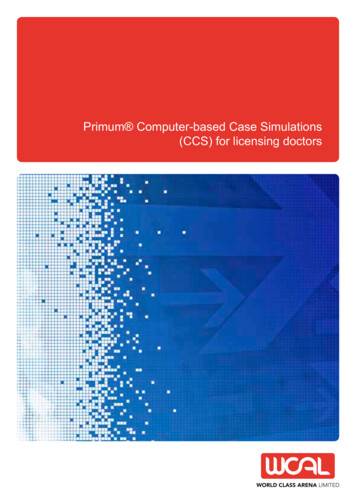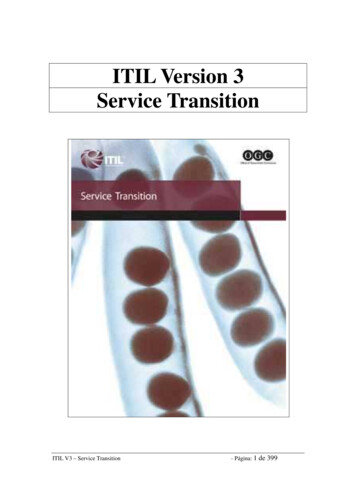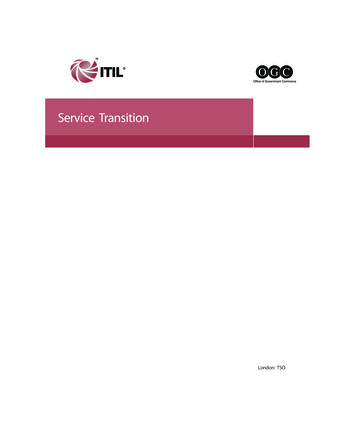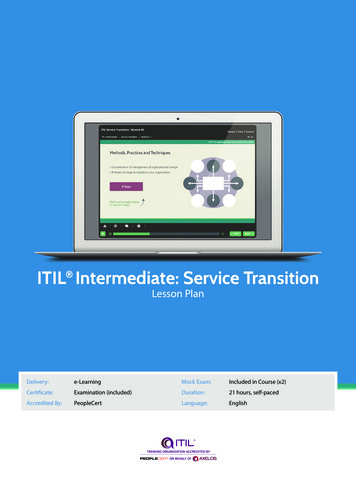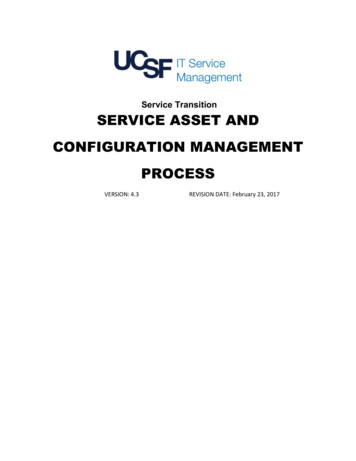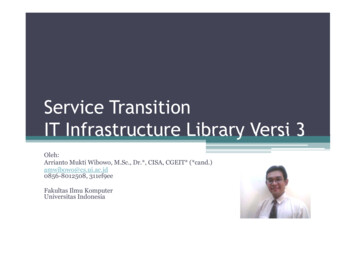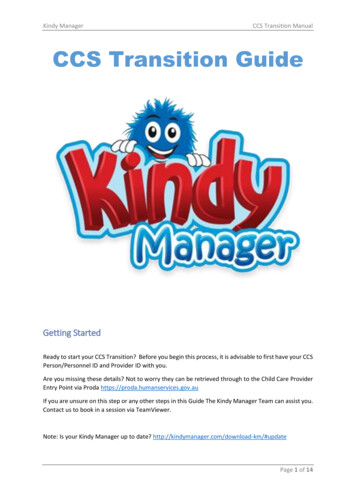
Transcription
Kindy ManagerCCS Transition ManualCCS Transition GuideGetting StartedReady to start your CCS Transition? Before you begin this process, it is advisable to first have your CCSPerson/Personnel ID and Provider ID with you.Are you missing these details? Not to worry they can be retrieved through to the Child Care ProviderEntry Point via Proda https://proda.humanservices.gov.auIf you are unsure on this step or any other steps in this Guide The Kindy Manager Team can assist you.Contact us to book in a session via TeamViewer.Note: Is your Kindy Manager up to date? http://kindymanager.com/download-km/#updatePage 1 of 14
Kindy ManagerCCS Transition ManualCONTENTSGetting Started . 1CCS Transition . 3Proda Web Site . 4My Organisation. 4B2B Devices . 5Register New B2B Device . 5Inactive B2B Device . 6Multiple Devices. 7Expired Activation Code . 8Remove B2B Device . 8Kindy Manager . 9Register Device. 9Tool Tips . 10Registration Successful . 10Registration Failed . 10CCS Account. 11Provider . 11Service Details . 12Personnel . 13Glossary of Terms . 14Devices . 14B2B Device . 14Contact Support . 14Page 2 of 14
Kindy ManagerCCS Transition ManualKINDY MANAGERCCS TransitionTo start, open your Kindy Manager and navigate to the CCS Transition Menu. Keep this screen openas you will need to enter Activation Code and ID’s shortly.Note: If you have the CCS Letter with your Activation Code and your Device Name please refer to the“CCS Transition Quick Guide”.Page 3 of 14
Kindy ManagerCCS Transition ManualProda Web SiteWhile leaving your Kindy Manager open, navigate to your web browser and login to the PRODA webpage. This is where you will generate your Activation Code, Device Name and Organisation ID.PRODA Web Address ishttps://proda.humanservices.gov.auOrYou can access it d clicking the Child Care Entry Point Logo.My OrganisationOnce you have logged into your Proda Account select “Organisations” from the Top Menu Banner.A List of Providers or Organisations will be displayed on screen. Select the Organisation namerepresenting your Centre. (In some cases, more than one Organisation will be listed).Page 4 of 14
Kindy ManagerCCS Transition ManualNow Scroll down the screen, passed the information about your Centre, towards the bottom whereyou will see three options. Select the “B2B Devices”.B2B DevicesRegister New B2B DeviceClicking the B2B Devices option will display a list of Devices. If this is the first time you are Activatinga Device the list may be empty. Click the “Register New B2B Device” button.If you have an Inactive Device jump to the Inactive B2B Device on Page 6 of this Guide.If your Activation Code has expired jump to the Expired Activation Code on Page 8 of this Guide.When registering a New Device enter a meaningful Name that represents the Centre. e.g. MyKindy –Parkwood. This will make the Device easily identifiable in the future. You can add in a Description aswell if needed.When you have completed the form click the “Register Device” button.Page 5 of 14
Kindy ManagerCCS Transition ManualOnce the Device is registered you will be given the Device Activation Code, the Device Name and yourOrganisation ID (Org ID). Keep the screen open to copy and paste these details into Kindy Manger.CONTINUE TO PAGE 9 OF THIS GUIDE.Note: If you misplace this Activation Code you need to first Disable the Device and Re-register it togenerate a New Activation Code.Inactive B2B DeviceOn some occasions a Device will already be listed as registered (which can occur with the SoftwareActivation through the CCS Transition form) with an “Inactive status” as you see in the example below.To remedy this, activate the Device by clicking its name then select the “New Device Activation Code”.Page 6 of 14
Kindy ManagerCCS Transition ManualYou will be prompted to confirm. Click the “Generate New Device Activation Code” button. Keep thepage open to copy and paste the Activation Code into Kindy Manger. CONTINUE TO PAGE 9 OF THIS GUIDE.Multiple DevicesIn some cases, Providers will have multiple Organisations with a Device for each Organisation. This canhappen if a Provider has multiple Centres or multiple Branches. In this situation each Centre will haveits own Device with a unique Device Name and Activation Code.Page 7 of 14
Kindy ManagerCCS Transition ManualExpired Activation CodeYour Activation Code has a limited life span. To generate a new Activation Code navigate to the B2BDevice list and select the Device you need the new Activation Code for. Then select the “Disable B2BDevice” button.Once disabled you can then re-select the Device from the list and generate a “New Activation Code”.Keep the page open to copy and paste the new Activation Code directly into Kindy Manger. CONTINUETO PAGE 9 OF THIS GUIDERemove B2B DeviceIf you need to remove the Device entirely. Navigate to the B2B Device list, select the Device (doublecheck it is the correct one) then click the “Remove Device Button”.You will be promoted to confirm this decision before continuing.Page 8 of 14
Kindy ManagerCCS Transition ManualKindy ManagerWith all the ID’s and Codes generated head back to Kindy Manager.Register DeviceOnce your Device has been activated the Organisation ID, Device Name and Activation Code as wellas your Personnel ID (Person ID) and Provider ID need to be entered in the CCS Transition Panel withinKindy Manager.When you have entered the details click “Register Device”.If all the details are entered correctly a pop-up message will verify if the process has been successful.Page 9 of 14
Kindy ManagerCCS Transition ManualTool TipsTool tips are available to help you through this screen. To access these tips hold your mouse over thefield names.Registration SuccessfulAs soon as your Device registration has been successful you will have completed your CCS Transition.Congratulations! What’s next? You can now view all your Centres Details in the details currently heldin the CCS System using “CCS Account” option.Registration FailedIf after clicking “Register Device” an error message displays indicating the process was not successfulyou will need to Disable and Re-Register the Device again through PRODA to generate a NewActivation Code. Then enter the Activation Code again into the CCS Transition Panel.If you need assistance, contact the Kindy Manager Support Team on 07 5594 0519. We are here tohelp.Page 10 of 14
Kindy ManagerCCS Transition ManualCCS AccountWhen your CCS Transition has been completed you will be able to view all of the Centre detailscurrently held in the CCS System using the CCS Account option.ProviderThe Provider details displays the information currently held by the Government and can be updatedfrom this screen. Double check these details are correct such as address, email, and phone. Thegreyed-out areas cannot be changed.Page 11 of 14
Kindy ManagerCCS Transition ManualService DetailsIf any information in this screen is missing or incorrect fill out the correct details. Check “WeeksOpen Per Year” and “Number of Places” the centre is licensed for.Page 12 of 14
Kindy ManagerCCS Transition ManualPersonnelPersonnel Details will show all users currently entered into Kindy Manager but only those peoplewho have been registered with Proda will see an additional tab labeled “CCS Details”.Page 13 of 14
Kindy ManagerCCS Transition ManualGlossary of TermsDevicesWhat does a Device mean? In this instance the term "Device" is identifying your database basicallyjust giving your database a unique name.Some centres may have multiple computers accessing the same database. For example, you mighthave one computer in the main office and one at a home office or even one on a laptop. All thesecomputers are accessing the same database. In this case since it is still the same database you willonly be register it as one Device (Database) name.B2B DeviceThe term B2B Device refers to a Business to Business Device that is linking the Centre with theSoftware Provider, in this case, Kindy Manager.Contact SupportThe Kindy Manager Support Team can be contacted by phone on 07 5594 0519 or by email onsupport@kindymanager.comPage 14 of 14
Kindy Manager CCS Transition Manual Page 3 of 14 KINDY MANAGER CCS Transition To start, open your Kindy Manager and navigate to the CCS Transition Menu. Keep this screen open as you will need to enter Activation Code and ID’s shortly. Note: If you have the CCS Letter with your Activation Code and your Device Name please refer to the