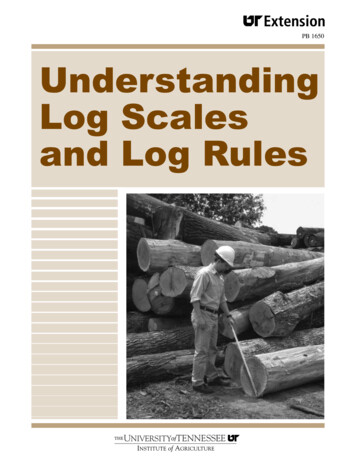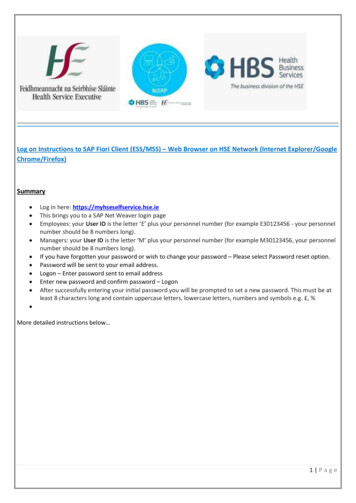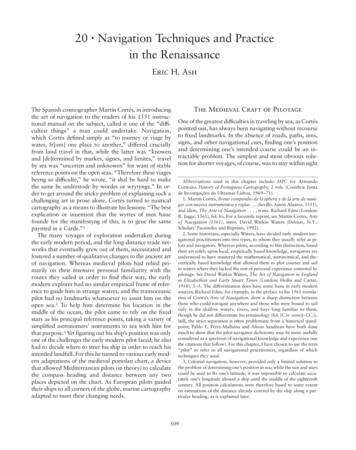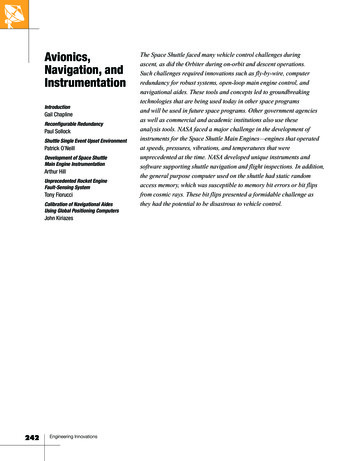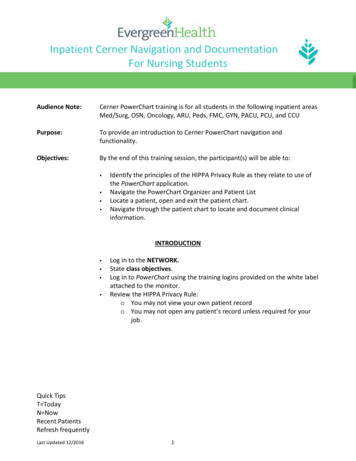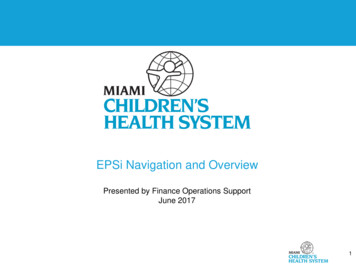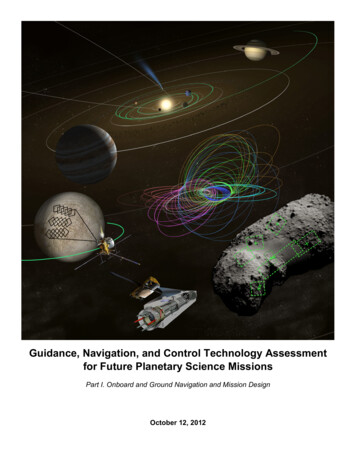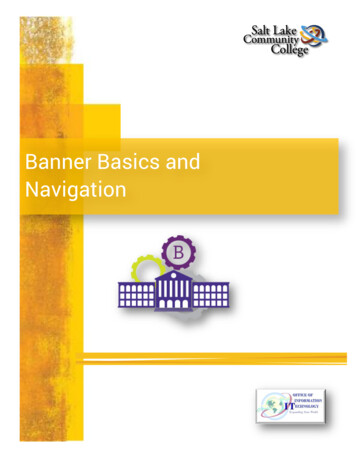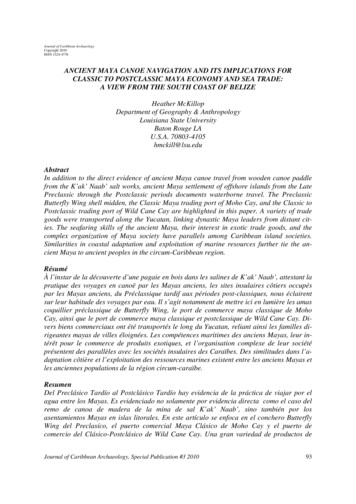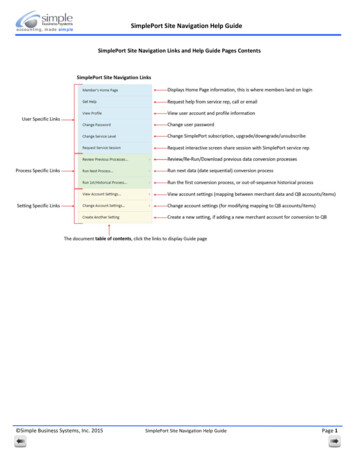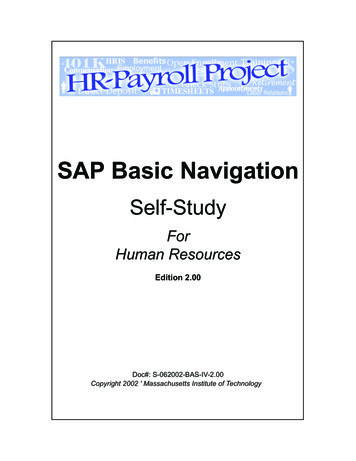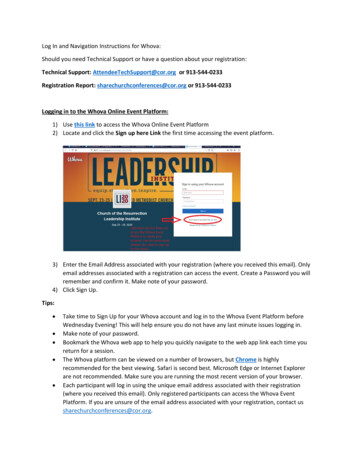
Transcription
Log In and Navigation Instructions for Whova:Should you need Technical Support or have a question about your registration:Technical Support: AttendeeTechSupport@cor.org or 913-544-0233Registration Report: sharechurchconferences@cor.org or 913-544-0233Logging in to the Whova Online Event Platform:1) Use this link to access the Whova Online Event Platform2) Locate and click the Sign up here Link the first time accessing the event platform.3) Enter the Email Address associated with your registration (where you received this email). Onlyemail addresses associated with a registration can access the event. Create a Password you willremember and confirm it. Make note of your password.4) Click Sign Up.Tips: Take time to Sign Up for your Whova account and log in to the Whova Event Platform beforeWednesday Evening! This will help ensure you do not have any last minute issues logging in.Make note of your password.Bookmark the Whova web app to help you quickly navigate to the web app link each time youreturn for a session.The Whova platform can be viewed on a number of browsers, but Chrome is highlyrecommended for the best viewing. Safari is second best. Microsoft Edge or Internet Explorerare not recommended. Make sure you are running the most recent version of your browser.Each participant will log in using the unique email address associated with their registration(where you received this email). Only registered participants can access the Whova EventPlatform. If you are unsure of the email address associated with your registration, contact ussharechurchconferences@cor.org.
The Breakout Session Live Q & A’s on Friday will utilize Zoom. If you do not already have Zoominstalled, you will need to do so to participate in the Q & A’s.Navigating the Whova Event PlatformOnce you’ve created your account and you are logged in, take time to explore the site to see where youwill go to view the sessions, explore the Exhibitor pages and network and engage with otherparticipants.Agenda:1. Find the Agenda tab on the left side of the screen. You should see tabs across the topwith each day of the event and a list of sessions for the day.2. You can move through different days by selecting the date you want to view.3. Thursday’s General Sessions will all be viewed through one Session called: GeneralSessions Live Broadcast. Click View Session or the Session name.4. On Friday, from the agenda list, select the Breakout Session you want to attend byclicking the session name or View Session button.5. Click “Proceed” to start watching the stream.Thursday General Session Chat Feature:Engage with other participants during the General Sessions by participating in the Chat room,displayed on the right-hand side of your screen in Whova. If you make your screen full-screen,exit Full Screen mode to locate the Chat.Friday Breakout Sessions:1. View the Breakout Session Video of your choice (no need to select ahead of time). Makenote of your questions during the Breakout Session Video on a notepad.
2. Scroll down to the Live Q & A of your Breakout Session. It is a subsession of the AgendaItem. Click on the Zoom Link. If you do not yet have Zoom installed on your computer, itwill take a moment to download Zoom at this time. You will be taken to an outsideZoom window for the Live Q & A.3. Post your questions in the Zoom Q & A. The moderator will select several questions toanswer during the live session.Other Areas to Explore in Whova for Engagement and Networking: Click the Exhibitors tab to view the Exhibitor Profiles and engage with the Sponsors. You canengage in a Chat with a representative, RSVP and view a Live Presentation, Sign up for aGiveaway or find Coupons or special offers. Each time you engage with our Sponsors, you willbe entered into a Contest where you could win a prize, such as an LI 2021 Registration or abundle of books by Church of the Resurrection authors.
See who else is attending Leadership Institute by clicking on Attendees. Send a Message to afriend or colleague. See Messages other attendees have sent you in the Messages tab.Click the Community Tab to: Find or schedule a “Meet-Up” (instructions below), Ask a Question,Find Announcements and post and view photos.Start or join a virtual “Meet Up” from the Community Tab. All Meet-Ups are available toany Leadership Institute participant to initiate or join. Check this tab frequently to seewhat Meet-Ups are scheduled and join in on a topic of interest. To create your ownMeet-Up if you’d like to start a discussion or connect with a group of attendees:1. Click Suggest a Meet, Virtual Meet and Post.2. Enter a title and description of your topic, the time/date. We suggest duringCoffee Talk or Fellowship Hour on Thursday or Friday.3. Select a hosting method: enter your own virtual meeting link (like GoTo Meetingor Teams), Connect a Zoom account or use Whova’s virtual meeting room (thisoption has a limit of 30 participants).
Whova Mobile App:In addition to the Whova website application, there is also a Whova Mobile App you can download toyour mobile device. We recommend you view the conference on your desktop/laptop via the websiteapplication, but the Mobile App can be used if you need to be on-the-go for a portion of the conference.Instructions to Download the Whova Mobile App: Open up the Apple Store or Google Play on your mobile device, and search for “Whova”.Download and install the Whova app.
Safari is second best. Microsoft Edge or Internet Explorer are not recommended. Make sure you are running the most recent version of your browser. Each participant will log in using the unique email address associated with their registration (where you received this email). Only registered participa