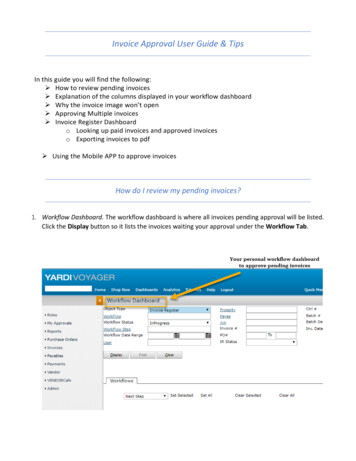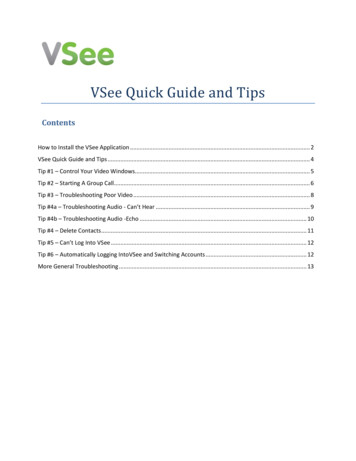
Transcription
VSee Quick Guide and TipsContentsHow to Install the VSee Application . 2VSee Quick Guide and Tips . 4Tip #1 – Control Your Video Windows. 5Tip #2 – Starting A Group Call. 6Tip #3 – Troubleshooting Poor Video . 8Tip #4a – Troubleshooting Audio - Can’t Hear . 9Tip #4b – Troubleshooting Audio -Echo . 10Tip #4 – Delete Contacts. 11Tip #5 – Can’t Log Into VSee . 12Tip #6 – Automatically Logging IntoVSee and Switching Accounts . 12More General Troubleshooting . 13
How to Install the VSee ApplicationA. Go to VSee.com and click "Download here"B. A file called “vsee.exe” will download automatically. If it does not download after several seconds,“click here” to start the download manually.
C. Once "vsee.exe" is downloaded, click on it to run the installer.D. Your VSee is ready to use.
VSee Quick Guide and Tips
Easy Tips for Using VSeeTip #1 – Control Your Video WindowsMake video windows bigger and smaller CTRL plus key ( ) to make video bigger CTRL minus key (-) to make video smallerLine up video windows along one side of your screen CTRL [Arrow Keys] in the direction you want the windows to align CTRL to tile left CTRL to tile top CTRL to tile right CTRL to tile bottom*Mac users should substitute CMD ( ) key in place of CTRL
Tip #2 – Starting A Group CallFirst create and set up a new group in your contact list:A. Go to your VSee address book, click the Add icon Add Group.B. Type in the new group name and click OK.C. Drag and drop contacts into your new group OR right-click on the contact’s name, select “Moveto ”, and choose the group.
D. To call your group, right-click the group name and select “Call this group”.
Tip #3 – Troubleshooting Poor VideoThe bars on the bottom right of a caller’s video window show you the strength of the network orconnection between you and the caller. Green (strong) – great audio and video Yellow (medium) – possibility of some audio and video interruptions Red (weak) – likely to have audio and video interruptionsIf you have a weak connection and your call keeps breaking up, you can try one of the following toimprove the call: Lower the screen resolution – Go to the bottom right of your video window, click gear icon – video settings – resolution-- defaultDecrease the frame rate – Go to the bottom right of your video window, click gear icon – videosettings – frame rate adaptiveCompletely mute your video – Go to the bottom left of your video window, click the videocamera iconUse a wired instead of a wireless network
Tip #4a – Troubleshooting Audio - Can’t HearIf you cannot hear the other person:1. Make sure that the other party has not muted his/her microphone.2. Check if your remote person has selected the correct audio input device (i.e. microphone) and thecorrectaudio output device (i.e. speaker). On PC, have her go to the bottom right of her local videowindow, click the gear icon – "Audio and Camera Setup”. If this doesn’t resolve the issue, restartVSee to sync with the device; then, re-select the device.
If the other person can’t hear you:1. Make sure you are not running other video conferencing software on your PC, e.g. Skype. If youare, please make sure you quit those programs, and then restart VSee. (You can restart by goingto your system task tray at the bottom right of your desktop, find the VSee icon. Right click on itand select "Quit." then go to your program files and start VSee again.)2. Upon restarting VSee, please go to your VSee address book, under Settings "Audio andCamera setup" make sure you have selected the right microphone and speaker device. Use thetest sound buttons to verify if they are selected correctly.Tip #4b – Troubleshooting Audio -EchoEcho is caused by a user's microphone capturing the audio being output by the speaker. Here are a fewthings you can do to troubleshoot echo:1. Toggle between AEC (Audio Echo Cancellation) and AECm in the “Audio and Camera Setup.” OnPC, go to your local video window, click gear icon Audio and Camera Setup. On Mac, selectAudio Setup from the VSee menu. Click on the “Advanced” link under Microphone.2. If you are hearing an echo of your voice, it means that the OTHER user's microphone is causingthe echo. Ask the call participant to turn down their speaker volume, or use headphonesinstead of speakers (this completely eliminates the possibility of echo). Turning the speaker allthe way up also causes clipping.3. If you are using the webcam mic, we suggest using the built-in mic and speaker. Sometimeswhen the microphone and speaker are two different devices - there's clock drift - which wouldcause echo.4. Use speaker phones. We recommend Jabra 410 Speakerphone (or Jabra 510 for BlueToothsupport).
Tip #4 – Delete ContactsTo delete a contact from your VSee address book, move the cursor arrow over the contact’s name untilit is highlighted and right-click. Select “Delete Contact” from the menu that appears.You can also delete an entire group in the same way, by simply right-clicking on the highlighted group.* Note: the Invite Friends to VSee group can not be deleted and will always appear in your VSee addressbook. You can hide this list of potential contacts by clicking on the gray triangle to the left of the group.
Tip #5 – Can’t Log Into VSee1. If you’ve forgotten your password, you can reset your password athttp://vsee.com/passwordrequest2. If you are able to login, but cannot connect, this is usually caused by a firewall. You may need todisable your computer’s firewall or add VSee as an exception. If you are using a corporatenetwork, please have your IT set the corporate firewall to the settings athttp://vsee.com/firewallTip #6 – Automatically Logging Into VSee and Switching AccountsFor your convenience, you can have VSee automatically log you in whenever you start your computer.Just go to your VSee contacts, clickSettings icon Preferences Start VSee when computer startsIf you ever need to sign in with a different VSee account, simply log out of your current account and youwill be taken to the VSee login window to sign in as a different user.
More General TroubleshootingSometimes you might experience poor quality audio or video. Most often this is caused by one or moreusers having:1. A firewall that is preventing an optimal connection.2. Insufficient bandwidth for the call(s).3. Insufficient CPU (processing) power.For problem (1): Disable any firewalls that may be running, or add an exception for the VSee program.For problem (2): Reduce number of callers or video resolution/framerate.For problem (3): Reduce number of callers or use a more powerful computer.*Corporate firewall issues, please have your IT check settings at http://vsee.com/firewall
On Mac, select Audio Setup from the VSee menu. Click on the “Advanced” link under Microphone. 2. If you are hearing an echo of your voice, it means that the OTHER user's microphone is causing the echo. Ask the call partici
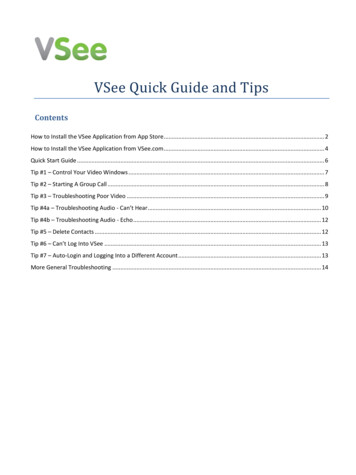
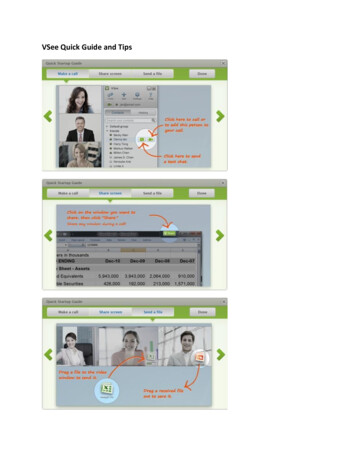
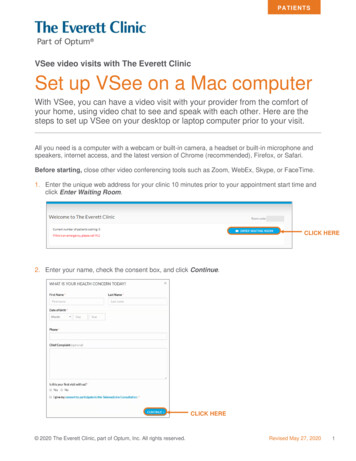
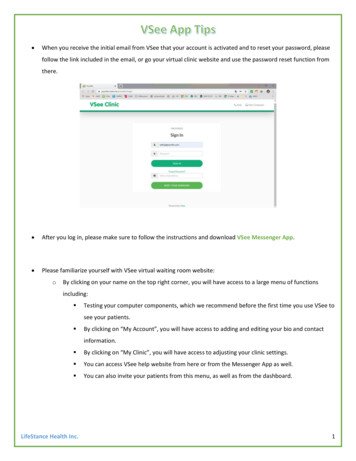
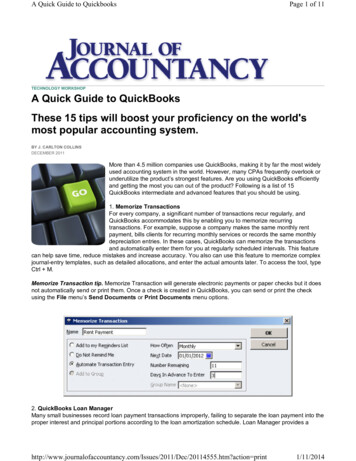

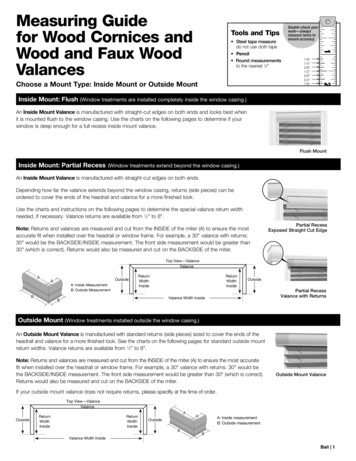
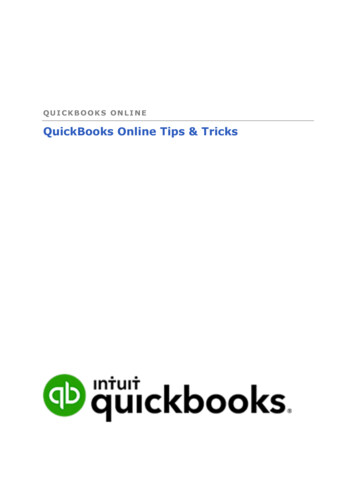
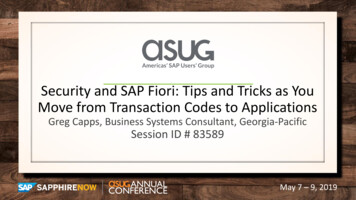
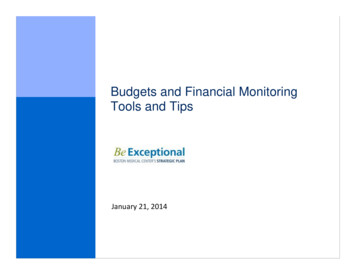
![[IV‐ADV‐9‐A] Tips and Tricks for Payroll and Human Resources](/img/9/tips-and-tricks-payroll-and-hr.jpg)