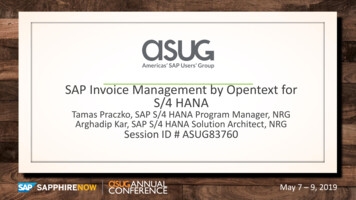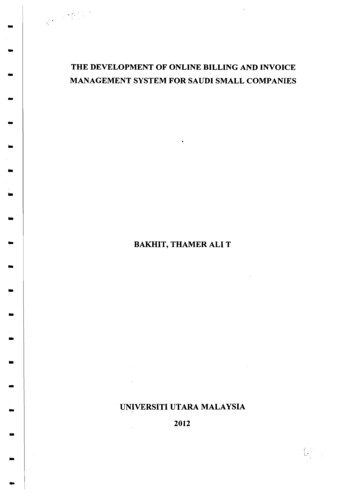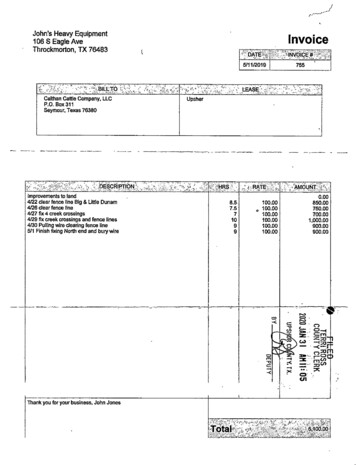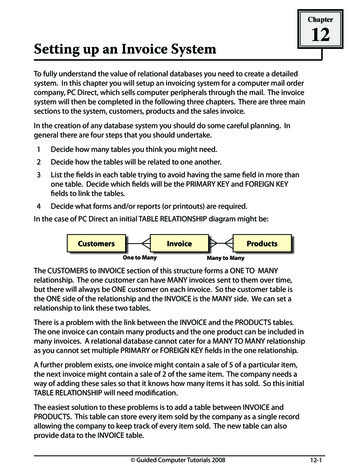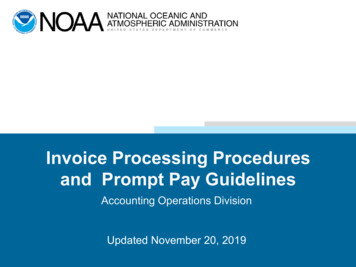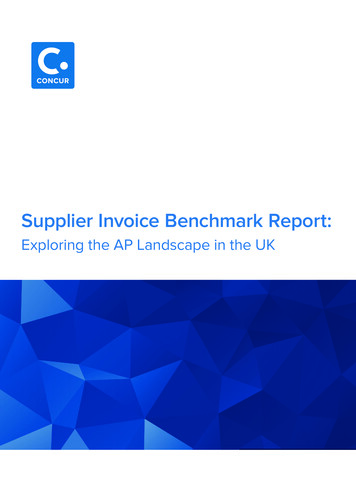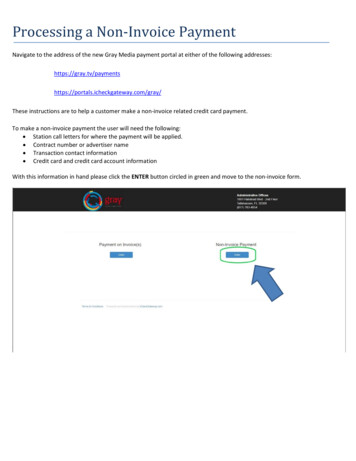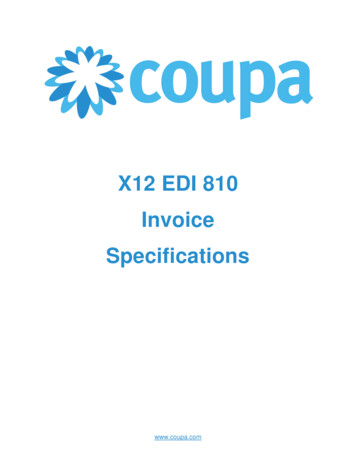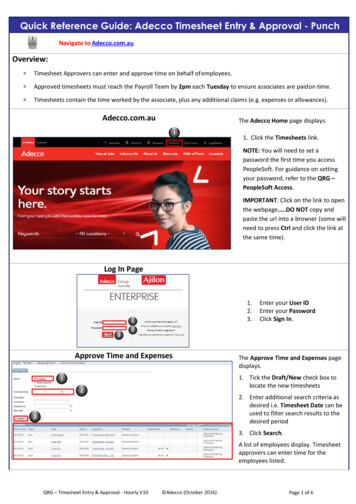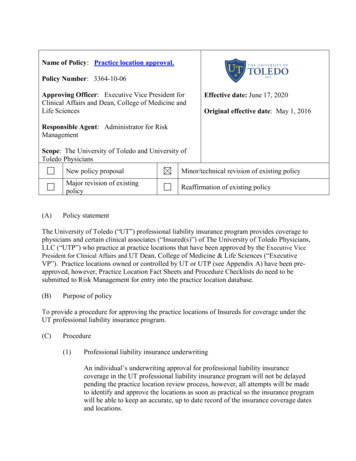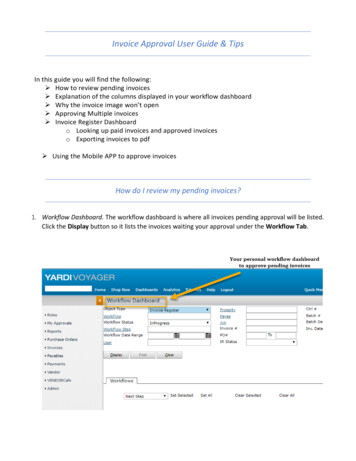
Transcription
Invoice Approval User Guide & TipsIn this guide you will find the following: How to review pending invoices Explanation of the columns displayed in your workflow dashboard Why the invoice image won’t open Approving Multiple invoices Invoice Register Dashboardo Looking up paid invoices and approved invoiceso Exporting invoices to pdf Using the Mobile APP to approve invoicesHow do I review my pending invoices?1. Workflow Dashboard. The workflow dashboard is where all invoices pending approval will be listed.Click the Display button so it lists the invoices waiting your approval under the Workflow Tab.
What do all the columns listed under the Workflow tab mean?2.a. Current Step - This step will read ‘Condo Approval – Treasurer’. This is informing youthat the invoice is with you to final approve.b. Invoice Register – This column has two icons that you have access to.i. The first one which looks like a magnifying glass lists the GL account it has beencoded to, account description and the dollar amount. Hover your cursor overthis icon (or click) to display those details.ii. The second icon is a colorful image. By double clicking on this you will open anew window displaying a copy of the actual invoice.
c. Next Steps – This is the column you will use to Final Approve your invoice. Click on the arrow tolist your options.i. **Note**Don’t forget to click POST after selecting ‘Final Approval’ or ‘Return to CondoAP’. The invoice will not be pushed through the workflow until you click POST.
d. Approval Notes – This field is used for notes when returning the invoice to Condo AP. Pleaseput a description to why the invoice is being returned. Again, don’t forget to click POST afterselecting your next step.e. Payee – The payee/vendor of the invoice you are paying.f. Property – Your condominium corporation plan numberg. Property Description – The name of your condominiumh. Invoice Number – Invoice number displayed on the invoicei. Amount – Total on the invoice that is to be paidj. Notes – This field will display any notes the Property Manager or Accounts department wishesto communicate information to you about that specific invoice.k. Select – You can select multiple invoices to final approve (see further details on this under theheader – ‘Approving Multiple Invoices’).I am clicking on the image icon to review the invoice and it will not open3. Your pop-up blocker is blocking the browser from opening a new window in this site. In your GoogleChrome Browser, you must select ‘always allow pop ups from this site’. Once you do that, you will notexperience this issue again. In the top right-hand corner of your browser you may see a little red iconwith a number ‘1’ or ‘x’. Right click on it and choose ‘always allow pop ups from this site’. Now you cango back and double click on the middle icon to display your invoice.
4. If you are using Internet explorer, you can click ‘Tools’ at the top and go to ‘Pop-up Blocker’ settings.Then click ‘Add’ for Address of site to allow.
How do I approve multiple invoices all at once?5. Click ‘Set All’ and the Next Step will change all you pending invoices to ‘Final Approve’. Then click POSTand all your pending invoices will be sent to our Accounts team for processing. They will print andrelease cheques for payment.
a. If you don’t want them all to be set as Final Approve and only a few selected, you must checkmark the square box in the last column under Select. This is convenient to use for standardreoccurring invoices such as utility bills. Select them and then click ‘Set Selected’ and Post. Thissends those selected ones off to accounts. You can spend time going through the remaininginvoices individually if necessary.Using your Invoice Register Dashboard6. Think of this dashboard as your filing cabinet. You can filter your search by using all the various fields.Searching invoices by payee, approved, posted and rejected. Follow instructions below:a. Side Menu: Invoices – Invoice Register Dashboard
7. How do I review all my posted and paid invoices?a. Uncheck open batches (it will default to this). Change the Invoice Status filed to Posted8. How do I review approved invoices?Using the Payscan Mobile Application1. Downloading the AppGo to your Apple App Store. Search for ‘PAYscan Mobile’, find the app and then click install. You will needyour apple id and password for downloading this app. There is no fee to downloading the app.The download should not take more than a few minutes. Once installed, you will need to open the app onyour device.
2. iOS Mobile Application ConfigurationYou can automatically configure your mobile device by using a quick response (QR) code. The QR code is abarcode that has the PEKA database loaded to it. Find QR steps below. Once in the ‘Import Using QR Code’menu, you scan it using your mobile device camera. Follow these steps: In the APP home screen, Click on ‘Settings’ to bring up the following menu. In ‘Settings’ locate the ‘Import Using QR Code’ function.
Aim your mobile device camera at the QR Code, and the camera will close the moment it is donescanning. Make sure the QR code is perfectly centered in the middle of the camera square box. Pleasecapture this QR Code image below and then you can return to main screen to select ‘Voyager SecurityLogin’
1. Logging in Now that the QR code has been added to your Voyager Web and the PEKA Database information isloaded; you can now log in using your normal credentials which were sent out in May. Select Voyager Security Login In the Voyager Authentication screen, you can enter your Username/Password. The Database shouldread, ‘PEKA’. You can save your login credentials using the ‘Remember Me’ setting located below ‘Signin’.4. PAYscan Mobile User InterfaceDashboard Screen User InterfaceThe first screen that appears after you sign in to the PAYscan Mobile application is the Dashboard screen.From this screen, you can review Invoice Registers and payables. Click on IR at the bottom of the app as seen in the below image.o This Icon on the bottom menu (3rd icon from left) is the screen you will use. IR is short forInvoice Register. This is where you can search for invoices by payee, approved, rejected andpaid (posted). When you have invoices to approve this IR icon will display a red circle with anumber. Touch the icon to enter your IR dashboardNow you are in the IR Menu. Please select Approval list. This is where all pending invoices are located.
5. Approving an Invoice & reviewing the invoice imageTo approve an invoice, you must click on the ‘Next Step’ button at the top of the page. From here you canselect the appropriate next step for the workflow based on your review of the invoice. There is a notes fieldfor sending messages to the next approver, as well as the workflow history summary. When you are ready tomove it forward, simply click save and you are done! Go back to the Invoice Register Selection Screen tocontinue the process. The last row that reads, Images (9th from top), is where you can review the actualinvoice. Click images and it will take you to a screen displaying the original invoice.6. How do I find an approved or paid invoice?Using you IR dashboard menu at the bottom under additional info, click on IR Search. From this menu you canfilter your search by vendor, invoice #, approved, rejected and paid (posted) invoices. All these rows aresearchable to filter your search.
In the top right-hand corner of your browser you may see a little red icon with a number ‘1’ or ‘x’. Right click on it and choose ‘always allow pop ups from this site’. Now you can go back and double click on the middle icon to display your invoice. 4.