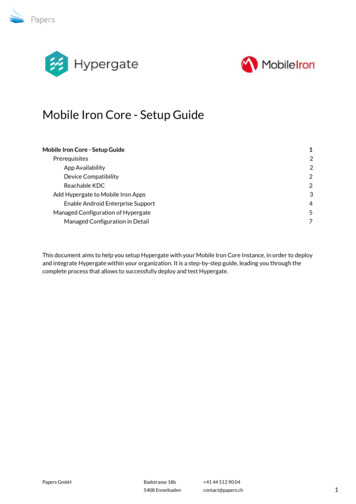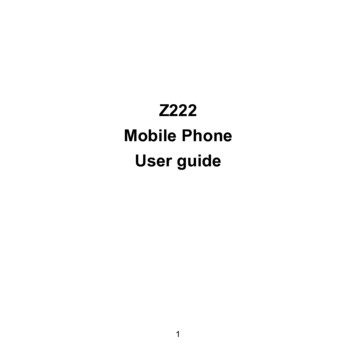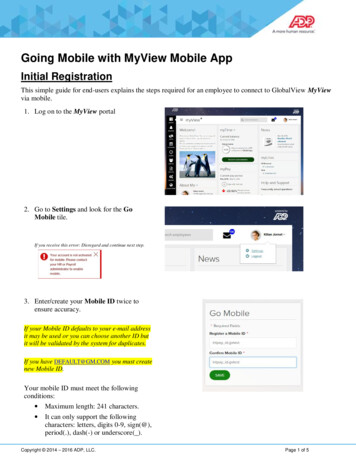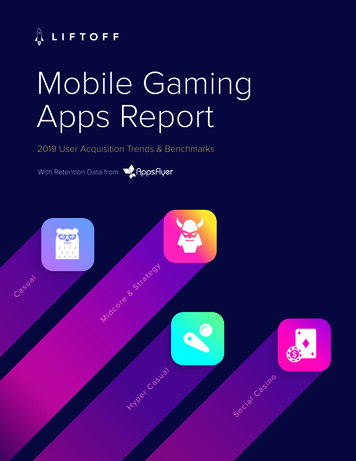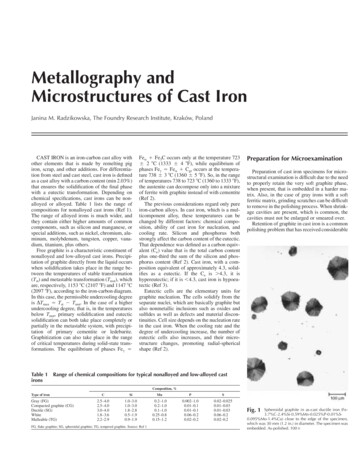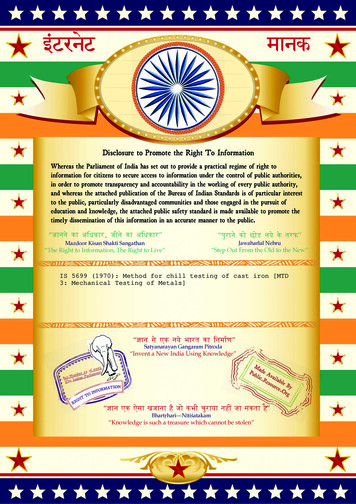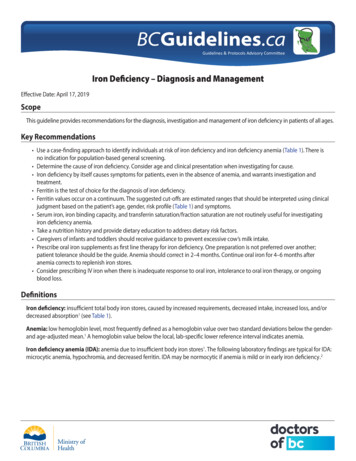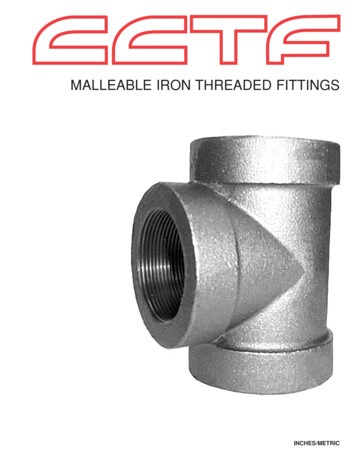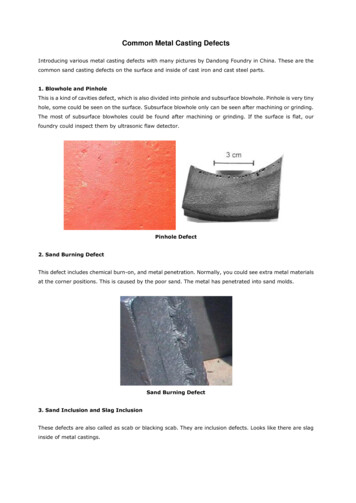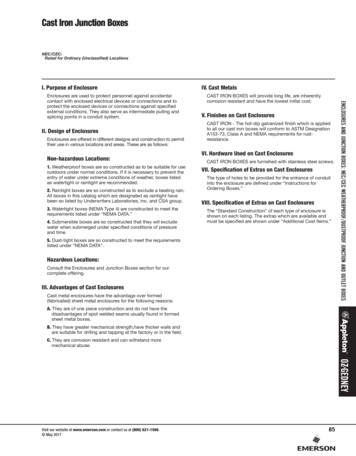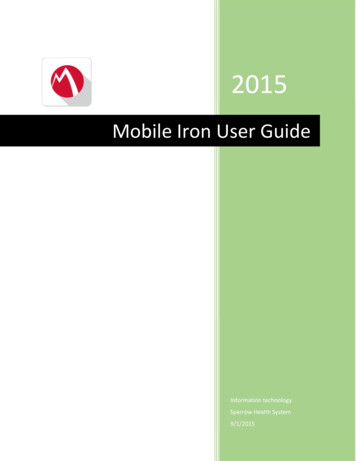
Transcription
2015Mobile Iron User GuideInformation technologySparrow Health System9/1/2015
Improving the health of the people in our communities by providingquality, compassionate care to everyone, every time.Contents.0Introduction .2Changes to your Mobile Device .2Self Service Portal .3Registering your new device.4Retiring your Old Mobile device .4Android Registration Instructions.4Begin Android MobileIron registration.5IOS Registration Instructions for IPhone and IPad.8IOS 8.0 or older Passcode setup .8IOS 9.0 or newer passcode setup.9Next: Navigate to the iTunes store and download the MobileIron app.9Windows Phone Registration.12Tips and Tricks.149/30/2015Sparrow Health System1
Improving the health of the people in our communities by providingquality, compassionate care to everyone, every time.IntroductionWelcome to the Sparrow Mobile Device Provisioning Process. This guide will give you somebasic understanding of the functionality of the process involved in getting your Mobile Deviceconnected to the Sparrow Email System, as well as some security measures that have been takento secure the corporate data stored on your mobile device.There are three steps required by you before your Mobile Device will connect to the SparrowEmail System.1. Download / Install Mobile iron Client from Mobile market.2. Install Mobile Iron Profiles3. Manage your account with the Self Service PortalThis Document will outline the required three steps to connect your Mobile Device to theSparrow Email system. When you are ready to upgrade your mobile device this platform willenable you to retire your old device and register your new one.Changes to your Mobile DeviceIn order to comply with Industry Standards and Regulations regarding Mobile Devicemanagement you may notice some slight changes to your Mobile Device after the provisioningprocess. Pin Code screen lock will be enabledEncryption will be enabledLocation Services will be enabledITunes backup will require a passwordIOS devices will have ICloud DisabledA Passcode will be enabled that will force you to enter a minimum 4 digit Passcode into yourMobile Device before use. The Passcode will expire every 90 days. To allow for the best enrollmentexperience for your device, you should set your device password now before proceeding.Encryption will be enabled on all IOS devices by default when the Passcode is enabled. OnlyAndroid devices 3.0 and higher support the encryption requirement.Location Services will also be enabled in order to locate you device if lost or misplaces. You can loginto the mydevice.sparrow.org portal to locate your device.ITunes backups taken to your PC will now require a password. If you do not have one enabled youwill be notified to set the password on the next Sync. This will encrypt the backup stored on the PC.Per security requirements synchronization to the Apple iCloud will be disabled for all IOS 5 versionsand above.9/30/2015Sparrow Health System2
Improving the health of the people in our communities by providingquality, compassionate care to everyone, every time.Self Service PortalFrom a computer browser either from home or work navigate to the Myphone@Work portal by typinghttps://mydevice.sparrow.org into your web browser. Log into the portal using your Sparrow NetworkCredentials.The Myphone@Work portal is used to manage your Mobile Device and is accessible anywherefrom the internet. This portal gives you the ability to Locate, Lock, Unlock, Retire and Wipe yourMobile Device.9/30/2015Sparrow Health System3
Improving the health of the people in our communities by providingquality, compassionate care to everyone, every time.Registering your new deviceThe self-service Portal will be able to guide you through theregistration process. This site will also allow you to see that yourdevice has registered with the mobile iron server. On your mobiledevice, visit https://mydevice.sparrow.org/go . This will take you tothe next step in the registration process.Supported Devices:Android (4.0 and above)iOS (6.0 and above)Retiring your Old Mobile deviceWhen you are ready to replace yourMobile Device navigate tohttps://mydevice.sparrow.org/ and login with youractive directory username and password. ChooseRetire from the options under your old device. Addnotes ( ex. Retiring old device). The followingmessage will display when you have successfullyretired your old device.Android Registration InstructionsThe screenshots below depict the registration process an Android device including: Email for Android PhonesSamsung Smartphone ConfigurationPlease note that due to the variation in Android devices, the registration process may be slightlydifferent on your phone.9/30/2015Sparrow Health System4
Improving the health of the people in our communities by providingquality, compassionate care to everyone, every time.For best results, install over Wi-Fi, not a cellular network, with your device connected to a powersource.Prerequisites: A Google Play Store account is required to download and install apps. If you do not have anaccount, please create one before beginning registration with MobileIron.Tap the Play Store app on your device and proceed through the prompts to set up youraccount.For best results, register over Wi-Fi, not a cellular network, with your device connected to apower source.Begin Android MobileIron registration.On your Android device, tap to open thePlay Store, select Apps, and search forMobileIron.In the list of MobileIron apps, tapMobile@Work. The Mobile@Work appwill install automatically.Once Mobile@Work is installed, tap theMobile@Work app to begin theconfiguration for your device.You will be prompted to accept the apppermissions. Tap ACCEPT.9/30/2015Sparrow Health System5
Improving the health of the people in our communities by providingquality, compassionate care to everyone, every time.Enter your corporate emailaddress and Tap NEXT.This screen has InformationRights Management (IRM)protected content.Please enter your corporateemail address and tapNEXTTap ACTIVATE9/30/2015Enter your corporatepassword and Tap SIGN INYou are asked to wait whileyour credentials are verified.Once your credentials havebeen verified, configureMobile@Work as a DeviceAdministrator. Tap ContinueThis screen hasInformation RightsManagement (IRM)protected content.Please enter yourcorporate password andtap SIGN INTap Update to continue toLock screen preferences – If aPin has already beenconfigured slip to step -Tap Continue againSparrow Health SystemTap Continue to begin Encryption6
Improving the health of the people in our communities by providingquality, compassionate care to everyone, every time.With your device connected to power the “Encrypt” button will display– Please read Notice carefully -Install Email if device is NOT a Samsung deviceTap Menu bar in theupper left to display theApps@Work screen. TapApps@WorkTap email then TapRequestIf you see an Install blocked screen choose settings.Your security screen will be displayed. Select OK, theturn on “Unknown sources” . Select next or Install atprompts. Your Email will be downloaded within 4 MinCongratulations! You have completed registration with MobileIron and can now use your device to access corporateresources.9/30/2015Sparrow Health System7
Improving the health of the people in our communities by providingquality, compassionate care to everyone, every time.IOS Registration Instructions for IPhone and IPadFirst set a passcode on your device if you do not already have one.IOS 8.0 or older Passcode setupIf your device is version IOS 8 or older follow these instructions to set the passcodeNavigate to the device settings then click on “General”select the Passcode Lockoption Next select “Turn Passcode On” 9/30/2015Sparrow Health SystemThen Set your 4 digitpasscode8
Improving the health of the people in our communities by providingquality, compassionate care to everyone, every time.IOS 9.0 or newer passcode setupA four digit code will need to be configured to enable Mobile Iron Encryption. After passcode is setup the TouchID can be used as an alternate secure access to the device. Launch the Settings app. Find and select Touch ID & Passcode. Enter your current PIN code if/when prompted.Next: Navigate to the iTunes store and download the MobileIron appOnce installed, open the app. It will askfor an OK to send Push Notificationalerts.9/30/2015Sparrow Health System9
Improving the health of the people in our communities by providingquality, compassionate care to everyone, every time.1. Enter your User name (sparrow login name) ex.SmithJ - Click “Next”2.Server address enter—mydevice.sparrow.org Click “Next”3. Password— Enter your password – the sameone used for email - Click “GO”Next click “OK” to update configurationOn the install profile screen click the “install” buttonClick “install”9/30/2015Sparrow Health System10
Improving the health of the people in our communities by providingquality, compassionate care to everyone, every time.Enter the 4 digit PIN you created in the first steps.Click install now and then install again on the warningscreen.You will see a Profile Installed screen when it iscompleted. Click DoneA web page will pull up, click your home button tocomplete the mobile iron installation9/30/2015Sparrow Health System11
Improving the health of the people in our communities by providingquality, compassionate care to everyone, every time.The MobileIron App should now show this ifconfigured correctly.You can now access your sparrow email from yourmail client icon. Click on Sparrow Exchange to viewsparrow email.Windows Phone Registration9/30/2015Sparrow Health System12
Improving the health of the people in our communities by providingquality, compassionate care to everyone, every time.The screenshots below depict the process for configuring your Windows Phone 8 to receivecorporate email.1. Locate Company Apps under Settings System Applications on your device.Tap the Settings icon.Tap Company AppsTap add Account2. Enter your email credentials and the server name (mydevice.sparrow.org)Enter your emailaddress andpassword and tapsign in9/30/2015If Prompted, enter theserver name(mydevice.sparrow.org)If you see the screenbelow promptingyou to accept anunverifiedcertificate, tapcontinueSparrow Health SystemYou should see thisscreen once theaccount has beenadded. Tap Done13
Improving the health of the people in our communities by providingquality, compassionate care to everyone, every time.Your corporate email profile will be pushed to your device within 4 hours.3. Depending on the security settings applied to your phone and your phone’s current settings,you may be prompted to set or reset your device password.Tap set.Enter a new password meeting the newrequirements. Re-enter it to confirm and thentap done.Tips and Tricks If your email stops syncing open the options menu in mobile iron and choose forceconnect.o If this does not solve the issue follow the Self-service portal instructions and retireyour device. Once retired you can follow your devices registration instructions toreregister. Android Apple Windows If your calendar entries that are created on your mobile device are not updating on yourcorporate email verify you are creating appointments in the Sparrow Exchange calendar.If email does not show up (could take up to 4 hours), or for any passwordresets contact the Sparrow Helpdesk at (517) 364-4357 orhelpdesk@sparrow.org.9/30/2015Sparrow Health System14
Mobile Iron User Guide. Improving the health of the people in our communities by providing quality, compassionate care to everyone, every time. . You have completed registration with MobileIron and can now use your device to access corporate resources. Improving