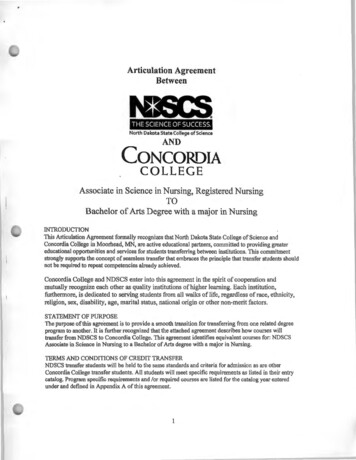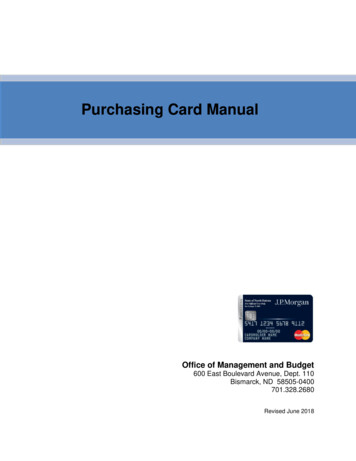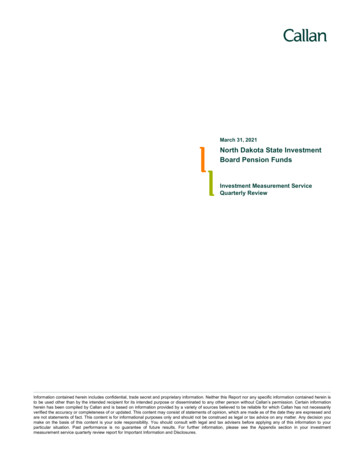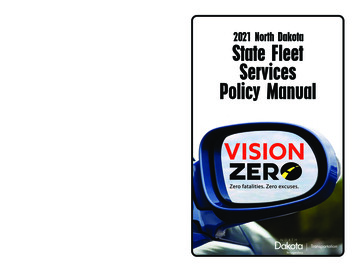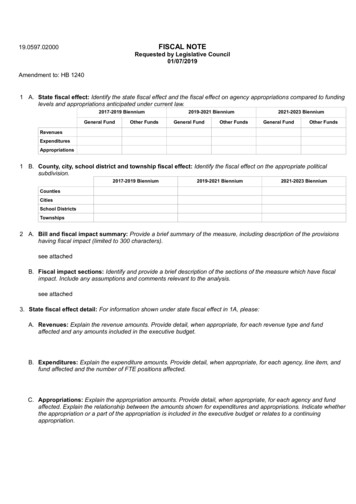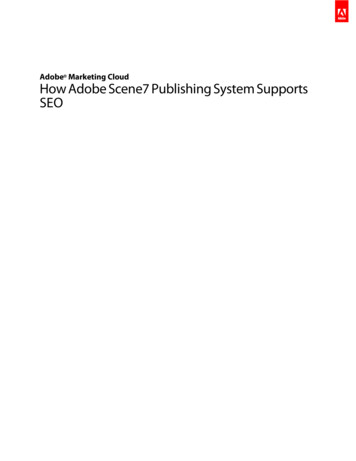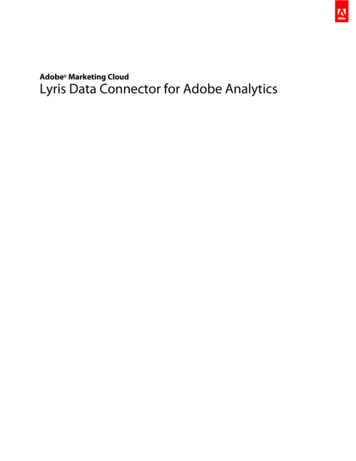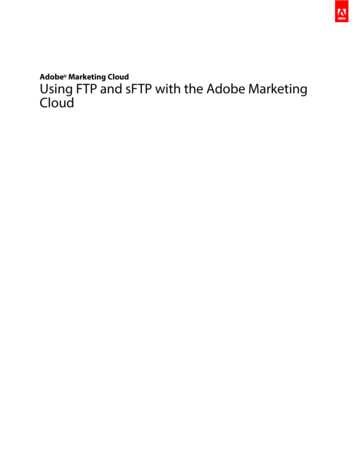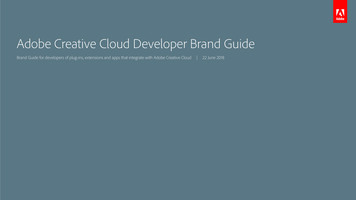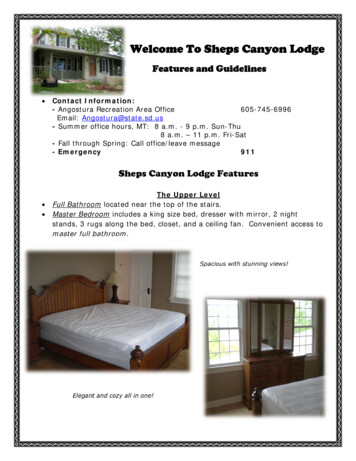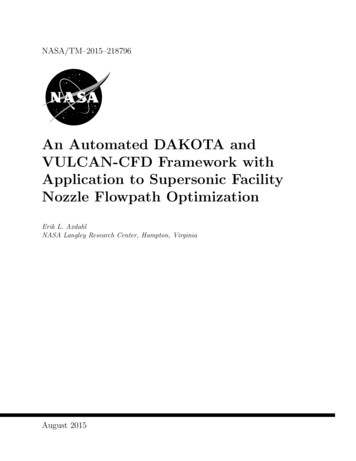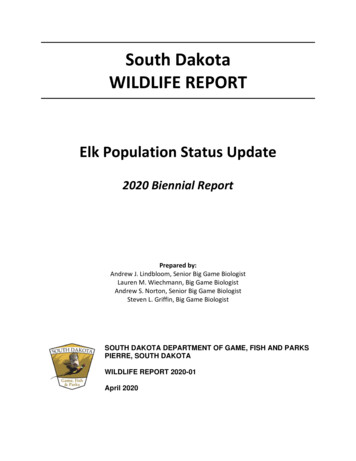Transcription
ReviewersThe Adobe Shared Review process is encouraged, but it’s not the only way to submit comments. Thisguidance does not preclude other ways to submit comments such as verbal comments or emails.Notes for reviewing Draft Documented Categorical Exclusions (DCE)The Adobe Shared Review process is encouraged for draft environmental documents that containdecision documents ‐ executive decisions because it affords some collaboration during the decisionprocess. Reviewers can see other reviews recommendations for alternatives as they are posted. Themain reason for soliciting comments on the Draft DCE is to get comments and recommendations on thealternatives.How do I comment through Adobe Shared Reviews?1. You may receive an email from the originator providing a linked to the shared pdf document.Use this link to open the shared PDF.2. If you weren’t directly invited to comment on the shared pdf, you may still be able to comment.You will just have to find and open the shared PDF. Note there is an important differencebetween the shared PDF and the original one on the “R” drive. The pdf set for shared review ispartially locked. Pages can’t be inserted or edited, but comments can be added and pages canbe attached. The original information reviewed is preserved. Multiple people can open andcomment on the shared version at the same time.3. Use the Comment tools to make your comments and markups. Adobeprovides commenting tools. On the right side of the menu bar, there is acomment tab. Under this tab there are tools several tools for“Annotations” and “Mark Ups”.The “Add Sticky Note” tool is preferred over the “Add Text Box” tool.Sticky notes take up less room than text boxes. Sticky notes collapse intoa small icon. If one page uses multiple text boxes or extensivecomments, it may be difficult to find open page space for your text box.Sticky notes also allow for organized response. Right click on the existingsticky note and select reply. Using this method of replying to commentsit is easier to identify who commented first, second and so on.Adobe Shared Review (rev 11‐26‐14)Page 20
4. Your comments can be saved to another pdf file and or they can be published. There areimportant differences between saving and publishing. Publishing posts your comments forother reviewers. When you publish your comments they are written to an xml file which islocated in a project sub folder in the same directory as the shared pdf. As a reviewer youusually don’t need to resave the pdf. The pdf really only needs to be resaved if someone isgoing to comment on the document when they are not connected to the shared folder –network (N:\ AdobeSharedReview\.) or if they want to save draft comments that are not readyto be shared.The shared pdf version can be copied to other locations with the same or different name. It isimport to publish your comments so that other reviews can see your comments. If you createcomments and save them to a different document, without publishing them, the otherreviewers will not see your comments until they are published.Try to publish comments as soon as possible. This will provide more time for collaborating onthe review process. Submitting comments early also gives the lead designer time to prepareresponses.Adobe Shared Review (rev 11‐26‐14)Page 21
How do I participate in a “Shared Review” if I don’t have access to the NDDOTNetwork?1. If you don’t have access to the shared folder, the lead designer should make the entire sharedpdf available. This is usually done through an ftp site, but other electronic methods shouldwork. The key here is to use the shared pdf version. Comments from the non‐shared versioncould work but there could be numerous complications. Example, Adobe reader can not initiatecomments. Adobe acrobat can initiate comments through the share review process so that thefree version of adobe reader can make comments.2. After comments have been made on the document, the entiredocument with comments could be sent back to the lead designer.This would work but it isn’t the preferred method. Documents likePS&E plan sets are usually large. Transferring large files usuallypreclude email and require the use of FTP sites. PDF comments can beexported independently of the original document. For example, anoriginal document may be 200 MB. The entire document needs to besent to the reviewer, but the review doesn’t need to return the entiredocument if they know the originator has access to the originaldocument. The reviewer’s comments, if extracted from thisdocument, may only be 200 KB. This size of file could then be emailed.The lead designer could then import the comments back into theshared review process.After the reviewer has finished commenting within the pdf, thecomments can be extracted from the “Comments List” by selecting theoptions icon and using the “Export All to data File ” tool. You will beprompted for a name and location for your exported comments file.This will have an fdf extenstion. The fdf file will be much smaller thanthe original pdf and can be emailed back to the lead designer. At thispoint the review has completed their part of the workflow.The fdf import process that the lead designer should used isdocumented under the section “Lead Designers “ “How do I importcomments submitted as an “fdf” file?”Adobe Shared Review (rev 11‐26‐14)Page 22
Additional FeaturesTrackerIf you participate in an Adobe Shared Review, an Adobe Tracker Icon should appear in your windowssystem tray – task bar. This icon has 2 different display formats;active notificationsno notificationsThis is one indicator that someone has commented on a document that you are participating in as ashared review. This indicator may be on frequently if you participate in many shared reviews. Note,Adobe Tracker tracks documents every hour by default. This setting can be set to a longer interval orturned off in Adobe preferences.If you want to know more about a particular shared review, you will need to open the Trackerapplication by double clicking this icon. The tracker should list the shared reviews “sent” and “joined”on the left panel. Single click on the name of the document to get more information on who isparticipating in the reviewed, how many comments they have made and how many of these commentsare new since you have last reviewed the document.Adobe Shared Review (rev 11‐26‐14)Page 23
Working with PaperWorking with electronic documents has many benefits, but paper documentscan also be advantageous. One common scenario is discussing a sharedreview document at a meeting. You may not have access to a laptop and maywant to review the document during the meeting independent of what isbeing displayed at the meeting. The “Create Comment Summary” tool maybe helpful in this and other similar scenarios like PS&E meetings.The “Create Comment Summary” tool is accessed under the comments tab Comments List Options. The “Options” are accessed by the icon to the rightand just below the comment list.If you have already printed the shared review document without comments,creating a comment summary with “comments only” can be a goodsupplement. You may want to turn off the option for “Pages containing nocomments” because this option will create a page indicating no comments forevery page that doesn’t have comments.Adobe Shared Review (rev 11‐26‐14)Page 24
pdf available. This is usually done through an ftp site, but other electronic methods should work. The key here is to use the shared pdf version. Comments from the non‐shared version could work but there could be numerous complications. Example,