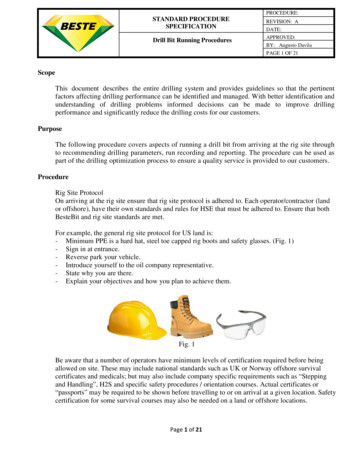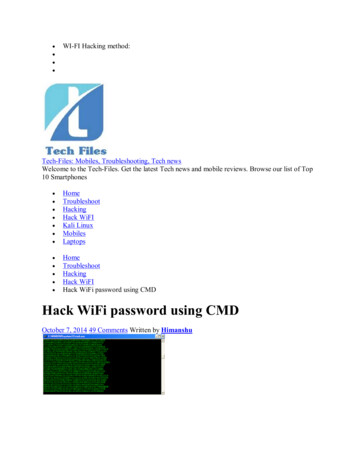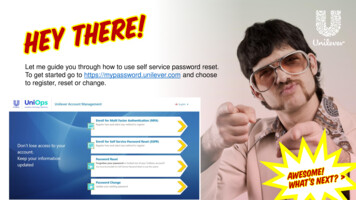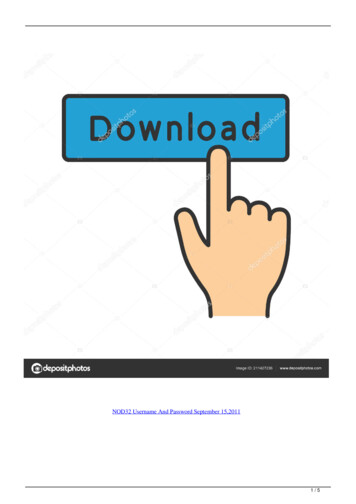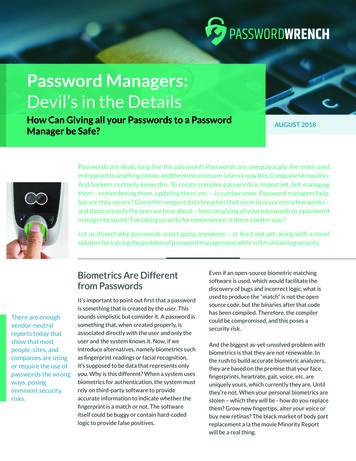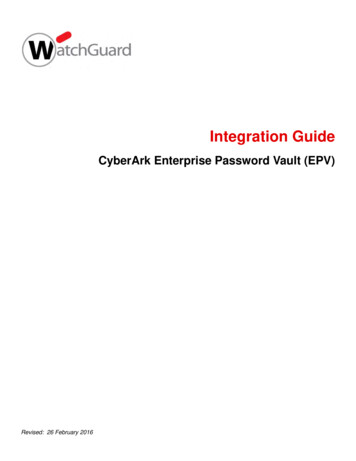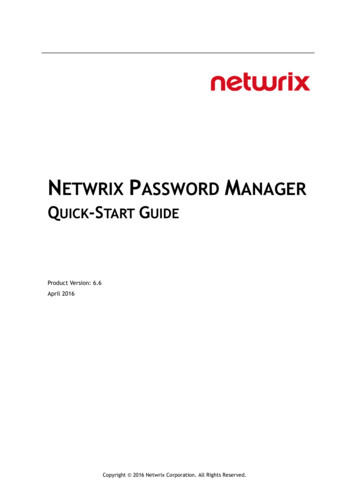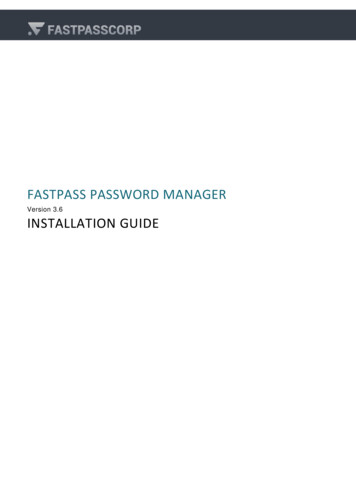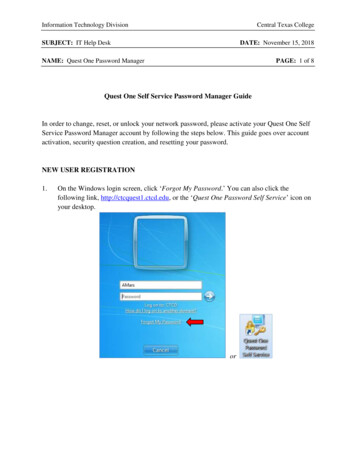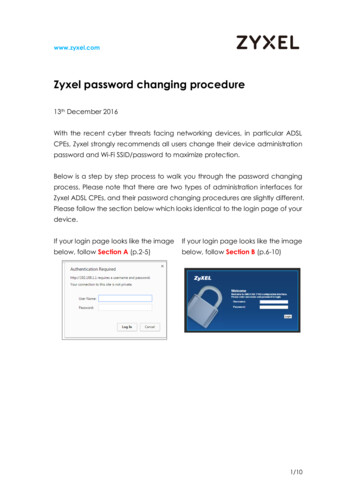
Transcription
www.zyxel.comZyxel password changing procedure13th December 2016With the recent cyber threats facing networking devices, in particular ADSLCPEs, Zyxel strongly recommends all users change their device administrationpassword and Wi-Fi SSID/password to maximize protection.Below is a step by step process to walk you through the password changingprocess. Please note that there are two types of administration interfaces forZyxel ADSL CPEs, and their password changing procedures are slightly different.Please follow the section below which looks identical to the login page of yourdevice.If your login page looks like the imageIf your login page looks like the imagebelow, follow Section A (p.2-5)below, follow Section B (p.6-10)1/10
www.zyxel.comSection AStep 1-4Change administration passwordStep 5-7Change Wi-Fi SSID/passwordStep 1Power on the device and connect it to your computer/laptop with anetwork cable.2/10
www.zyxel.comStep 2Open a browser and type in your router IP address on URL field. If youhaven’t changed it before, you can use our default IP address(192.168.1.1) to login, as shown below.Step 3Login the device with your defined password. If you haven’tchanged it before, please login with default username/password(admin/1234). After login, go to Maintenance Administration Administrator.Type your new password in the field “New Password” and type itagain in “Confirm Password”, then click “SAVE”.3/10
www.zyxel.comStep 4After the new password is saved; you’ll be prompted by a pop-upwindow which requires you to re-login with the new password.Step 5When your administration password is successfully reset, pleaseproceed to change your Wi-Fi SSID/password. Go to “Network” Wireless LAN “AP”4/10
www.zyxel.comStep 6Uncheck both “Enable SSID Autogeneration” and “Enable KeyAutogeneratgion”.Step 7Type a new SSID in “Name(SSID)” field, and type a new Wi-Fipassword in “Pre-Shared Key” field. Click “Apply” to complete theprocedure.5/10
www.zyxel.comSection BStep 1-5Change administration passwordStep 6-8Change Wi-Fi SSID/passwordStep 1Power on the device and connect it to your computer/laptop with anetwork cable.6/10
www.zyxel.comStep 2Open a browser and type in your router IP address on URL field. If youhaven’t changed it before, you can use our default IP address(192.168.1.1) to login, as shown below.Step 3Login the device with your defined password. If you haven’tchanged it before, please login with default username/password(admin/1234). After login, go to “Maintenance” “User Account”.Type the existing password and a set new password.7/10
www.zyxel.comStep 4Click “Apply”.Step 5After configuration changed, you will be asked to re-login with newlychanged password.8/10
www.zyxel.comStep 6Following your administration password change, please proceed tochange your Wi-Fi SSID/password. Go to “Network Setting” “Wireless”.Step 7Go to “Wireless Network Settings” “Wireless Network Name (SSID)”.Type a new SSID in the field.9/10
www.zyxel.comStep 8Scroll down to the bottom of the page. Go to “Pre-Shared Key”, typea new Wi-Fi password in the field. Click “Apply” to complete theprocedure.10/10
Dec 13, 2016 · 3/10 www.zyxel.com Step 2 Open a browser and type in your router IP address on URL field. If you haven’t changed it before, you can use our default IP address (192.168.1.1) to login, as shown below. Step 3 Lo