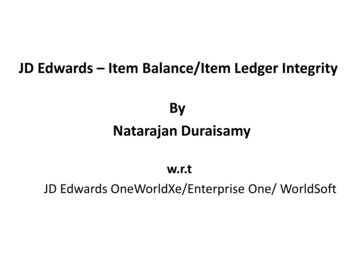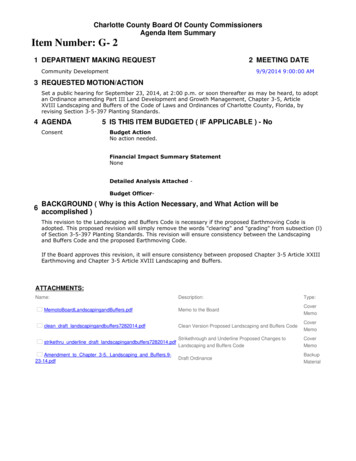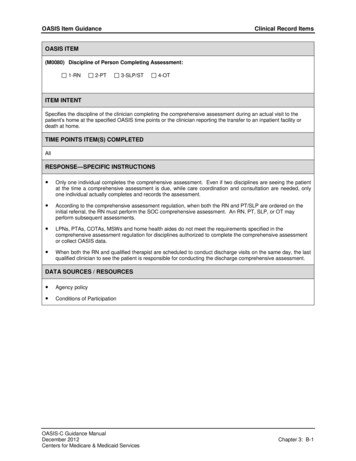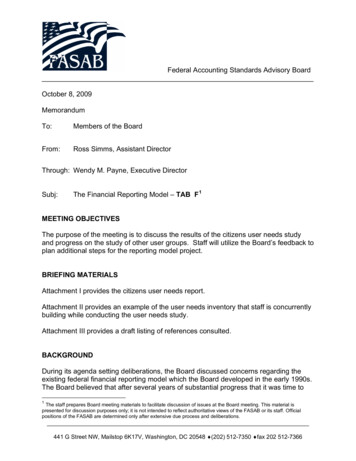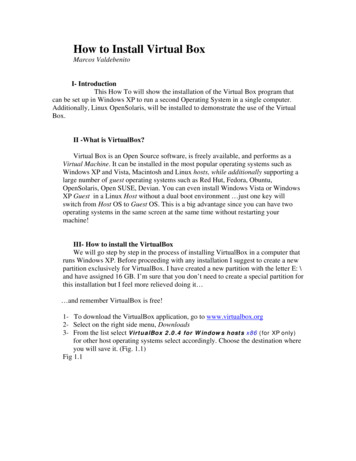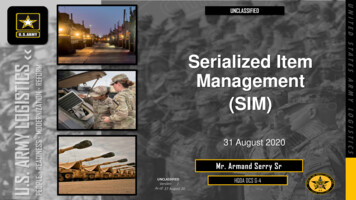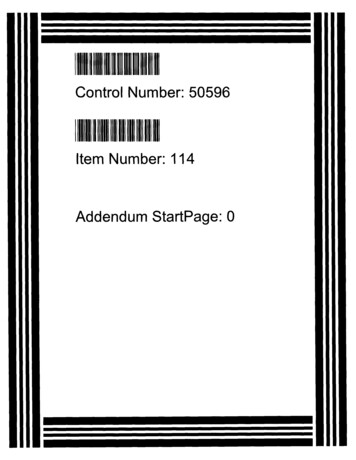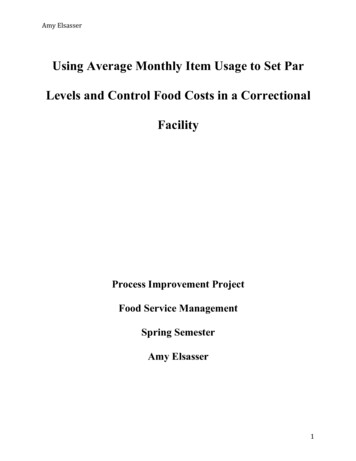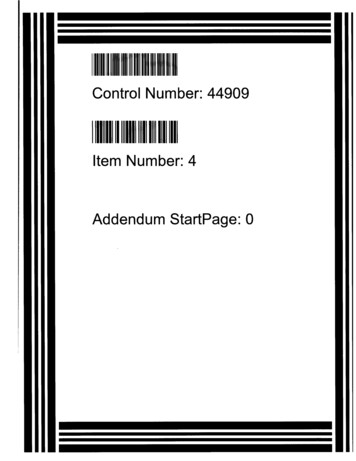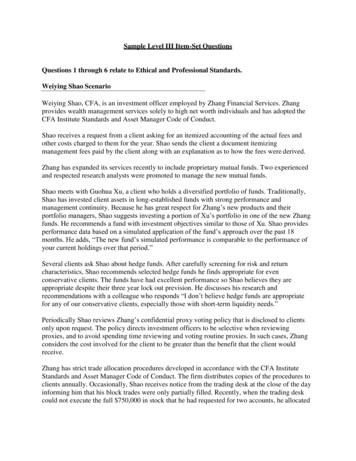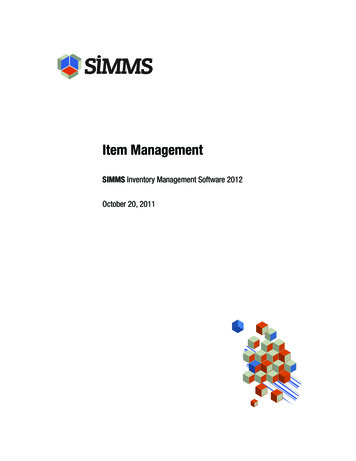
Transcription
Item ManagementSIMMS Inventory Management Software 2012October 20, 2011
ContentsItem Management . . . . . . . . . . . . . . . . . . 1Adding an Item’s Profile . . . . . . . . . . . . . . . . 1Add an Item’s Basic Profile Details . . . . . . . . . . 1Enter Last/Preferred Vendor Details. . . . . . . . . . 2Enter Manufacturer Details. . . . . . . . . . . . 2Change an Item’s Tax Status . . . . . . . . . . . . 3Assign General Ledger Accounts to an Item . . . . . . . 3Assign an Item to a Category/Subcategory . . . . . . . 4Enter an Item’s Physical Measurements . . . . . . . . 4Enter an Item’s Default Warranties . . . . . . . . . . 4Enter the Lead Time Needed to Receive an Item . . . . . . 4Specify an Item’s Default Purchase Unit of Measure . . . . 4Specify an Item’s Default Sales Unit of Measure. . . . . . 5Expiration Dates . . . . . . . . . . . . . . . . 5Enable Expiration Dates. . . . . . . . . . . . . 5Enable Serial Numbers . . . . . . . . . . . . . . 6Enter an Item’s Standard Cost. . . . . . . . . . . 6Enter an Item’s Standard Price . . . . . . . . . . . 6Enter an Item’s Repair Cost . . . . . . . . . . . . 6View a Snapshot of the Sales and Inventory for an Item . . . 6Upload a Document for an Item . . . . . . . . . . . 6Upload a Picture for an Item . . . . . . . . . . . . 7Define an Item’s Alias . . . . . . . . . . . . . . 7Assign a Vendor for Repair. . . . . . . . . . . . 8
Assign a Vendor Part Number. . . . . . . . . . . . 9Vendor Part Numbers and Global Settings. . . . . . . . 9Record an Item’s Hazardous Material Information . . . . . 9Add an Extended Description . . . . . . . . . . .10Edit an Item’s Profile. . . . . . . . . . . . .10User-Defined Fields. . . . . . . . . . . . . . . . .11Customize User-Defined Fields (User-Defined tab) . . . .11Customize User-Defined Fields (Assigned User-Defined Fields) 12Customize User-Defined Fields (Extended Description). .12Unique Features . . . . . . . . . . . . . . . . . .13Enable Unique Features for an Item . . . . . . . . .13Customize the User-Defined Fields . . . . . . . . .13Assign Unique Features to an Item . . . . . . . . .13View Unique Features from the Stock Window . . . . .14Search for Items Assigned Unique Features . . . . . .14
Item ManagementAdding an Item’s ProfileItems can exist within SIMMS with very few details, but every itemmust have the following four details: Item CodeThis is a unique reference code for your item. You cannot duplicate an item code. Your item code can be up to 30 characterslong. Item DescriptionThis is a short description of your item. For example, bicycle,hammer, or chair. Your item description can be up to 60 characters long.To require that your item descriptions be unique, go to Setup Global Settings the Item & Stock tab, and then click theUse Item Description Unique check box. CategoryThis is a meaningful classification of your inventory. Your category name can be up to 50 characters long. Standard Unit of MeasureThis is the smallest unit of measure for which an item is usedin a transaction.An item’s standard unit of measure is its default unit of measure. The cost or price you assign to an item is the cost or pricefor each standard unit of measure of the item.Add an Item’s Basic Profile Details1. Open the Warehouse menu, open the Inventory submenu,and then click Item Manager.2. Click the New icon.3. In the Type list, select one of the following types: Stock ItemUse this type for items you stock and use regularly intransactions.Stock items are included in quantity and valuationreports. SIMMS 2012 · Item ManagementMisc. ItemOctober 20, 20111
Use this type for items that you do not stock, but maybring in as a special order, or items used for in-house activities, such as office supplies, tools, and equipment.Miscellaneous items are not included in item quantity andvaluation reports. Misc. ChargeUse this type for charges you apply to customers, such asinspection, waste, or handling charges.You can add these charges to your transactions just as youwould an item.4. On the Primary Info tab, in the Description text box, typethe item’s description.By default, SIMMS sorts your items in the Stock Window andother item lists alphabetically by their description.5. In the Item Code text box, type the item’s code.6. If you are using universal price codes (UPC), in the UPC Codetext box, type the item’s UPC.7. In the Default Category list, select the item’s default category.8. In the Standard UM list, select the item’s standard unit ofmeasure.9. Click the Advanced tab. In the Default Location list, selectthe item’s default location.Enter Last/Preferred Vendor Details1. In the Item Manager window, click the Primary Info tab.2. In the Last/Pref. Vendor list, select the item’s last/preferredvendor.3. In the Pref. Vendor Part # text box, type the item’s vendorpart number (VPN).The VPN must be unique.By default, SIMMS updates your last/preferred vendor with the vendorfrom which you last purchased the item.To prevent SIMMS from updating your last/preferred vendor, go toSetup Global Settings the Purchase tab, and then click the Last/Pref. Vendor Static check box.Enter Manufacturer Details1. In the Item Manager window, click the Primary Info tab.2October 20, 2011SIMMS 2012 · Item Management
2. In the Manufacturer list, select the item’s manufacturer.3. In the Mfg. Part # text box, type the manufacturer’s part number.4. In the Mfg. SKU text box, type the manufacturer's SKU.5. In the Country of Origin list, select the country the item wasmanufactured in.Change an Item’s Tax StatusBy default, SIMMS assigns the tax status Fully Taxable to all items.1. In the Item Manager window, click the Advanced tab.2. In the Taxable list, select one of the following: Fully Taxable Partially TaxableA prompt appears asking if you would like to assign thetax exemptions for your item. Click Yes. The Items TaxExemptions window opens. Under Tax Schedules, clickyour tax schedule. Under Tax Codes, click the checkboxes to select the taxes that you want to apply to youritem. Non-Taxable3. Click Save.Assign General Ledger Accounts to an ItemIf your using SIMMS’ general ledger, assign to your item’s a salesaccount, inventory account, and cost of sales account.1. In the Item Manger window, click the Advanced tab.Figure 1: General ledger accounts for inventory items.2. To the right of Sales Account, click the magnify icon.3. Click the appropriate sales account, and then click OK.4. To the right of Inventory Account, click the magnify iconSIMMS 2012 · Item ManagementOctober 20, 2011.3
5. Click the appropriate inventory account, and then click OK.6. To the right of Cost of Sales, click the magnify icon.7. Click the appropriate cost of sales account, and then click OK.Assign an Item to a Category/SubcategoryIn addition to assigning your item to a default category (required), youcan assign the same item to other categories and to subcategories.1. In the Item Manager window, click the Advanced tab.2. Under Category/Subcategory click the Ellipsis icon.3. In the Select column, click the check box beside the category/subcategory you want to add your item to.4. Click Save.Enter an Item’s Physical Measurements1. In the Item Manager window, click the Advanced tab.Figure 2: An item’s measurements.2. In the appropriate boxes, type your item’s physical measurements (width, length, height, volume, weight).Enter an Item’s Default Warranties1. In the Item Manager window, click the Advanced tab.2. In the Default Warranty on Receiving box, type the numberof months an item’s warranty lasts after receiving the item.3. In the Default Warranty on Issuing, type the number ofmonths an item’s warranty lasts after issuing the item.Enter the Lead Time Needed to Receive an Item1. In the Item Manager window, click the Advanced tab.2. In the Reorder (day) box, type the number of days it takes toreceive an item after you place an order for it.Specify an Item’s Default Purchase Unit of MeasureWhen specified, SIMMS uses the purchase unit of measure for purchasetransactions (not your standard unit of measure).4October 20, 2011SIMMS 2012 · Item Management
1. In the Item Manager window, click the Advanced tab.2. In the Default Purchase UM list, select the unit of measureyour item is purchased in.Specify an Item’s Default Sales Unit of MeasureWhen specified, SIMMS uses your sales unit of measure for sale transactions (not your standard unit of measure).1. In the Item Manager window, click the Advance tab.2. In the Default Sales UM list, select the unit of measure youritem is sold in.Expiration DatesTo use expiration dates for an item you need to enable the feature in theItem Manager. You assign an expiration date to an item when youreceive the item into inventory.SIMMS can alert you when an item comes close to its expiration date.To receive alerts for items close to their expiration dates, go to Setup Global Settings the General tab. In the Expiration Date advance warning of box, type the number of days before an itemexpires you wish to be alerted.There are two reports related to expiration dates. To view these reportsgo to Reporting Report Center Inventory Expiration Dates.Table 1: Expiration Dates ReportsReportsDescriptionExpired Item ListThis report list items that are past theirexpiration date.Expiration ReportThis report lists items with expirationdates.Enable Expiration DatesYou enable this option for each item you want to assign expiration datesto. For items with this option enabled, you must assign an expirationdate to the item when you receive it into inventory. In the Item Manager window, click the Advanced tab, andthen click Use Expiration Dates.SIMMS 2012 · Item ManagementOctober 20, 20115
Enable Serial NumbersYou enable this option for each item you want to assign serial numbersto. For items with this option enabled, you can assign them serial numbers when you create your purchase orders, receipt of goods, salesorders invoices and transfers. In the Item Manager, click the Advanced tab, and then clickthe Use Serial Numbers check box.Enter an Item’s Standard CostThe standard cost of an item is what you pay for that item.1. In the Item Manager window, click the Prices tab.2. In the Cost box, type your item’s cost.To have SIMMS automatically update the cost of an item with the costyou last paid for it go to Setup Global Settings Purchasing tab.Click Update when “Last Cost” is changing, and then click Save.Enter an Item’s Standard PriceAn item’s standard price is its normal selling price without additionalmarkups or discounts applied.1. In the Item Manager window, click the Prices tab.2. In the Price box, type the item’s price.Enter an Item’s Repair CostAn item’s repair cost is used for service and returns and appears in theFix and Destroy window. It is the cost of the item after it is repaired.1. In the Item Manager window, click the Prices tab.2. In the Repair Cost box, type the repair cost for your item.View a Snapshot of the Sales and Inventory for an Item1. In the Item Manager window, select an item, and then clickthe Prices tab.2.Click the Snapshot icon.A concise summary of the item’s sales and inventory information displays.Upload a Document for an ItemIf your item has a document associated to it (such as data sheets, manuals, or specifications) you can upload these documents to SIMMS. Youcan then easily access them from the Item Manager.6October 20, 2011SIMMS 2012 · Item Management
1. In the Item Manager window, click the Documents tab, andthen click New Document.The Attach Documents dialogue box opens.2. Click Browse.The Find File window opens.3. Locate and select your file. Click Open.4. In the Attach Documents window, click Attach.Your document is added to the list box.5. Click Upload, and then click Close.Your document is listed in the Documents grid on the Documents tab.Upload a Picture for an Item1. In the Item Manager window, select an item.2. On the Tools menu, click Pictures.3. In the Picture Name text box, type the name of your picture.4. Click the New icon.5. Locate and select your picture. Click Open.Your picture is uploaded into SIMMS.6. Click the Save icon, and then click Close.To have an item’s image print on your sales reports, go to Setup Global Settings and then click Include item images in salestransaction reports.You can upload as many images as you need for an item, but only thelast image you upload appears on your printouts.Your images should be 4cm x 4cm in size (1.5” x 1.5”).Define an Item’s AliasYour customer or vendor may use a different name for an item than youdo. You can record this name (alias). And then use its alias instead ofyour item’s default name for transaction printouts.1. In the Item Manager window, select an item.2. On the Tools menu, and then click Item Alias.3. In the Item Alias text box, type the item’s alias.4. Do one or both of the following steps:SIMMS 2012 · Item ManagementOctober 20, 20117
If it is a vendor that uses this alias, in the Vendor list,select the vendor. If it is a customer that uses this alias, in the Customerlist, select the customer.5. Click Save.Assign a Vendor for RepairWhen you create an RTVOUT, by default the vendor you return youritem to is the vendor you purchased your item from. However, you maywant to send your item to another vendor to repair it. To do this youneed to assign that vendor as a vendor for repair. By doing so yourassigned vendor is available to choose during the RTVOUT process.1. In the Item Manager, on the Tools menu, click Vendor forRepair.Figure 3: Vendors for repair.2. You can assign a vendor for repair to an entire category ofitems, or to a single item.Do one of the following steps: To assign a vendor for repair to an entire category, clickthe Use Item Category check box, and then select a category from the Category list. To assign a vendor for repair to a single item, in the Category list select a category, and then in the Item list selectan item.3. Click Search Vendors.8October 20, 2011SIMMS 2012 · Item Management
4. In the Used column, click the check box beside the vendor thatyou want to repair your item.You can select more than one vendor.5. Click Save.Assign a Vendor Part NumberYou can assign a vendor part number to an item. When you purchasethe item from the vendor, their part number appears on your transaction printouts.1. In the Item Manager, select an item.2. On the Tools menu, click Vendor Part Numbers.3. In the Vendor Part Number text box, type the item’s vendorpart number.4. In the Vendor list, select the item’s vendor.5. In the Cost box, type what the vendor charges for this item.This cost replaces the standard cost on purchase orders andreceipt of goods.6. In the Cost Additional Currency list, select the currencywith which you purchase this item.7. Click Add.Vendor Part Numbers and Global SettingsThere are two global setting related to vendor part numbers: Use VPN cost when available and warn if no VPN forselected item Only show VPN items when purchasingYou can find these global settings at Setup Global Settings Purchasing tab.Record an Item’s Hazardous Material InformationAn item’s hazardous material information appears on the Bill of Lading.1. In the Item Manager, on the Tools menu, click HazardousItems.SIMMS 2012 · Item ManagementOctober 20, 20119
Figure 4: Hazardous item’s information.2. In the Item list, select your item.3. Click the Hazardous Status check box.4. In the Placard list, select the item’s placard description. To add a new placard description to the list, click the. The Hazardous Place Card dialogueEllipsis buttonbox opens. In the Enter Data text box, type the placard’sdescription. Click Save.Common examples of placard descriptions are poisonousmaterial, flammable liquid, biohazard, poison.5. In the Hazclass list, select the item’s hazardous class. To add a new hazardous class to the list, click the Ellipsisbutton . The Hazardous Class dialogue box opens. In theEnter Data text box, type the hazardous class number.Click Save.6. In the Hazardous Items Information window click Save.Add an Extended DescriptionYou can add a detailed description of your item to its profile.1. In the Item Manager window, select an item.2. On the Edit menu, click Extended Description.3. Type your description in the text box, and then click Save.Your extended description can be up to 1000 characters long.To have your extended description print on your transactions, go toSetup Global Settings Reporting tab. Under AdditionalFields, click Include Extended Descriptions, and then click Save.Edit an Item’s ProfileYou cannot edit an item’s profile until you click the Edit icon on thetoolbar. This helps to prevent accidental changes to an item’s profile.10October 20, 2011SIMMS 2012 · Item Management
1. Open the Item Manager, in the category list, select a category.Select an item, and then click the Edit icon.2. Make the required changes to the item’s profile, and then clickthe Save icon.User-Defined FieldsUser-defined fields are fields such as drop-down lists, text boxes, anddate fields that you can customize. Customize these fields so you canrecord those item details unique to your company’s needs.For example, you could customize a drop-down list by naming it Colorand then specifying its values: Red, Orange, Yellow, Green, Blue. Eachitem would then have a drop down list named Color with the valuesRed, Orange, Yellow, Green, Blue. You could then select an item’s colorfrom the drop-down list.User-defined fields are located in three areas of the Item Manager.On the User-Defined tab, you find these fields: 2 drop-down lists. 3 text boxes.At Tools Assigned User-Defined Fields, you find these fields: 15 drop-down lists. 11 text boxes. 5 date fields.At Edit Extended Description, you find these fields (when enabled): 8 drop-down lists. 2 text boxes.Customize User-Defined Fields (User-Defined tab)1. Open the Setup menu. Click User Defined fields.2. On the General tab, in the appropriate text box, type the nameof your field, and then click Save.Next, in the Item Manager, you need to enter the values foryour drop-down lists.3. Open the Item Manager. Select any category and then selectany item. Click the Edit icon.There are two drop-down menu’s available to you, User-Defineddrop-down 1 and User-Defined drop-down 2.SIMMS 2012 · Item ManagementOctober 20, 201111
4. Click the Ellipsis iconwant to add values for.to the right of the drop-down list you5. In the text box, type a value for your list, and then click Save.Repeat this step to add more values to your list.Customize User-Defined Fields (Assigned User-Defined Fields)1. Open the Item Manager, click Tools, and then clickAssigned User-Defined Fields.Begin by entering the names of your fields.2. Click Update Labels.3. In a fields text box, type the name of the field. Click Updateand then click Close.Next add values to your drop-down lists.4. Click the Ellipsis iconwant to add values for.to the right of the drop-down list you5. In the text box, type a value for your list, and then click Save.Repeat this step to add more values to your list.Customize User-Defined Fields (Extended Description)You can replace extended descriptions with user-defined fields. The values for your fields appear on your printed transactions.1. Open the Setup Menu. Click User-Defined Fields.2. Click the Customizable tab, and then click the ItemExtended Description Concatenated Fields option.3. In the appropriate text box, type the name for the fields youwant to use.Only Drop-down Field 1-8 and Text Field 1 and 2 are used forthis feature.4. To assign values to your drop-down lists, click the appropriatelink.5. In the Enter Data text box, type a value for your list. ClickSave.Repeat this step to add more values to your list, and then closethe window.6. Click Save.12October 20, 2011SIMMS 2012 · Item Management
Unique FeaturesUnique features are descriptive details, such as a color, size, material,t
SIMMS 2012 · Item Management October 20, 2011 1 Item Management Adding an Item’s Profile Items can exist within SIMMS with very few details, but every item must have the following four details: ed Come It. This is a unique reference code for your item. You cannot dupli-cate an i