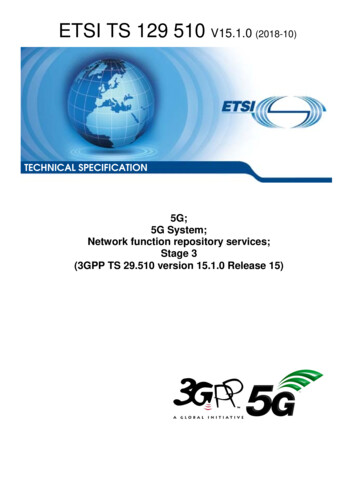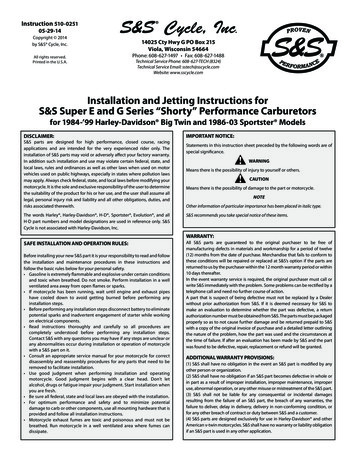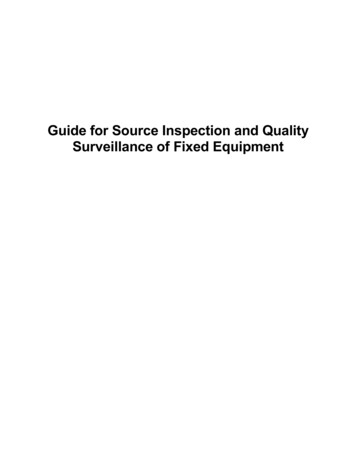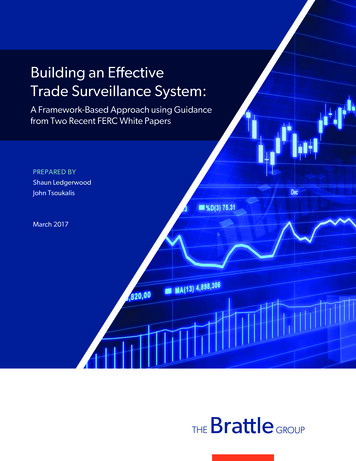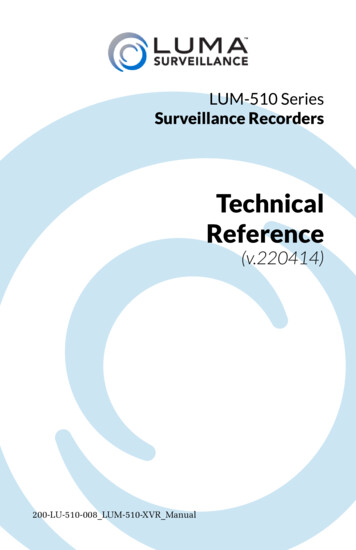
Transcription
LUM-510 SeriesSurveillance 8 LUM-510-XVR Manual
Luma Recorders Main TOCTable of ContentsContents“Additional Installation” on page A-2“FAQ” on page B-2“Live View Screen” on page C-2“Remote Control” on page D-2“Web Interface” on page E-2“Local Interface” on page F-2“Network Setup” on page G-2“Local Setup Wizard” on page H-22
LUM-510 SeriesSurveillance RecordersAdditionalInstallation
Luma Recorders Additional InstallationAdditional InstallationWhile the quick-start guide got you up and running, this sectionhelps you do some of the finesse work that is not required in allinstallations.ContentsAdditional Installation.A-2Installing Hard Drives.A-3Prepare the Recorder.A-4Install the New Hard Drives.A-7Optional Fast-Install Approach.A-9Motion Detection Made Easy.A-10How does it work?.A-10What’s the best approach?.A-10How do I set up motion-activated recording?.A-10Setting Up Email Alerts.A-14Disclaimer.A-14Connecting to Email Servers.A-14Enabling “Less Secure Apps” on Google.A-15Additional Setup for Two-Step Verification.A-16Installing an Analog PTZ Camera.A-19Connecting to a DVR.A-19Connecting to an NVR with an Encoder.A-20Jump to Main TOCA-2Jump to Additional Installation
Luma Recorders Additional InstallationInstalling Hard DrivesWhether or not you purchased your Luma recorder with a preinstalled hard drive, you can add additional hard drives (and/orinstall the first one) to expand your recording capability.Since these drives run 24/7, we recommend using hard drives thatare rated for surveillance, like Western Digital’s Purple drives, whichwe sell on our website as a convenience to our valued installers.Warning! Do not use a powered screwdriver when installing orremoving a hard drive. Doing so may result in damage to theequipment, which is not covered by your warranty.Warning! Use a grounded anti-static mat and wrist band to groundyourself before servicing the recorder. Failure to ground yourselfmay result in damage to the equipment, which is not covered byyour warranty.Recorder CapacityHDD (ifIncluded)AdditionalBaysDVR-4CH1TB0 Additional6TB / bay6TBDVR-8CH1TB3 Additional6TB / bay24TBDVR-16CH2TB3 Additional6TB / bay24TBNVR-4CH1TB1 Additional6TB / bay12TBNVR-8CH1TB3 Additional6TB / bay24TBNVR-16CH2TB3 Additional6TB / bay24TBModelAllowed MaximumHDD Size Storage8-channel and 16-channel recorders also have an eSATA port on theback that can attach an additional hard drive.Important NoteWe recommend installing the drives before powering the recorder upfor the first time. If a hard drive has been initialized in the recorder,you should not change its SATA port. Once a hard drive has beeninitialized in a given port (this includes the hard drive that comeswith the unit), the recorder remembers that hard drive’s location. Ifthe hard drive cabling is swapped this will cause errors, even if youre-initialize the hard drive in its new location.Jump to Main TOCA-3Jump to Additional Installation
Luma Recorders Additional InstallationPrepare the RecorderIn the local interface, click on the Settings iconShutdown Shutdown. The unit powers down., then chooseTurn the power switch (located on the back of the unit) to the offposition. Unplug the power cord from the rear of the unit.If necessary, disconnect all cabling and remove the recorder from therack.Warning! Moving the recorder while it is powered can damage thehard drive.Remove the CoverRemove the two small black screws located along the top of the rearpanel of the recorder. (Do not remove the larger silver screws aroundthe fan.)Jump to Main TOCA-4Jump to Additional Installation
Luma Recorders Additional InstallationUsing the thumb notch on the top of the unit, gently slide the coverabout an inch to the rear of the unit, then lift it up. Once it is off, setthe lid aside in a safe place where it won’t get scratched.Toward the front of recorder is the mounting bar, a ventilated strip ofmetal. One hard drive is already installed. Disconnect the SATA andpower cables from that hard drive.Jump to Main TOCA-5Jump to Additional Installation
Luma Recorders Additional InstallationRemove the Mounting BarRemove the two black screws that hold the mounting bar in place.They are on the exterior of the unit, one at each side of the recorder.Remove the mounting bar by lifting the rear side, then pulling theentire bar away from the front of the recorder.Detach the power cable from the mounting bar by removing thestrap that keeps them in place.Jump to Main TOCA-6Jump to Additional Installation
Luma Recorders Additional InstallationOptional: Remove the Hard DriveIf you are replacing the drive that came with the unit, remove thefour silver screws that attach it to the mounting bar.Install the New Hard DrivesLay the new hard drives to be installed side by side on a flat surfacewith the power and SATA ports facing the same direction and thecircuit board on top.Place the mounting bar on top of the drives, orienting it so the newdrives face the same direction as the pre-installed drive.Data & power portsêç Front of recorder Rear of recorder èIf you removed the old hard drive, look at the side of the mountingbar. The groove that points down should be at the end with thepower and data ports, toward the rear of the recorder.Jump to Main TOCA-7Jump to Additional Installation
Luma Recorders Additional InstallationLine up the holes in the mounting bar over the drives, then use fourof the screws supplied with the recorder to secure each drive inplace.You may wish to use a permanent marker to number each of thedrive bays in case you replace a hard drive at a later date.Reinsert the Mounting BarReplace the mounting bar with the drives in the recorder. First insertthe front of the mounting bar by angling it downward and slidingover the notches in the support pegs, then set the rear end of the bardown.Re-install the screws on the outside left and right of the case to lockthe mounting bar in place.Connect the DrivesUsing the extra SATA cables provided with the recorder, connecteach hard drive to the mother board.Be sure to connect them in the correct order. Looking at the recorderfrom the front of the unit, the SATA ports are numbered 1–4 fromJump to Main TOCA-8Jump to Additional Installation
Luma Recorders Additional Installationleft to right. Looking closely at the board, you can actually read thenumbers beside each port after the letters JPS.Once the SATA cables are connected, attach the power cable to eachhard drive. Unlike the SATA cables, the power cable jumpers haveno fixed order.Format the DrivesRemember to format your new hard drive once the recorder has beenpowered up.You’re good to go!Optional Fast-Install ApproachIf you are only inserting one additional drive and are working witha larger recorder case, you might be able to install the new harddrive(s) without removing the mounting bar.Carefully slide the drive into the bay. Hold it steady while insertingthe screws that secure it in place.Jump to Main TOCA-9Jump to Additional Installation
Luma Recorders Additional InstallationMotion Detection Made EasyHow does it work?Cameras cannot actually see movement; all surveillance video is justa series of still images.Instead, your camera and/or recorder compares each image it takeswith the last one. Even if your camera is set to record snaps onceevery minute, it’s still doing this comparison all the time.When the camera detects that a set of pixels shifts color by asignificant amount, it considers this a motion event. This is why thecamera considers it a motion event when a light gets switched on,for example, or a tree’s shadow sways against the wall.What’s the best approach?For best results, use as small a motion area as is feasible. If youwant to detect whether someone comes through a door, just set themotion area for that door, not for the whole room.With a smaller area to check, you can get more reliable resultswithin that area, and not be bothered by results from areas that donot matter.Also, as far as it is possible, ensure that the area you want to detecthas uniform lighting.How do I set up motion-activated recording?Fire up the web interface, and click on the Settingsinto the menu system.icon to getClick on Events, thenclick on the Motion tabas shown here.} Important: Whenyou make changes,click Save beforeswitching toanother camera,tab, or menu item!Jump to Main TOCA-10Jump to Additional Installation
Luma Recorders Additional InstallationSet the areaSelect acamera hereClear All letsyou define asmaller area.Select a camera in the dropdown at the top, and ensure motiondetection is enabled with the checkbox.By default, the system detects motion over the entire camera screen.This is not ideal.Click Clear All, then Draw Area. Click and drag to define up tothree areas to use; these areas can overlap. You can also click anddrag an existing area to move it around the screen.When you are done drawing, click Stop Drawing.Jump to Main TOCA-11Jump to Additional Installation
Luma Recorders Additional InstallationTo the right isa sample setup(it’s from ourQA lab). Weput motiondetectionareas at eachdoorway, sowe can seewheneversomeone entersor leaves.The red bordersshow the areas we’rescanning for motion.We deliberately left the center of the screen without motiondetection, because (a) the TV screen is always “moving,” and (b)if someone is sitting in the chair, we don’t want them endlesslytriggering motion events.Adjust additional settingsNext, click on theArming Schedule tab.This tab tells the systemwhen the camera is andis not allowed to detectmotion.You set the masterschedule under Events,in the Motion tab.With the master schedulein place, you wantmotion detection forthe individual camerasenabled 24/7. By default, it should be, and you should leave it thisway.If you want to send an email alert, you can also see our bulletin onconfiguring emails.Jump to Main TOCA-12Jump to Additional Installation
Luma Recorders Additional InstallationTrigger an AlarmIf you want to set off a local alarm or send an email notificationwhen motion is detected, use the Linkage Method tab.Pre- and Post-RecordIf you want to add extra footage to the start and end of each motionevent, navigate to Storage Schedule. Then click the Advancedbutton.Check the Record Audio box to enable or disable audio recording.Check Enable ANR to enable the automatic network replenishmentfunction via the web browser (Configuration Storage Schedule Advanced) to save the video files on the IP camera when thenetwork is disconnected, and synchronize the files to the NVR whenthe network connection is re-established.The pop-up lets you decide how much extra time to add before thestart and after the end of each motion event. The expired time isthe period for a recorded file to be kept in the hard drive. When thedeadline is reached, the file is deleted. If you set the expired time to0, the file will not be deleted.After you press OK to exit the pop-up, be sure to click Save to keepyour changes.Jump to Main TOCA-13Jump to Additional Installation
Luma Recorders Additional InstallationSetting Up Email AlertsTo set up email alerts for your Luma recorder, you need to connectto the client’s email provider to allow your equipment to sendmessages out. This document helps you do that.DisclaimerThis list is provided as a public service. The information hereinis provided “as is” without warranty of any kind in terms ofcorrectness, accuracy, reliability, obsolescence, or otherwise. Wedo not warrant, guarantee, or make any representations regardingthe use, or the results of use, of this information; and we are notresponsible for any damages incurred by use of this information.Connecting to Email ServersEach email service has different settings. Settings for major serviceproviders are given here:ServiceSMTP Server (outgoing) Auth.PortAT&Tsmtp.att.yahoo.comSSL465BT Internet ast.netSSL465Gmail (TLS) ice 365 mTLS587Verizon (basic)outgoing.verizon.netSSL465Verizon (hostedby Yahoo!) ***outgoing.yahoo.verizon.net —none—587Yahoo! Mailsmtp.mail.yahoo.comSSL465Yahoo! Mail Plusplus.smtp.mail.yahoo.comSSL465See next page for asterisk notes.Jump to Main TOCA-14Jump to Additional Installation
Luma Recorders Additional Installation* Gmail NotesPlease ensure that POP3 access is enabled in the account settings.You also need to enable “less secure apps” (third party apps) in theGmail settings; see the next below for a step-by-step guide.Finally, NVRs require additional steps detailed below.** Office 365 NoteIf the above settings do not work, log in to the Outlook web app,navigate to Settings Options Account My Account Settingsfor POP and IMAP Access, and make adjustments from there.*** Authentication NoteFor security reasons, we do not recommend using a server that doesnot use authentication.Enabling “Less Secure Apps” on GoogleGo to gmail.com.In the upper right-hand corner,click on the down arrow next toyour email account, then pressMy Account.Under Sign-in & security, clickon the link labeled Connectedapps & sites.Jump to Main TOCA-15Jump to Additional Installation
Luma Recorders Additional InstallationThe web browser opens at a section Connected apps & sites. If youscroll down a little bit, you’ll see a box labeled Allow less secureapps. Move the slider in that box to the right to switch this on.Additional Setup for Two-Step VerificationCertain setups may require you to set up two-step verification, whileothers may wish to do so for the added security. To use two-stepverification when connecting to Google, perform the following steps.Log into Gmail. Click the gear iconat the top right, andchoose Settings from the dropdown menu.Next, click on the Accounts and Import tab, then on Other GoogleAccount Settings.This takes you to your account page.Within the Sign-in & Security menubox (at the top left), click on the textSigning in to Google.Jump to Main TOCA-16Jump to Additional Installation
Luma Recorders Additional InstallationEnabling 2-StepVerificationUnder the Password& sign-in methodsection, click on2-Step Verification.This opens a new page. Click on the Get Started button and log inwith your password.Google asks for your phone number to secure the verificationprocess. Once you confirm the code that Google sends you, Googleasks whether you want to turn on 2-step verification. Do so.Next, click the left arrow near the top of thepage to return to the Sign-in & Security page.Setting Up the NVR’s PasswordAt the Sign-in &Security page, eitherscroll down or click onthe menu item Signingin to Google at left.Within the Password &sign-in method window,a new option is visible:App passwords.Click on this.After you sign in, youare taken to the Apppasswords window:In the Select app dropdown, choose Other (Custom name).Jump to Main TOCA-17Jump to Additional Installation
Luma Recorders Additional InstallationThe dropdown menuturns into a text box.Enter a descriptivename (“Luma EmailNotifications,” e.g.), asyou may end up using several devices.When you click the Generate button,Google creates a random password foryour Luma NVR’s email configuration.Open a new browser tab and log in to your Luma NVR. Within theNVR, go to Advanced Network Settings Email.Enter the gmail address youused for 2-step verificationand your newly generatedpassword from the abovesteps. Use smtp.gmail.comfor your SMTP server. TheSMTP port is 587.The sender name is whateveryou would like (“LumaNVR,”e.g.). The recipient fields useyour client’s name and emailaddress.Do not check the bottomthree checkboxes at thistime. Your completed settings should look like the sample shown.Press the Test button, and if it all works, press Save.Jump to Main TOCA-18Jump to Additional Installation
Luma Recorders Additional InstallationInstalling an Analog PTZ CameraThese instructions show how to attach an analog PTZ camera toyour Luma recorder with RS-485.Connecting to a DVRConnect the BNC cable from the PTZ camera to the DVR.Connect the RS-485 cable from the PTZ camera to the RS-485connection on the DVR (T and T-).Power on the PTZ camera. You should see video in channel assignedto the camera.Go to System Settings and set RS-485 parameters accordingly.To use the PTZ controls, select the DVR channel that the PTZcamera is on and click on the PTZ icon above the timeline bar. Ifeverything has been set up correctly, you will have control over thePTZ camera (see the PTZ camera manual for how to set the DIPswitches to change your baud rate or protocol).Jump to Main TOCA-19Jump to Additional Installation
Luma Recorders Additional InstallationConnecting to an NVR with an EncoderUse these instructions for 1- and 4-channel encoders.Connect the encoder to same network that the NVR is on. Do notconnect it to the POE switch on the NVR.Discover the encoder with your utility and give it a static IP address.Go to Camera Management IP Camera. Highlight the row withthe channel number where the encoder is to be added then click theModify button.Ensure that the protocol is set to Luma (if you are using the LumaDVR as an encoder), the transfer protocol for the encoder channelyou are adding is set to auto, and the adding method is set tomanual. Check your port settings, camera name (you can create anyname for the encoder you are adding), user name, and password.Channel No. should be the channel on your encoder. A singlechannel encoder has this number set to 1; a four-channel encoderuses the same IP address but the channel number varies from 1–4.Ensure that the baud setting matches the camera and the NVR(the baud on the camera can be changed using the camera’s DIPswitches; see the camera’s manual for complete details).If you have multiple cameras using a single 4-channel encoder,please see the additional instructions below at this time.Go to the live view for the encoder’s channel. You should see a bluescreen; this shows that the encoder is properly connected.Connect the BNC cable from the analog camera to the encoder.If the analog camera is a PTZ, connect the RS-485 cable from thePTZ camera to the RS-485 connection on the encoder (not the NVR).Power on the PTZ camera. You should see video in channel assignedto the encoder.Go to System Settings of the Luma NVR and set the RS-485parameters accordingly.To use the PTZ controls, select the NVR channel that the PTZcamera is on and click on the PTZ icon above the timeline bar. Ifeverything has been set up correctly, you will have control over thePTZ camera.Jump to Main TOCA-20Jump to Additional Installation
Luma Recorders Additional InstallationMultiple Cameras on a 4-Channel EncoderIf you want to attach several cameras through a 4-channel encoder,ensure that you populate the encoder’s IP address to each NVRchannel, and in the modify options, select each camera number tomatch the encoder’s camera output number.Example:Encoder camera 1 camera
Whether or not you purchased your Luma recorder with a pre-installed hard drive, you can add additional hard drives (and/or install the first one) to expand your recording capability. Since these drives run 24/7, we recommend
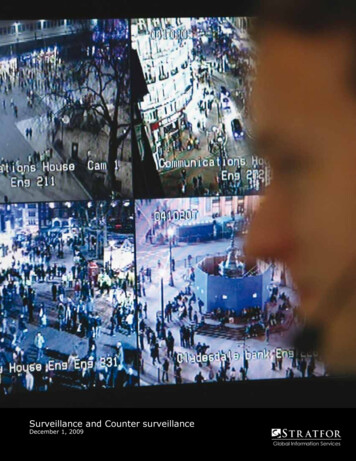
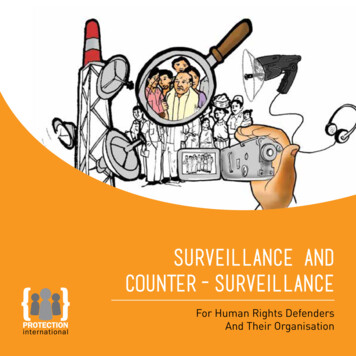
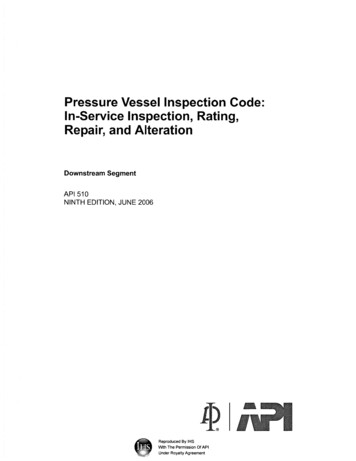
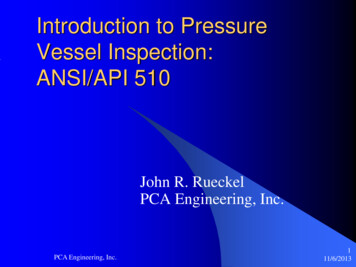
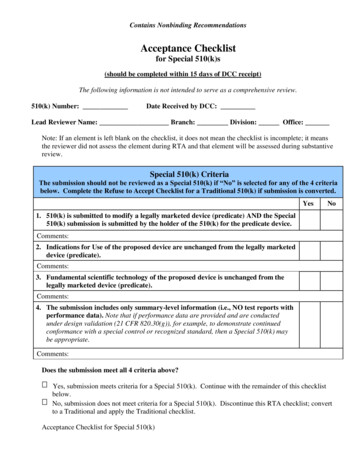
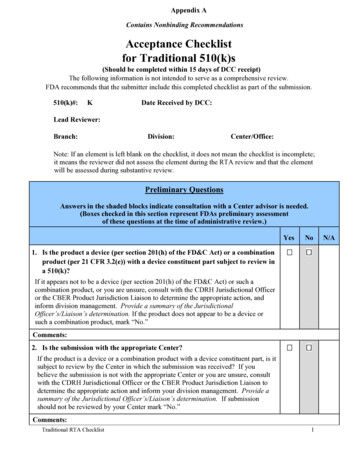
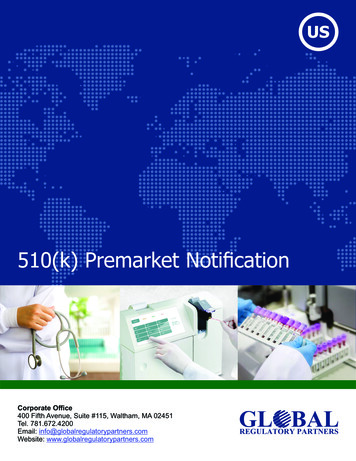
![API Ballot: [Ballot ID] – API 510 & API 570, Deferrals, Rev05](/img/5/api510andapi570deferralsrev5.jpg)