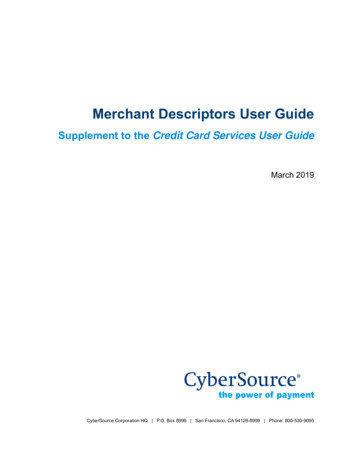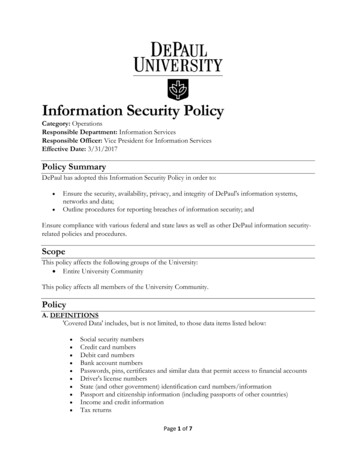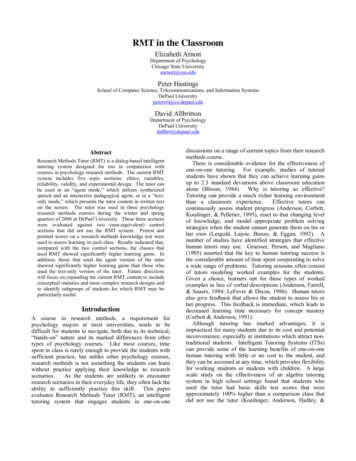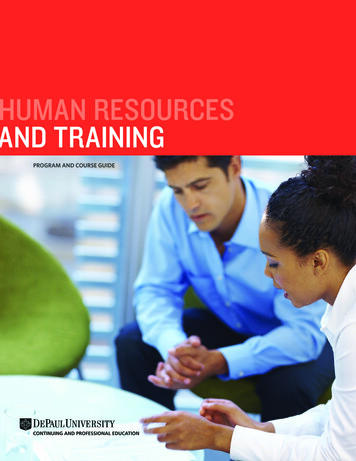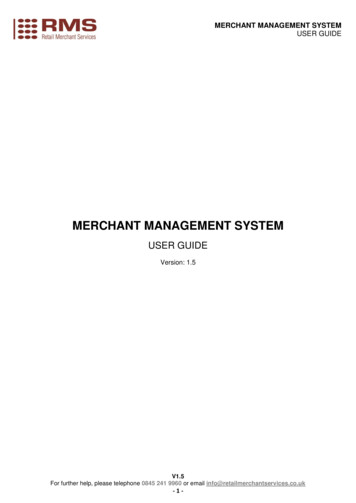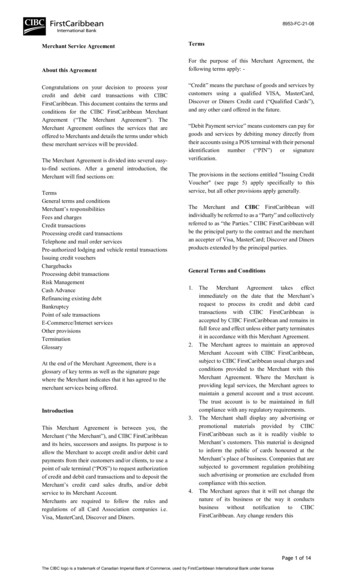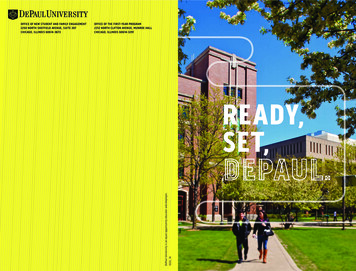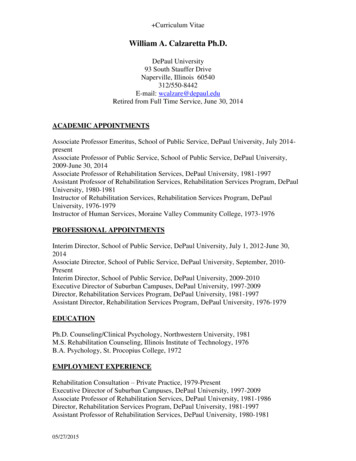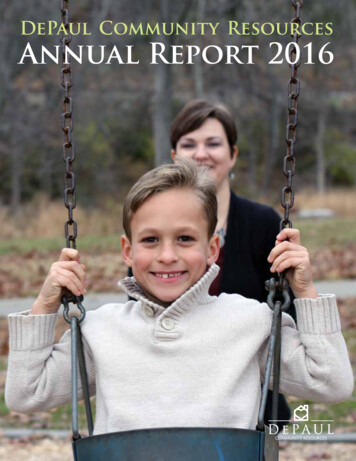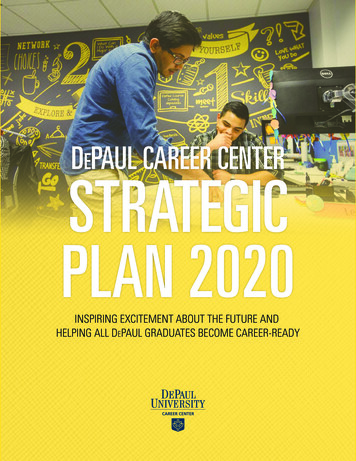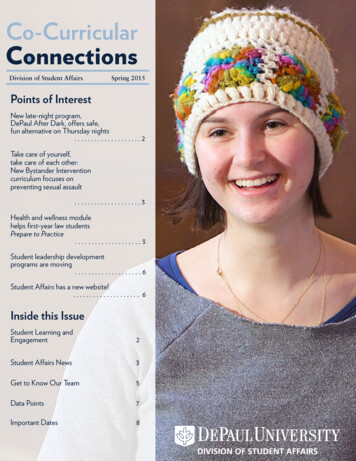Transcription
User Guide: Virtual Merchant1
Virtual Merchant User GuideUG-029-10-DO-Rev ACOPYRIGHTCopyright 2010 Elavon, Incorporated. All rights reserved. No part of this publication may bereproduced or distributed without the prior consent of Elavon, Inc., One Concourse Parkway,Suite 300, Atlanta, GA 30328DISCLAIMERElavon, Inc., provides this publication “as is” without warranty of any kind, either expressed orimplied. This publication could include technical inaccuracies or typographical errors. Changesare periodically made to the information herein; these changes will be incorporated in neweditions of the publication. Elavon, Inc., may make improvements and/or changes in theproduct(s) and/or program(s) described in this publication at any time.TRADEMARKSVirtual Merchant is a registered trademark of Elavon, Inc. All other brand and product namesare trademarks or registered trademarks of their respective companies.i
Virtual Merchant User GuideUG-029-10-DO-Rev ATYPOGRAPHICAL CONVENTIONSThroughout this user guide you will see words and phrases that appear in different fonts andformats. The following table describes the typographical conventions used in this user guide.ItemConventionExampleCommon button titlesTitle capitals, except OK; boldOK and Cancel buttons on aconfirmation dialog box.Cross-reference links to topicswithin this documentText matches the paragraph inwhich the link occurs; blue,underlined; click the link to go to itstargetDenoted by a change in font size;bold; follows an image and possiblytables and aligns with precedingfigureChapter 9: PasswordsFigure CaptionsFigure 4. ExampleKey names, key combinations, andkey sequencesAll uppercase; boldMenu names; commands on menus Bold in procedures; title capitalsand buttons; titles of pages,sections, fields, and boxes whereyou enter informationNotes containing importantDenoted by a change in font andinformationpossibly color; boldENTERCTRL, TABCTRL ALT DELClick Logout.(NOTE) This is an example.Reference document titlesBold italicsSample CodeFixed-width font (Courier New)Typed CommandsFixed-width font (Courier New); bold Type cd \Elavon\pbase in acommand window.iiBatch Management tasks arecovered in a separate document,the Batch Management UserGuide.Sample Code 123 45
ContentsOVERVIEW .1Why Virtual Merchant? .2INITIAL LOGIN .4USER MANAGEMENT .6Creating a New User .7New User Confirmation Page .8Editing Terminal Rights .9Virtual Merchant – Transactions .10Virtual Merchant – Batch .10User Management .10Terminal Management .11Finding and Editing Users .13Changing Your Password .17Changing Your PIN .18MANAGING TERMINAL ACCESS BY IP ADDRESS.19Adding IP Addresses to the Access List .19Deleting Login IP Addresses from the access list: .20Activating and Turning Off IP Address Access for a Terminal: .21CONFIGURING THE TERMINAL.23Managing Merchant Information .24Main.24Terminal.26Payment Fields .27Adding a New Payment Section .28Editing Section Options .33Editing a Field .35Printer Configuration .37Printer Options .37Paper Type options .38Receipt Header Options .39Receipt Trailer Options .39Receipt Custom Options .39Form Configuration .40Payment Form .40iii
Virtual Merchant User GuideUG-029-10-DO-Rev AChange the Payment Form Header or Footer Text .41Change Payment Form Colors .41Upload a Header Logo or Background Image .41Receipt Form .42Receipt Form - Approval Options .42Receipt Form - Declined Options .43Email Form .44Email Options Approval Section .44Email Options Decline Section .45Advanced Menu .46System Setup .46HTTP Options .46Processing Options .47Error Messages .48Business Rules .49Edit a Business Rule.51USING THE VIRTUAL MERCHANT MENU LINKS .53Merchant Connect .53Support Section .53User Feedback .54View Compatible Carts .56User Manuals .58Peripheral Driver .59Help .62Logout .62MAIN MENU .63Navigation .63Change Merchant Terminal.65Virtual Terminal .66Credit Card Transactions .67Debit Card Transactions .74Canadian Debit Transactions.76Food Stamp Transactions .79Cash Benefit Transactions .81Electronic Check Transactions .83Gift Card Transactions.88Dynamic Currency Conversion (DCC) .91Transaction Detail Page .93Current Batches.95Settled Batches.111APPENDIXES .120Appendix A: Response Codes .120iv
Virtual Merchant User GuideUG-029-10-DO-Rev AAuthorization Response Code .120Electronic Gift Card (EGC) Response Codes .122AVS Response Codes .123CVV2 Response Codes .124Settlement Response Codes .124Appendix B: Editing the Payment Form Header and Footer Text .125Text Editor .125Tag Wizard .127Enter Text Here .127Line Attributes .127Text Attributes .128Tag Legend .130Edit Wizard .130Appendix C: Merchant User Administration Strategies .131User Administration Scenarios .131Example: Small Internet “buy-button” business .131Example: Several MO/TO operators .132Example: Multiple Retail Stores .136Appendix D: Virtual Merchant Receipt Form Link Definition .138Appendix E: Virtual Merchant Size Limitations .140GLOSSARY .141v
Chapter 1OverviewVirtual Merchant is your single-source, online terminal and payment solution. Virtual Merchantcan do everything from online payment processing to transaction management. It offers asecure Internet payment gateway solution for traditional Retail, Mail Order/Telephone Order(MO/TO) and Internet (E-Commerce) Merchants. Virtual Merchant accepts Credit Card, DebitCard, Electronic Benefit Transactions (Food Stamp and Cash Benefits), Electronic CheckTransactions, and Electronic Gift Certificate Transactions. The terminal sends these transactionsencrypted to the Host via the Internet. Transactions are interleaved for superior transactionresponse times.Virtual Merchant supports card present processing for retail environments, card-not-presentprocessing for MO/TO environments and supports the Electronic Commerce Indicators (ECI)for consumer-initiated transactions on the Internet. You can set up multiple users with uniquelogin information under your Virtual Merchant ID. This feature allows you to grant or restrictlevels of access for security and accountability, and permits multiple users to worksimultaneously.The Virtual Merchant system is a secure server-based transaction processing system thatenables your business to authorize and process transactions in real-time.The information needed to process the transactions is sent over a secure, encrypted Internetconnection. At its basic level, the terminal submits your customer’s transaction information tothe VirtualMerchant server.The Virtual Merchant server connects with the network for payment authorization and, if thesale is authorized, the program prints or returns a receipt for the customer. E-mail messages toconfirm the order can be sent to customers and the merchant as notification of a new sale.To finalize the sale, you must fulfill the order and login to our server to select the sale forpayment processing. Elavon settles the transaction and deposits the funds into your bank1
Virtual Merchant User GuideUG-029-10-DO-Rev Aaccount. Virtual Merchant automatically archives sales that are finalized so that you can refer tothem at a later date.The Virtual Merchant program is easy to integrate with other payment systems. For moreinformation on integration, please call 1-800-377-3962 or visit our support site atwww.myVirtual Merchant.com/support.Why Virtual Merchant?Credit Card Processing – Supports processing for all major types of Credit Cards.Debit Card Processing – Supports processing for Debit/ATM PIN based transactions. Terminalsset up for Internet transactions can be configured to accept PINless Debit.Electronic Benefit Transaction Processing – Supports processing for Food Stamp and CashBenefit Transactions.Electronic Check Processing – Supports processing for Electronic Check Transactions for Pointof-Purchase (POP) and Accounts Receivable Conversion (ARC) processing.Electronic Gift Card Processing – Allows you to extend more payment choices to yourcustomers while adding value to your business. Gift cards enable you to expand your market,increase revenue, and build customer loyalty, all with electronic efficiency.Dynamic Currency Conversion (DCC) – International Visa and MasterCard Credit Cardpurchases can be converted instantly, at the point of sale, to the cardholder’s home currency, ata very competitive exchange rate. This eliminates unpleasant surprises for consumers whentheir Credit Card bill arrives.Market Segments – Supports processing for the Internet, Retail, and MO/TO environments.Superior Transaction Speeds – Uses the Internet to deliver superior transaction response times.Multi-Entry Transactions – The Multi-Entry Transaction option allows you to key in multipletransactions and submit them together for authorization.Multi-Merchant Processing – Supports multiple merchant accounts.Multi-User Capable – Supports a hierarchical user structure for increased user security.Enhanced User Rights – Allow you to manage each user's access to select features within theapplication. Access to these features can be granted or denied at an individual user level.HTTPS Authorization Interface – An SSL interface to process consumer-initiated transactionsis available for payment integration.2
Virtual Merchant User GuideUG-029-10-DO-Rev ACustomizable Payment Forms – The online payment and Virtual Terminal Payment forms canbe configured to your unique business needs.Auto Settlement – The program can be configured to automatically settle unpendedtransactions.Business Rules – This section allows you to set up a list of authorization rules to perform anaction on the transaction during the authorization process, such as mark the record for reviewor send an email. This is only available for terminal-based processing.Purchasing Card/Business Card Capable – Prompts for customer code and sales taxinformation to meet Level Two processing requirements.CVV2 Processing – Meets current Card Verification Value 2 (CVV2, CVC2, and CID)requirements for Card-Not-Present (CNP) transactions.Address Verification (AVS) Processing – Used to comply with Visa and MasterCard directmarketing requirements and to minimize fraudulent Internet and mail order/telephone ordertransactions.Batch Export Options – The program supports a XML, tab- or comma-delimited export processfor currently open and previously settled batches.Peripheral Printing Capable – The program supports receipt printing to peripheral printers.Receipts do not print complete credit card numbers, rather, it masks some of the card accountnumbers on consumer receipts.Custom Decline Messages – This option allows you to customize "non-approved"authorization responses for consumer initiated transactions.Compatible Carts Section – This section provides an alphabetical listing of shopping cartmanufactures that have coded to the Virtual Merchant program.User-Defined Fields – The program has the ability to support additional user-definedtransaction prompts on all payment forms.3
Chapter 2Initial LoginThe first time you log in to Virtual Merchant, you use the temporary password the systemadministrator sent you. You will have to immediately change the password because thetemporary password works one time only.To access Virtual Merchant for the first time:1. Open an Internet browser on a computer that is connected to the Internet.2. Enter the following URL in the address box: https://www.myVirtual Merchant.com.3. Select the Client Login link to access the login page.4. On the Virtual Merchant Login screen, enter your Account ID, User ID and Password andthen click the Login button. You should have received login information when you set upyour Virtual Merchant account.4
Virtual Merchant User GuideUG-029-10-DO-Rev AIf you are the Merchant Administrator for your account, you control your entire account. AMerchant Administrator can create multiple users who can log in and process transactionssimultaneously, create a hierarchy of users with similar or varying degrees of permissions, andaccess, and can even delegate the ability to manage the hierarchy of users to another user. Thishelps you better manage efficiency, and creates a system of accountability.If you do not log out and your session is inactive for 15 minutes, Virtual Merchantautomatically logs you out, displaying the log on page.If you access your user account from another browser while you are logged in, the first browserwill be logged out, because Virtual Merchant only allows one concurrent login per user.If you have problems accessing the Virtual Merchant program, call 1-800-377-3962 forassistance.Warning: You must set up your Internet browser to accept pop-ups from Virtual Merchant prior to transactionprocessing. If pop-ups from Virtual Merchant are blocked, when the receipt printing information bar appearson the webpage and is right-clicked, a duplicate transaction may be created.To prevent this from happening, add the Virtual Merchant site to the allowed sites in the pop-upblocker for your browser before you begin processing. The steps for doing this vary, depending onwhich browser you use. Please consult the Help for your browser to learn how to add the VirtualMerchant site to the allowed sites.5
Chapter 3User ManagementThe User section allows you to manage the users for each account. This section provides accessto the permissions and terminal associations for users. Use the Find/Edit User option to locateeach subordinate or peer user so you can access and edit information about them. To changeyour password, use the Change Password function. Change PIN allows you to change thelength and format of your PIN.The options available on the User menu:Find/Edit – Allows the currently logged in user to manage all of their subordinate users andpeers.Create New – Allows the currently logged in user to add new users to their account.Change Password – Allows the currently logged in user to change his own password.Change PIN – Allows the currently logged in user to change the length of his terminal PIN(s)and the format of the PIN(s) associated with his account. (The system automatically generatesPINs, so users cannot change the actual PIN text. They can only change the PIN’s format.)6
Virtual Merchant User GuideUG-029-10-DO-Rev ACreating a New UserCreate New User allows you to add new users to the Virtual Merchant account. Enter each newuser's information into the Create New User form.To create a new user:1. Enter a User ID. This field is required and case-sensitive.2. Enter a Password, and then re-enter the new password into the Confirm Password field forvalidation.The new Password is temporary, must include both numbers and letters, and contain aminimum of seven (7) characters. This field is required and case-sensitive.3. The next fields are not required, but you may enter the First Name, Last Name, Location,Phone, and Extension, or simply skip these fields to go to the next required field, E-mail.The fields for creating a new user are:User ID – Enter a name for this User ID. This is a required field.Password – Enter a password for this User ID. This required field is case sensitive.Confirm Password – Re-enter the password for this User ID. This required field is casesensitive.First Name – Enter the user's first name.Last Name – Enter the user's last name.7
Virtual Merchant User GuideUG-029-10-DO-Rev ALocation – Enter the user's location.Phone – Enter the user’s phone number.Extension – Enter the user’s phone extension.Email – Enter the user’s Email address. This is a required field.Active – Select Yes or No from the drop-down menu. Examples of new users who would not beactive would be new hires who have not yet started work, or employees out on medical leave.This field is set to Yes by default.Supervisor – Select the user’s supervisor. This is a required field.When creating a new user, you must select a Supervisor from the drop-down menu. Thedefault Supervisor is the current user’s supervisor or the Merchant Administrator, if the userlogged in is the Merchant Administrator. See Appendix C, Merchant User AdministrationStrategies for more information.4. Click Create User to add the new user, or click Clear to abandon the new user creation.New User Confirmation PageThe New User Confirmation page displays the fields that were entered on the CreateUser page. This page also allows you to set up the new user's rights and terminalassociations within the program.8
Virtual Merchant User GuideUG-029-10-DO-Rev AEditing Terminal RightsThe Rights button launches the Update Rights page, where you can specify thepermissions and access for the selected user.The user rights that display in the Update Rights window are dependent upon the userrights of the currently logged in user. You cannot grant a right to a subordinate unlessyour profile has the right to do so.1. To add rights to the currently selected user, select the checkbox to the left of eachfield. To remove a right from a user, clear the check box.2. Once you have selected all the rights for the user, click the Update button.3. Click Cancel to close this window without changing the user’s rights.The rights within each section are defined in the next sections.9
Virtual Merchant User GuideUG-029-10-DO-Rev AVirtual Merchant – TransactionsSelect the transaction types you want the selected user to be able to access.Virtual Merchant – BatchSelect the batch management activities you want the selected user to be able todo.Batches - View – Allows the user to view the unsettled transactions in theCurrent Batches section.Batches - Void Delete – Allows access to the Void and Delete buttons in CurrentBatches section. Void applies to both Host and Terminal-based. Delete applies toTerminal-based only. Virtual Merchant does not permit batches to be voidedwhile the auto-settle process is running, or when a manual settlement process isrunning.Batches - Settle Transactions – Allows access to the Settle button in the CurrentBatches section to settle selected transactions.Batches - Edit Transactions – Allows access to the Batches-Edit Transactionoption.Batches - Return Transactions – Allows access to initiate a return from a SettledCredit Card Transaction in the Settled Batches menu.Batches - View Settled History – Allows access to the Settled Batches section.User ManagementSelect the User Management capabilities you want to associate with the selecteduser.Find/Edit User – Allows access to the Find/Edit User section.Create Subordinates – Allows access to the Create User section.Edit Terminal Associations – Allows access to Terminal Associations section.Edit User Rights – Allows access to the Edit Rights section under the Find/EditUser section.IP Limitations Rights – Allows the user to enter up to fifty (50) IP addresses thatcan access an account in Virtual Merchant. If selected, only us
Virtual Merchant is your single-source, online terminal and payment solution. Virtual Merchant can do everything from online payment processing to transaction management. It offers a secure Internet payment gateway solution for traditional Retail, Mail Order/Telephone Order (MO/TO) and Internet (E-Commerce) Merchants.