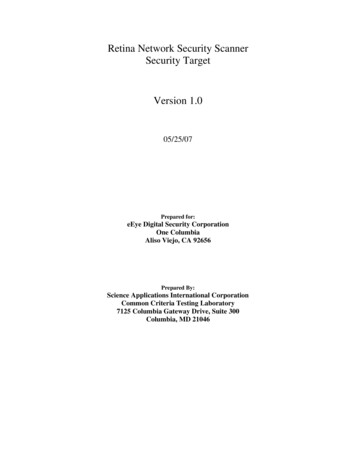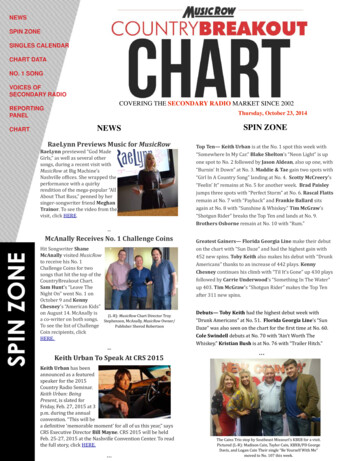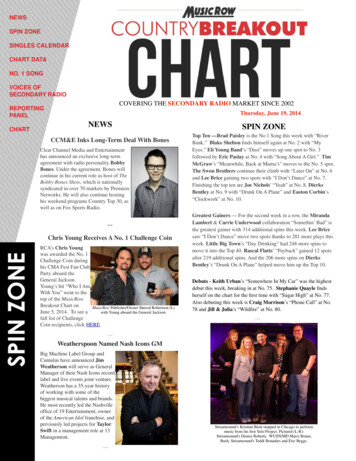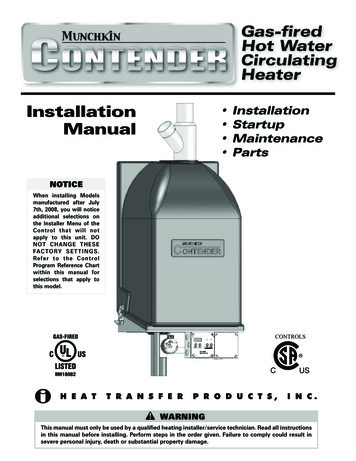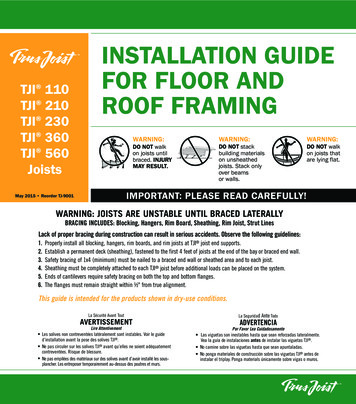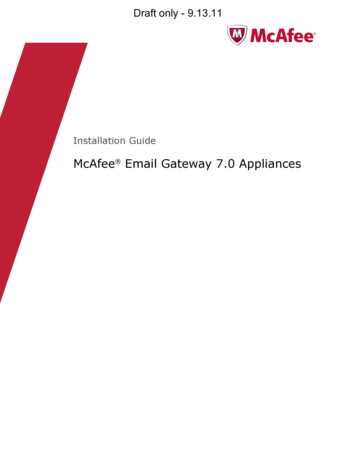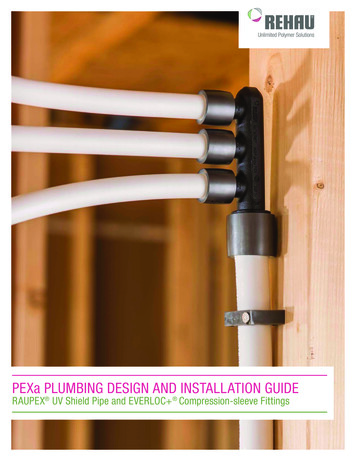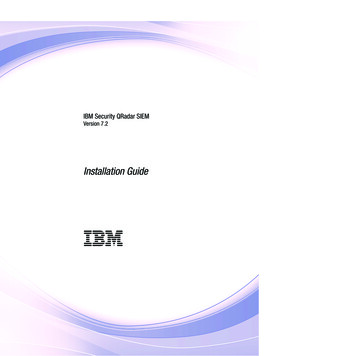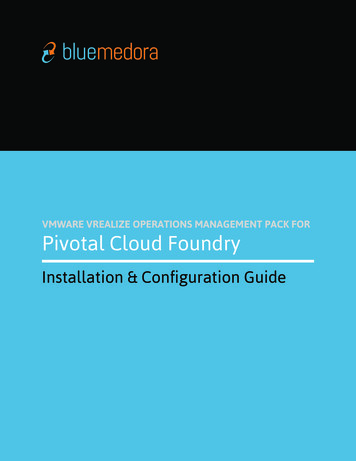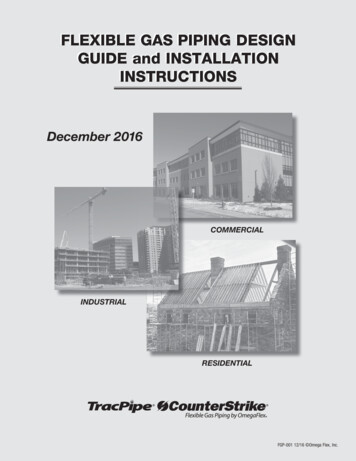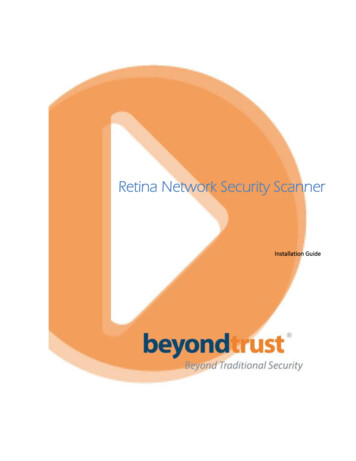
Transcription
Retina Network Security ScannerInstallation Guide
Retina Network Security Scanner Installation GuideRevision/Update Information: June 2015Software Version: 5.22Revision Number: 0Corporate Headquartersth5090 N. 40 StreetPhoenix, AZ 85018Phone: 1 818-575-4000COPYRIGHT NOTICECopyright 2015 BeyondTrust Software, Inc. All rights reserved.The information contained in this document is subject to change without notice.No part of this document may be photocopied, reproduced or copied or translated in any manner to anotherlanguage without the prior written consent of BeyondTrust Software.BeyondTrust Software is not liable for errors contained herein or for any direct, indirect, special , incidental orconsequential damages, including lost profit or lost data, whether based on warranty, contract, tort, or anyother legal theory in connection with the furnishing, performance, or use of this material.All brand names and product names used in this document are trademarks, registered trademarks, or tradenames of their respective holders. BeyondTrust Software is not associated with any other vendors or productsmentioned in this document.
Retina Network Security Scanner Installation GuideContentsContentsIntroduction . ivDocumentation Set for Retina . ivContacting Support . ivTelephone . ivOnline . ivCHAPTER 1 Overview . 1CHAPTER 2 Installing Retina . 2Requirements . 2Installing Retina . 3Uninstalling Retina . 5CHAPTER 3 Getting Started . 6Logging on to Retina . 6Running a Quick Scan . 8CHAPTER 4 Adding Retina to the Management Console . 11Activating Central Policy in Retina .11Setting up Retina Events Management .13Setting Credentials for Retina in the Management Console .14APPENDIX A Command Line Installation . 15Installation Commands .15BeyondTrust iii
Retina Installation GuideAbout This GuideIntroductionThis guide provides the installation instructions and software requirements for Retina NetworkSecurity Scanner. For information about its features, benefits, functionality, and basic procedures,see the Retina User Guide.The following sections include a list of documentation for the product, and where to get additionalproduct information and technical assistance.Documentation Set for RetinaThe complete Retina documentation set includes the following: Retina Installation Guide Retina User GuideContacting SupportFor support, go to our Customer Portal then follow the link to the product you needassistance with.The Customer Portal contains information regarding contacting Technical Support bytelephone and chat, along with product downloads, product installers, license management,account, latest product releases, product documentation, webcasts and product demos.TelephonePrivileged Account Management SupportWithin Continental United States: 800.234.9072Outside Continental United States: 818.575.4040Vulnerability Management SupportNorth/South America: 866.529.2201 949.333.1997 enter access codeAll other Regions:Standard Support: 949.333.1995 enter access codePlatinum Support: 949.333.1996 enter access port/BeyondTrust iv
Retina Network Security Scanner Installation GuideOverviewCHAPTER 1 OverviewBeyondTrust’s Retina Network Security Scanner provides vulnerability testing for multiple platforms,automatic fixes of vulnerabilities and the ability to create your own audits. In addition, Retina allowsyou to proactively secure your networks against the most critical vulnerabilities by incorporating themost up-to-date vulnerabilities database. Since vulnerability audits are added continually, thisdatabase is updated at the beginning of each session.Using Retina, you can: Scan in parallel using the Retina queuing system to scan up to 256 targets simultaneously. Perform the majority of scans without administrative rights. This allows you to quickly andeasily secure your globally distributed networks. Create custom audit scans to enforce your internal security policies, such as deploymentsand machine configurations.Retina uses Access or any ODBC data store for storage and a management and aggregation server tocontrol remote scanners. In addition, multi-user authentication, summary and executive reportingcapabilities and a comprehensive tracking system are available.BeyondTrust -1-
Retina Network Security Scanner Installation GuideInstalling RetinaCHAPTER 2 Installing RetinaYou can download Retina from our client portal, located at:www.beyondtrust.com/Resources/SupportA username and password are required.RequirementsThe minimum system requirements for Retina are:Operating SystemsSoftwareNetworkProcessorMemory (RAM)Hard DriveBeyondTrust Windows Vista SP2 or later (32-bit and 64-bit)Windows 7 SP1 or later (32-bit and 64-bit)Windows 8 (32-bit and 64-bit)Windows 8.1 (32-bit and 64-bit)Windows Server 2003 SP2 or later (32-bit and 64-bit)Windows Server 2008 SP2 or later (32-bit and 64-bit)Windows Server 2008 R2 SP1 or later (64-bit)Windows Server 2012 (64-bit)Windows Server 2012 R2 (64-bit)MSXML 6.0 SP1Microsoft .Net Framework 2.0 (included with installer)Microsoft .Net Framework 4.0 or laterTCP/IP – Required for communicating with the BeyondInsightconsole, License Validation, and scanning remote machinesIntel Pentium IV 1.4 Ghz (or compatible)4 GB1 GB minimum-2-
Retina Network Security Scanner Installation GuideInstalling RetinaInstalling RetinaYou can install and uninstall using the command line as detailed in Appendix A Command LineInstallation.To install Retina:1Double-click the Retina installer. The Install Wizard is displayed.2An informational message is displayed warning you about using multiple firewalls. Close allother firewalls. Click Continue.3If you are installing a full version of Retina, enter the serial number provided when youpurchased the product. You can access your serial number on the client portal by selectingProduct Licensing Managing Your Serial Numbers.If you are installing a demo version of Retina, the Serial Number field remains blank.4Click Continue. The End User Software License Agreement window displays.5After reading the license agreement, select the check box I accept all terms of the precedinglicensing agreement. You must accept the licensing agreement for the installation tocontinue.6Click Continue. The Destination Folder window displays.7Accept the default location or click Browse and select a destination folder.8Click Continue. The Additional Tasks window displays.9Verify the Create Desktop Icon check box is selected, as needed.10 Click Continue. The Ready to Install Application window displays.11 To modify the previous information, click Back.To continue, click Install. The install process begins with a progress bar displayed.Once Retina is installed, the Successful Installation window displays.12 To launch Retina after the install is complete, select the Launch Retina check box.13 Click Finish. The Auto-Update window displays.The Auto-Update synchronizes Retina with the most up-to-date vulnerabilities database.These updates will continue to occur at the beginning of each session. This allows you toproactively secure your network against the latest vulnerabilities.14 To configure Auto-Update, click Configure. The Configuration Properties window displays.To integrate with Enterprise Update Server, select the Update Server for All Applications radiobutton, then modify the server name to match the Enterprise Update Server name and clickOK.For additional information refer to the Enterprise Update Server documentation.BeyondTrust -3-
Retina Network Security Scanner Installation GuideInstalling Retina15 To download updates, click Next. The updates begin installing, then the Update Summarywindow displays.16 Click Finish. Retina launches, if selected.Where do I go from here? I am using the management console.You must configure communication between Retina and the management console. SeeAdding Retina to the Management Console. I am not using the management console.You are ready to run a scan! See Getting Started.BeyondTrust -4-
Retina Network Security Scanner Installation GuideInstalling RetinaUninstalling RetinaUsing the Retina Uninstall wizard, you can complete the following steps to remove Retina from yoursystem.BeyondTrust recommends that you exit all Windows programs before you run the uninstall.To uninstall Retina:1Select Start Settings Control Panel, then click Add/Remove Programs.2Select BeyondTrust Retina, then click Remove. The Add/Remove Programs dialog displays.3Click Yes.4To retain the license for future use on the same machine, click No.5To remove the configuration data, click Yes.The progress of the uninstall is displayed. When complete, the progress dialog closes.Some system configurations can require a system restart to complete the uninstall. If so, aprompt displays stating you must restart to complete the uninstall.BeyondTrust -5-
Retina Network Security Scanner Installation GuideGetting StartedCHAPTER 3 Getting StartedYou can run a quick scan using the default values. This allows the Retina scanner to locate responsivenodes, then launch pre-defined scans against the targets. The result is a list of vulnerabilities andremediation that can be viewed online or exported and saved.If you are not using the management console, you are ready to run scans. Otherwise, see AddingRetina to the Management Console.Logging on to RetinaTo log on to Retina:1Select Start Programs BeyondTrust Retina Network Security Scanner.The Retina home page displays.BeyondTrust -6-
Retina Network Security Scanner Installation GuideGetting StartedThe following tabs are available: Quick Scan — performs a scan based on an IP address or sequential range of IP addressesand uses Complete Scan or FBI-SANS Top 20 template.Discover — locates devices, such as workstations, routers and printers, by single ormultiple IP addresses.Audit — scans any device with an IP address and returns a list of vulnerabilities and fixes.Remediate — generates a list of vulnerability information and recommends methods tofix the vulnerability.Report — provides executive overview reports and detailed summary reports ofvulnerabilities and fixes.BeyondTrust -7-
Retina Network Security Scanner Installation GuideGetting StartedRunning a Quick ScanUsing the Retina templates, you can quickly scan based on an IP address or se quential range of IPaddresses.You can then: Review the vulnerability results in the Audit page Analyze the remediation results in Remediate page View the data online or offline using the Reports pageTo run a quick scan:1On the Retina home page, verify the Quick Scan toolbar displays.If not, select View, then Quick Scan. The Quick Scan toolbar displays the Address and ScanTemplate fields.2Verify the IP Address in the Address field.3In the Scan Template list box, select Complete Scan or FBI-SANS Top 20. Complete Scan scans the IP address for every vulnerability audit in the Vulnerabilitiesdatabase.FBI-SANS Top 20 scans for the SANS list of vulnerabilities that require immediateremediation.BeyondTrust -8-
Retina Network Security Scanner Installation GuideGetting Started4Click Start. The scan begins.5To view the scan progress and a summary of the vulnerabilities based on the scanned IPs,select the Audit tab. The scan results display in the Scanned IPs area.6To generate a Summary or Executive report, select the Report tab. The Report page displays.BeyondTrust -9-
Retina Network Security Scanner Installation Guide7Getting StartedSelect the scan job and report type, then click Generate. The report displays the scan results,including remediation information.For more information about using Retina, refer to the Retina User’s Guide.BeyondTrust - 10 -
Retina Network Security Scanner Installation GuideConsoleAdding Retina to the ManagementCHAPTER 4 Adding Retina to the Management ConsoleTo manage Retina scans using the management console, you must configure: From Retina, event logging and Central Policy settings. From the Events Client Configuration tool, activate Retina as a supported application in themanagement console.This chapter provides information on configuring the communication between Retina and themanagement console.This guide assumes all of the required management console components are successfully installed.For more information, refer to the management console installation guide.Connections to the management console are not supported on the following Retina solutions: RetinaNetwork Community and Retina Network Unlimited. Contact your BeyondTrust representative tolearn more about the management console feature.Activating Central Policy in RetinaThe Central Policy server updates Retina with the latest version of audits. The Central Policy serveralso manages event logging, auto-updating audits, and performance settings for the Retina scannerengine.Event logging sends the scan information to the management console and includes: port, servicesand general scan information.There are two versions of Central Policy: Version 1. Communicates to the management console using port 10001. Version 2. Communicates to the management console using https port 443.You must turn on Central Policy in Retina.BeyondTrust - 11 -
Retina Network Security Scanner Installation GuideConsoleAdding Retina to the ManagementTo turn on Central Policy in Retina:1Log on to Retina.2Select Tools Options.3Select the Management tab.Note: If these options are not available, then your version of Retina might not supportconnections to the management console. Contact your BeyondTrust representative for moreinformation.BeyondTrust - 12 -
Retina Network Security Scanner Installation GuideConsoleAdding Retina to the Management4Select the Enable Central Policy check box.5Select a Central Policy type.6Enter the name of the Central Policy server. This is the server where the managementconsole resides.7Provide the credentials for the server.8Enter the agent name. This is the name of the server where the Retina scanner is deployed.9Click OK.Setting up Retina Events ManagementThe management console needs to be aware of Retina as a supported application. Retina events aresent to the management console where you can then manage and review Retina activities.Note: When you initially install the management console, you configure the following client settingsusing the Events Client configuration wizard: host and port information, workgroup settings,certificate selection, and agent applications (for example, Retina).For information on using the wizard, refer to the management console documentation.You can also configure client settings after you run the wizard. See the following procedure.BeyondTrust - 13 -
Retina Network Security Scanner Installation GuideConsoleAdding Retina to the ManagementTo configure Retina using the Events Client Configuration tool:1Start the Events Client Configuration tool.The default location is Start All Programs BeyondTrust Tools.2Select the Enabled Applications tab (if it is not already selected).3Select the Retina check box.4Click OK.Setting Credentials for Retina in the Management ConsoleRetina uses credentials to access target assets, such as networks, workstations, servers, and printers.You can run a scan without administrator access; however, administrator access ensures a thoroughscan.Note: To run a fully credentialed scan of a UNIX device, SSH access is required. For SSH, provide theroot or admin username.To run a fully credentialed scan of a Windows device, NetBIOS access is required. NetBIOS is enabledby default.BeyondTrust - 14 -
Retina Installation GuideCommand Line InstallationAPPENDIX A Command Line InstallationInstallation CommandsThe following command line options are available to install Retina.REINSTALLMODE ”amus”Cause all files to be overwritten./qnCompletely silent.User interface does not display. If a reboot is required, Windows Installer automatically reboots thesystem at the end of installation./qbBasic user interface.Only a progress dialog is displayed to the user. If a reboot is required, Windows Installer prompts theuser to reboot.INSTALLDIR ” ”Installation folder where is the path to install.Set this property to change the default installation path.CREATEDESKTOPICON ”0”Disables creation of a desktop icon for Retina.This option is enabled by default. Set to 0 to prevent creation of the icon./l*v “C:\RetinaInstallLog.txt”Enables full logging.This should only be used for debugging if problems occur during installation.BeyondTrust - 15 -
Retina Installation GuideCommand Line InstallationREBOOT ”ReallySuppress”Used to suppress the automatic reboot when using the /qn silent option. The reboot still needs tooccur, for the software to run properly.SERIALNUMBER ” ”Sets the serial number where is the actual serial number.CFPATH ” ”Path for Common BeyondTrust files, such as Auto Update.If another BeyondTrust product is installed, this parameter is ignored since the common path mustbe the same for all BeyondTrust products.BeyondTrust - 16 -
Retina Network Security Scanner Installation Guide Overview BeyondTrust -1 CHAPTER 1 Overview BeyondTrust’s Retina Network Security Scanner provides vulnerability testing for multiple platforms, automatic fixes of vulnerabilities and the abil