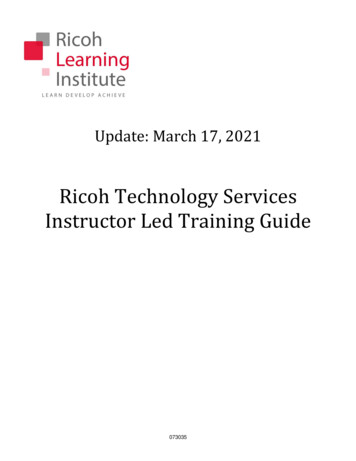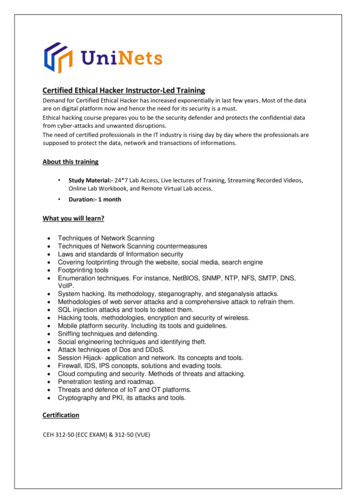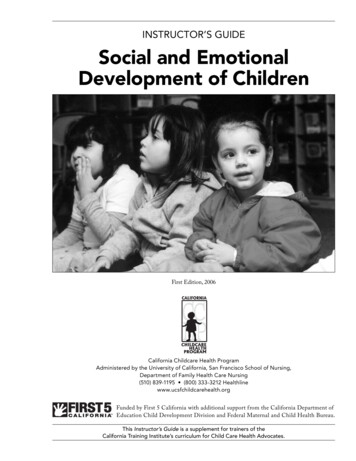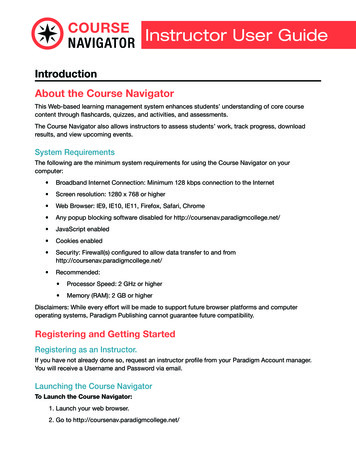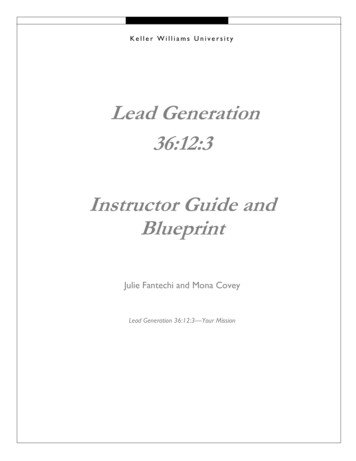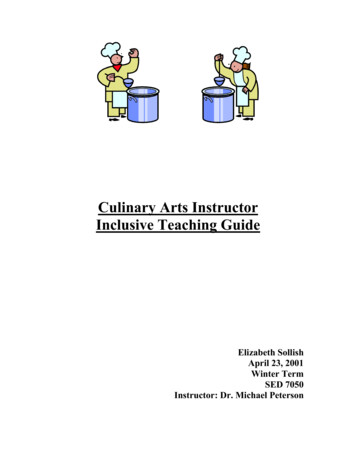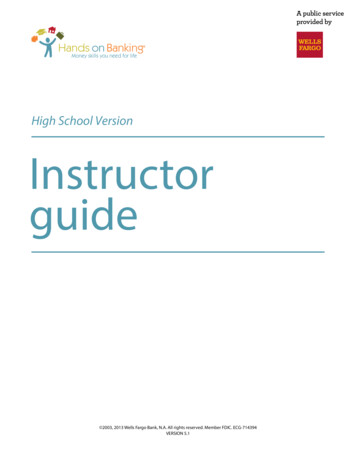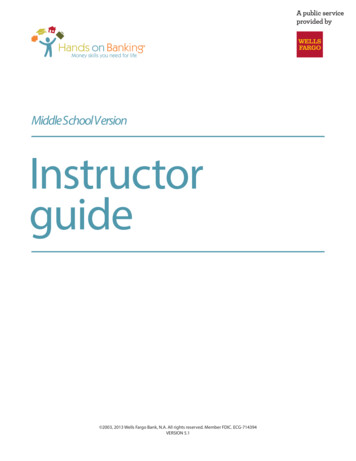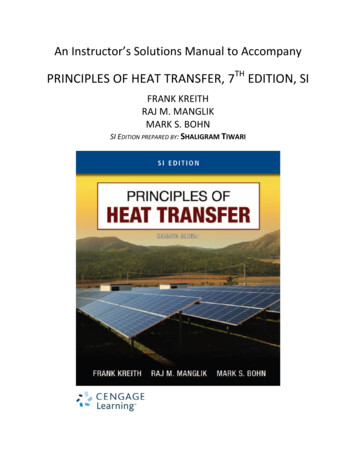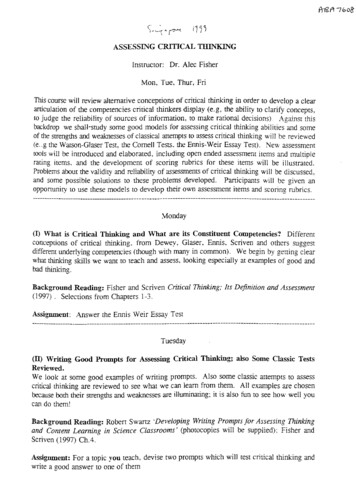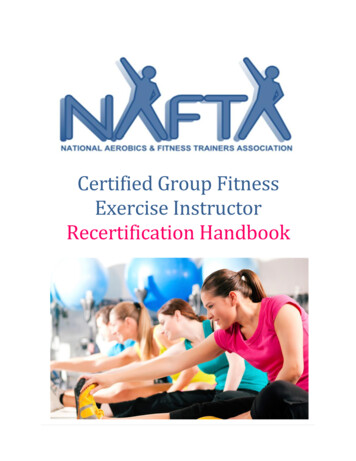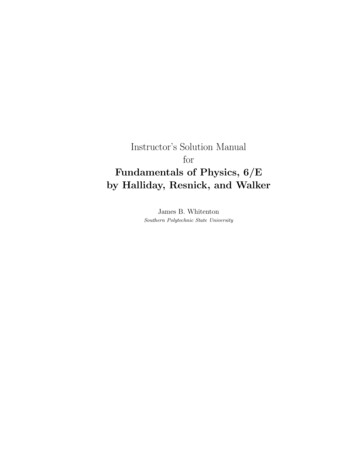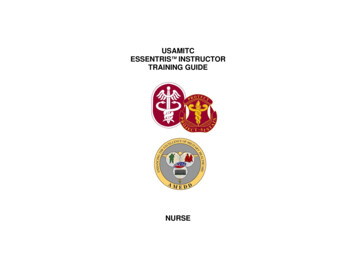
Transcription
USAMITCESSENTRISTM INSTRUCTORTRAINING GUIDENURSE
Essentris Instructor GuideNurseTable of ContentsTable of Contents . 1Preparation for Delivery . 2Materials Needed for Class . 2Tasks to be completed prior to class . 2Tasks to be completed at the end of class . 2Essentris Overview. 3Description of the Training . 4Learning Objectives . 4Logging into Essentris . 6Key Board Short Cuts . 6Patient Control Screen . 8Title Bar & Menu Bar . 9Patient Header Bar . 11Finding a Patient . 13Manual Force Archiving of a Patient’s Chart. 14Flowsheets . 15Vital Signs Flowsheets . 19Fluid Balance (I&O) Flowsheet . 22Medication Flowsheet (Medication Administration Record) . 24Treatment Flowsheets . 28Laboratory Flowsheets . 30Orders Entry Module . 31Clinical Notes. 35Interdisciplinary Care Plans . 37Status Boards. 37Summary Screens. 38Admitting a Patient . 38Discharging a Patient Practice Exercise . 39Transferring a Patient . 39Essentris Instructor GuideNurse1
Essentris Instructor GuideNursePreparation for DeliveryThis Instructor guide is designed to provide the instructor for the nurse training all the materials required to teach theclass.Materials Needed for Class Training Guide 10 to 12 computers with Essentris loaded and tested Class attendance roster Initial Passwords for all users Course evaluation Skills check sheets (one per student)Tasks to be completed prior to class Verify that all computers are functional Verify that the overhead projector works Verify that the classroom is the appropriate temperature Lay out all handouts one at each terminal Provide each Desk (student) a test patient.Tasks to be completed at the end of class Ensure that all students signed in Pass out the class evaluation forms, to be filled out before the student leaves. Make sure there is a comment forany score of 3 or below Make sure all skills assessment check lists are completedEssentris Instructor GuideNurse2
Essentris Instructor GuideDurationNurseEssentris OverviewLocation of:Restrooms:Fire Escapes:Exits:Cell phones pagers: Off or on VibrateBreaks:IntroductionsInstructor and students exchange relevant informationInstructor NotesThe instructor will fill in thissection.Subject of the classThe class will cover the basic functionality of the Essentris InpatientRecords System as it applies to the nursing staff. Training will focuson specific patient care activities that nurses are required todocument in Essentris.Duration:This class will be divided into four 50 minutes blocks of instructionEssentris Instructor GuideNurse3
Essentris Instructor GuideDurationNurseDescription of the TrainingInstructor NotesThis class will not teach all the functionality of Essentris. AdditionalFetal Monitoring will only bedetails and functions will be taught in sustainment training ascovered if the students haveneeded. The class will be divided into platform demonstrationsthat capability on their unit.followed by hands-on practice. The instructor will demonstrate atask and then allow time for any questions. This will be followed by ahands-on practice session with the students performing the task andthe instructor providing assistance as needed. At the end of thetraining, a skills assessment check sheet will be completed as wellas a course evaluation.Training GoalProvide students with the required information and skills needed tocomplete the documentation of patient care in Essentris.Terminal Learning ObjectiveThe student will demonstrate the ability to use the informationprovided in this class to complete the documentation of standardnursing procedure in Essentris.Learning Objectives1. Demonstrate the skills necessary to navigate within Essentris.2. Describe Security Features.3. Understand the five (5) major applications of Essentris.4. Effectively document clinical data on Essentris Flowsheets.5. Demonstrate an understanding of the Order Entry functions inEssentris.6. Demonstrate the ability to document clinical notes on patients inEssentris.7. Demonstrate the ability to add and update the problem list.Essentris Instructor GuideNurse4
Essentris Instructor GuideDurationNurseSystem DescriptionEssentris is an inpatient medical records system that automatesinpatient treatment documentation. It has the capability to connect toexternal monitoring devices such as mother/baby fetal monitoringand EKG machines. Essentris also receives information (ADT, Labdata) from external systems such as CHCS.System Benefits Replaces the handwritten chart Allows multiple users to simultaneously access patientinformation Reads data from bedside devices and other systems (Lab, ADT) Calculates IV Drips, I&O, etc. Data is stored electronically for future retrievalAreas of TeachingLogging into EssentrisKeyboard Short CutsThe Major Applications of EssentrisFlowsheets Vital Signs Flowsheets Fluid I&O Flowsheets Medication Flowsheets Lab Entry Flowsheets Treatment FlowsheetsAdministration (ADT and Orders Entry)Notes & Interdisciplinary Care PlansReview ScreensStatus BoardsAdmitting, Discharging and Transferring a PatientEssentris Instructor GuideInstructor NotesNurse5
Essentris Instructor GuideDurationNurseLogging into Essentris1. Click on the Essentris icon and wait a couple of seconds forprogram to locate the server2. Enter your assigned username(your three initials/maybe number) pressthe tab-key and enter your password.3. Click on change password. Then typein your username, old password andnew password (at least 8 characters).Once password setup is complete you will need to log into Essentrisagain.Key Board Short CutsNavigation Keys:[Alt] and [Ctrl] – These keys are used in combination with otherkeys to provide keyboard access to the menu bar and shortcuts.[Enter] Key- In many circumstances, the [Enter] key must bepressed for data to be entered into a cell or field.Instructor NotesTell the students not to startany of the other programswhile Essentris is loadingbecause if you start anotherprogram Essentris will stoptrying to locate the server.[Tab] Key – In windows containing fields (such as dialog boxes), the[Tab] key moves the cursor forward to select the next field. InFlowsheets, the [Tab] key moves the cursor forward to the first rowof the next section.Essentris Instructor GuideNurse6
Essentris Instructor GuideNurseNavigation Keys[Shift] [Tab] – In windows containing fields (such as dialog boxes),the [Shift] [Tab] key moves the cursor backwards to select theprevious field. In Flowsheets the [Shift] [Tab] moves the cursorbackwards to the last row of the previous section.Directional [Arrows] – The Directional Arrow keys move the cursorbetween the rows and columns on the Flowsheets and may also beused for menu bar and choice navigation.[Page Up] Key - The [Page Up] key moves the cursor up onedisplay page.[Page Down] Key - The [Page Down] key moves the cursor downone display page.[Space Bar] Key – The [Space Bar] key with the [Enter] key deletesdata from a cell on Flowsheets.Essentris SecurityYour password in Essentris is the same as your signature. It shouldnot be given to anyone. If it is compromised the users are requiredto notify the system administrator as soon as they discover that thepassword has been compromised so the password can bedeactivated.Major Applications of EssentrisEssentris has five major applications and several sub applications.The major applications are: FlowsheetsAdministration (ADT & Orders)Interdisciplinary Notes & Care PlansEssentris Instructor GuideNurse7
Essentris Instructor GuideDuration NurseMajor Applications of EssentrisReview ScreensStatus BoardsInstructor NotesNote: The care plan areacan be used forinterdisciplinary plans ofcare to assist the hospitalmeet JCAHO guidelines.Patient Control ScreenThe main screen of Essentris is the Patient Control Screen. Basedon the user’s system configuration this is the first screen that will bedisplayed. It has the Title Bar, Menu Bar, Patient Header Bar andStandard Tool Bar. Below these are the Application Bar, Unit Bar,Application Display and Status Bar.Application Bar – Lists all the major applications and subapplications. Everything that is listed in the Application Bar can alsobe accessed via the Menu Bar and by right clicking the mouse.Unit Bar – Lists all the units that the user has access to view.Application Display – Shows the patients on the selected unit by bednumber. The Application Display is auto set for bed number but canbe sorted by any category i.e. name, fmp-ssn, admit date, attending.Status Bar – Located at the bottom of the screen, displays User ID,Host Name and IP. Address, Current Time, Status of Joint Context.Essentris Instructor GuideNurse8
Essentris Instructor GuideDurationNurseTitle Bar & Menu BarThe Title Bar displays the title of the currently selected application.Instructor NotesThe Menu Bar is a Windows -standard format. The menu namesdisplayed on the Menu Bar and its drop-down menus will varydepending on the system configuration, the unit selected, and theapplication being used. Menu items on the menu bar are highlightedin blue when the mouse hovers over them.Menu Bar SelectionsFile Menu – The File Menu has the following Submenus: PrintScreen, Join Context, Log Out and Exit.Edit – The Edit Menu has the Following Submenus: Cut, Copy RightPane, Copy Right Pane (BMP), and Paste.Tell the students the MenuBar selections will changebased on the area you are in.View – The View Menu has the following submenus: One Pane, ToPatCtrl, To Provider List, Refresh PatCtrl, App Bar and Status Bar.ENV – Allows the user the ability to select the environment to workin, such as ICU or Training. By changing environments the user canaccess a note or template that is not available in the currentlyselected environment.Admin – This menu provides selections for all the admin functionssuch as Find Patient, Admit Patient, Transfer, Discharge, Lab Stats,Tracking board, and other selections based on hospital configuration.Flowsheets – The menu selection displays the Flowsheet selectionsare based on the users hospital configuration. Some examples areVitals, I&O, Meds, Treatments.Notes – Displays Notes that are available in the current selectedenvironment.Essentris Instructor GuideNurse9
Essentris Instructor GuideDurationNurseTitle Bar & Menu BarInstructor NotesOrders – Displays the order entry screen.Summary Screens – Essentris Summary Screens displayinformation categorized into tabular windows and plots for a selectedpatient.Waveforms – Waveforms are graphical displays of variousmonitored parameters, such as Pulmonary Artery Pressure (PAP)and Arterial Blood Pressure. Bedside monitors should be used whenmaking a medical decision.Tools – The tool section describes enhanced printing functions,access to CQL, Check Updates, Automatic.Web Links – Allows the user to access the local reference library.Options – Displays the various options the user has for viewinginformation on the screen. Some options are: Tree View, List ViewFont, Find Patient View Font.Help – The Help Menu has the following submenus: Contents, HelpTopics, and About Essentris.Flowsheets Actions – The items in this menu will vary based on theflowsheet being viewed. Some selections are: Copy Forward,Describe Item, Enter Time, Find Row, Refresh Flowsheet and others.Print Special – The Print Special Menu has the followingSubmenus: Print, Print All Pages, Print Preview and Print Setup.Essentris Instructor GuideNurse10
Essentris Instructor GuideDurationNursePatient Header BarInstructor NotesDisplay ChoicesPatient information is displayed in all application screen headers.The display can be configured for each unit to show selected patientdata. CliniComp Client Services will make configuration changes.The default display includes all choices:Patient NamePatient AgePatient GenderUnitBedPatient AllergiesMRNBilling NumberDate of BirthAdmit DatePhysicianMilitary RankStandard Toolbar1. One Pane/Three Pane The One Pane option extends theapplication pane to fill the entire screen. Select the 1 icon to changeto a single pane view. One Pane/Three Pane can also be selectedfrom the View menu. The Three Pane option restores the multiplepane view. Users can toggle between a single workspace or pane,and multiple panes at anytime. This process will be explored furtherlater in this class.2. Screen Lock Screen Lock is used to prevent others from alteringor accessing information when the user is temporarily away from theworkstation.Essentris Instructor GuideShow this function to thestudents in class so theyunderstand the differencebetween One Pane andThree PaneTell the students that if theyleave a workstation theyshould lock the screen.Nurse11
Essentris Instructor GuideDurationNurseStandard ToolbarInstructor NotesPatients This is a list of the most recently selected patients. Eachpatient name in the list retains the patient’s environment and theapplication in which the patient was previously viewed.4. Recent Views This is a list of the most recently viewed applicationwindows. The most recently viewed application is at the top of thelist.5. Previous Screen/ Next Screen These arrows display theapplication screens that the user has recently accessed.6. Work Processes This is a drop-down list of process names. TheWork Processes are listed alphabetically. Each environment can beconfigured with six Work Processes.7. ProcessSteps For each Work Process, a list of process stepssuch as Flowsheets, Notes, and Growth Charts are contained in theProcessSteps list.8. PatCtrl Use the PatCtrl icon to return to the Patient Controlscreen. PatCtrl can also be selected from the View menu.9. ProviderList A designated provider, such as a doctor, can usethe Provider List icon to return to the provider patient list fromanother application within Essentris.10. Refresh PatCtrl The Refresh PatCtrl updates the display withchanges entered elsewhere in the facility.11. Join Context Joint Context is a single sign-on userauthentication system that verifies valid users to all applications in amulti-vendor environment. [Not Used in Most AMEDD Hospitals]12. Help Essentris includes online Help that can be accessed byusing the F1 key, the Help menu in the Menu Bar, or by selecting thequestion mark button on select windows and dialog boxes.Essentris Instructor GuideNurse12
Essentris Instructor GuideDurationNurseStandard Toolbar13 Shortcut Button Six shortcut buttons can be configured to link toselected applications. (Note that the Progress Notes applicationcannot be linked to a shortcut button.)14. Allergy BoxThe Allergy Box is part of the patient header bar. Note: the allergiesdisplayed here are not in AHLTA and the allergies listed in AHLTAare not listed here.Instructor NotesFinding a PatientThe Find Patient function is used to locate patient’s name, thephysician’s name or the patient’s medical record number.Finding a Patient Practice Exercise1. Select Find Patient from the Admin Menu.2. Enter name as “LASTNAME, FIRSTNAME. The patientinformation must be entered correctly or the patient will not befound.3. If patient is listed in ‘archive” then proceed with admission intoCHCS.4. If patient being admitted is listed
Help – The Help Menu has the following submenus: Contents, Help Topics, and About Essentris. Flowsheets Actions – The items in this menu will vary based on the flowsheet being viewed. Some selections are: Copy Forward, Describe Item, Enter Time, Find Row, Refresh Flowsheet and others. Print Special – The Print Special Menu has the followingFile Size: 407KB