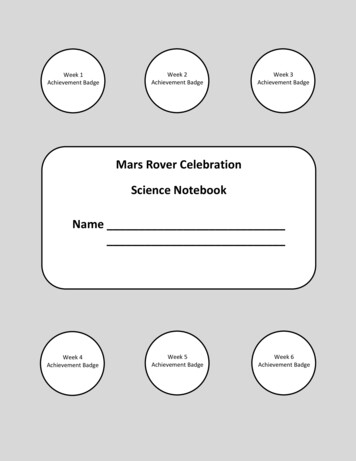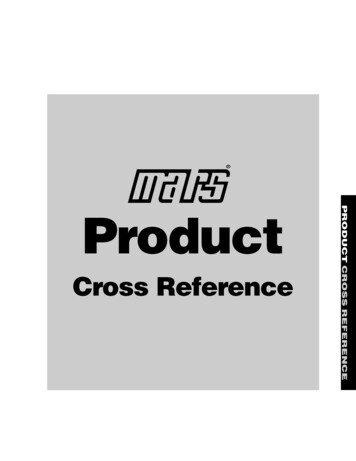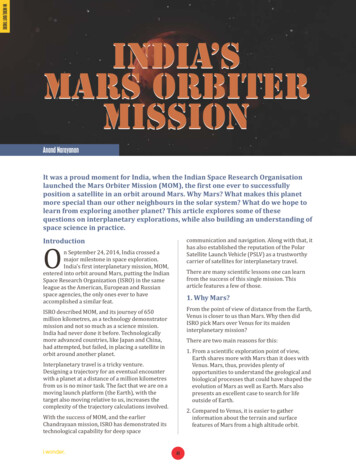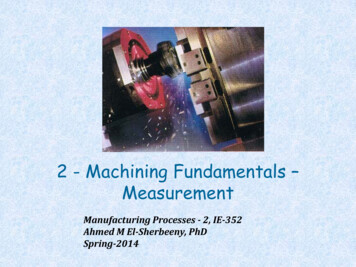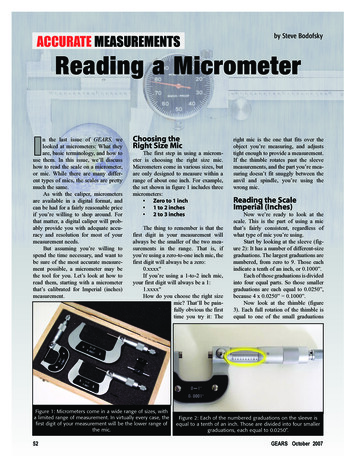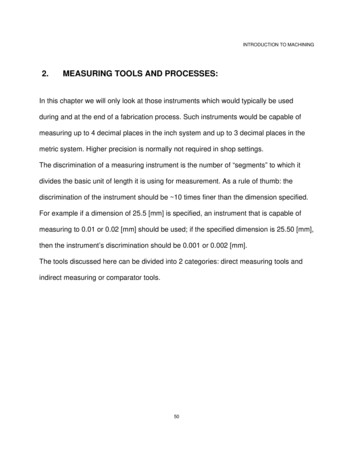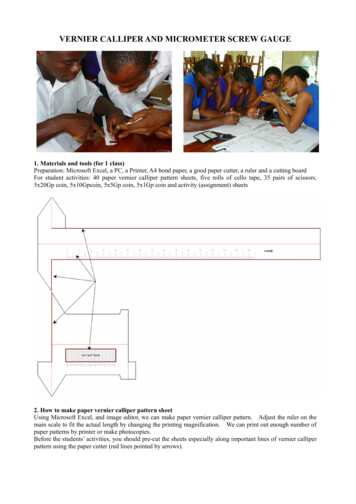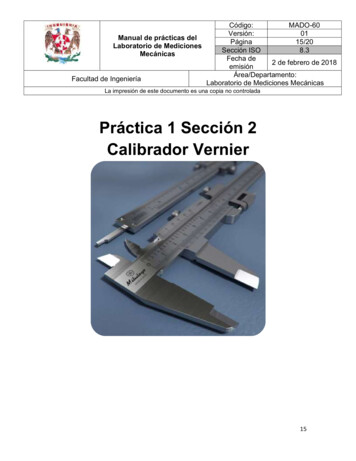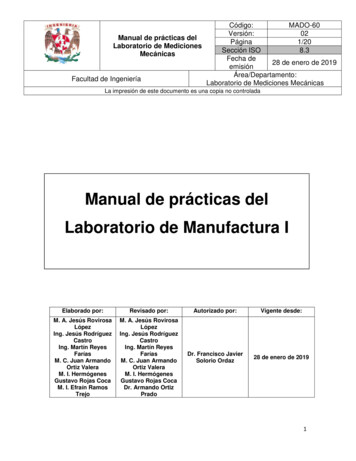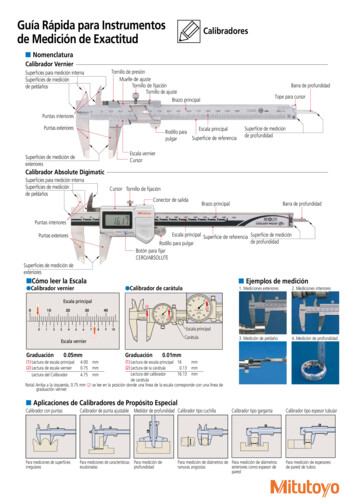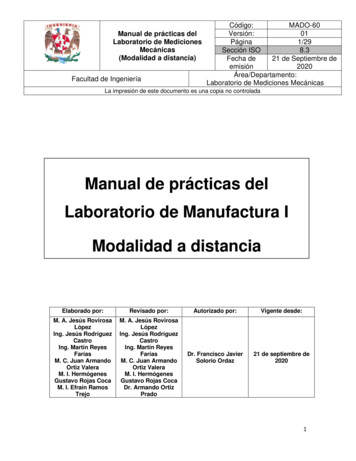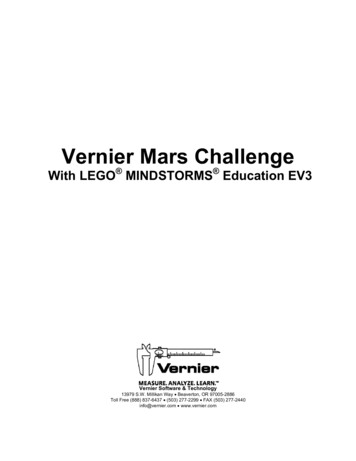
Transcription
VernierMarsChallenge With LEGO MINDSTORMS Education EV3Vernier Software & Technology13979 S.W. Millikan Way Beaverton, OR 97005-2886Toll Free (888) 837-6437 (503) 277-2299 FAX (503) 277-2440info@vernier.com www.vernier.com
ContentsUsing this Guide .3Course Description.4Schedule of ActivitiesDay 1: Magnets.5Day 2: Batteries .16Day 3: Compasses .24Day 4: Solar Panels .33Day 5: Martian Challenge .39AppendicesABCDEFGHIJKSensors and Materials .44Importing the Vernier Sensor Block.46Building Guides for Attachments .47Field Setup Guide .54If You Are Using the NXT Brick .56Safety .59Standards .60Facts about Mars.62Career Overview: Aerospace Engineers .63Links of Interest .64Engineering Notebook .652
Using this GuideThis curriculum guide offers an opportunity to introduce students to the physical concepts ofelectricity and magnetism through exciting hands-on robotics activities. By coupling roboticsdesign with NASA’s space program, students will gain an understanding of scientific principlesin a real world application. This guide was written for teachers with the Educator version ofLEGO’s EV3 robotics system. It is intended to be used for a week-long summer camp, a STEMclassroom module, or an after-school club.The Course Description immediately following this section can be copied into your promotionalmaterials when advertising your summer camp. Detailed descriptions of recommended activitiesare supplied for each unit, as well as optional extensions for early finishers. Teachers should feelfree to select those activities that are most relevant to their classroom situations. Suggested timeallotments for each activity are approximations based on a 2–4 hour unit and may needadjustment based on the age, ability, and past experience of your students. If possible, studentsshould be given the option of working alone or with a single partner.It is recommended that you have students build the EV3 Educator Vehicle – Driving Base fortheir initial robots in order to give them some experience reading and interpreting a CAD(computer-aided design) drawing. Building instructions for the EV3 Educator Vehicle can befound in the Robot Educator section of the EV3 software Lobby. If you are using the commercialversion of the software, you can find the building instructions for the EV3 Educator Vehicleonline.Building guides for the additional robotic attachments used in each activity are provided inAppendix C. If time permits, you are encouraged to use those guides as demonstration examplesonly and let students use their imagination to build their own designs for each attachment.Communication between team members will be greatly improved if students know the propername and function of key building components. Be sure to take time in the beginning to discussbrick management rules and naming conventions for projects, programs, and experiments,especially if the EV3 Bricks will be used by more than one student.This book will not go into detailed programming instruction but will assume that you have somebasic knowledge of the EV3 software or have access to one of the many reference booksavailable from local book stores. Sample programs will be given for all activities to aid you inyour instruction, but it is recommended that you encourage students to be creative and write theirown programs to solve each challenge.Teachers are asked to adopt a hands-off policy when helping students—in other words, try torefrain from touching individual robots or computer keyboards. Instead, give your studentsverbal tips when asked for assistance and encourage students to try it on their own.Above all, take a deep breath, relax, and enjoy yourself. There will be times when you will nothave all the answers. Generate an atmosphere that honors the maxim, “if at first we don’tsucceed, try, try again.” Remember, the goal of this curriculum should be to show students thatengineering is fun.3
Course DescriptionIn 2012, NASA sent the Curiosity rover to Mars to search for signs of past life in magnetic rocks.Recently, two astronauts were stranded on Mars while attempting a routine mission to service therover. A sudden storm has covered their solar panels in dust and most of their backup batterieshave run down. Your team of robotics specialists has been brought in to build a robot to retrievethe stranded astronauts, remove the dust from the solar panels, and find the magnetic rocksscattered near the base station. In addition, you will learn to use a voltage probe and magneticfield sensor as you build a solar tracker, a battery tester, and a robotic compass.Overview Day 1: MagnetsLearn how a magnet worksMeasure the magnetic strength of various magnetsBuild a robotic magnet detector Day 2: BatteriesLearn how a battery worksMeasure the electric potential of various batteriesBuild a battery tester Day 3: CompassesLearn how a compass worksGraph the magnetic field around a bar magnetBuild a robotic compass Day 4: Solar PanelsLearn how a solar panel worksMeasure the electrical output of a solar panel at different anglesBuild a solar tracker Day 5: Martian ChallengeLearn how to write pseudo codeStrategize a time-based solutionBuild a multi-tasking Martian rover4
Day1MagnetsTaskBuild a robot that will play a sound when it drives past a magnet.Objectives Investigate the behavior of a magnetLearn how to use a magnetic field sensorTake sensor measurements with the EV3 BrickBuild a robot from a CAD drawingProgram a robot to detect a magnetVocabulary attractmagnetmagnetic fieldneodymiumNorth PolerepelSouth PoleTeslaMaterials (for each team) LEGO robotics kitMagnetic Field Sensor (Vernier MG-BTA)NXT Sensor Adapter (Vernier BTA-NXT)2 bar magnetspaper clips (plastic and metallic)neodymium disc magnetdark tape (ie. black electrical tape or blue painters tape)engineering notebookpencilPreparation1.2.3.4.5.Import the Vernier Sensor Block into the EV3 software on each computer using thedirections found in Appendix B.Check that each EV3 Brick has the latest firmware and is fully charged (the procedure forupdating the firmware can be found in the Tools menu). If the EV3 Bricks have been usedbefore, you may want to erase all previous projects.Duplicate one copy of the engineering notebook (found in Appendix K) for each student.Set the switch on all Magnetic Field Sensors to the low amplification setting (6.4 mT).You will be using neodymium disc magnets for this task. Lay out a line on the floorapproximately 1 meter long with dark tape. Be sure the line is away from all metal objects.When students are ready to test their robots, randomly place 3 disc magnets along the line at5
6.least 20 cm apart to avoid attracting each other. Tip: Glue each magnet inside a LEGObrick. They will be easier to see, and they will not pinch fingers if they attract one another.Optional: Build the EV3 Educator Vehicle – Driving Base to use as a demonstrationexample. You can find the building instructions in the Robot Educator section of the EV3software Lobby. Remove the 4M cross axles from the front of the robot, as they will not beneeded.Building Instructions for EV3 Educator Vehicle – Driving Base7.Optional: Build a holder for the Magnetic Field Sensor so that it can be mounted onto theside of the robot. You can use the instructions in the Side Sensor Holder building guidefound in Appendix C.Order of Activities1.2.3.4.5.6.Give a brief overview of the upcoming activities in this course. (5–10 min)Describe the role of an aerospace engineer. A career overview on aerospace engineering isprovided in Appendix I. Ask the students what they know about Mars and the NASA spaceprogram. Facts about Mars can be found in Appendix H. Explain why more effort is put intoexploring Mars than any other planet. (10–15 min)Space Science Extension: Have students create a timeline of significant events in spaceexploration. What inventions that we use today were first discovered as part of the spaceprogram?Explain the concept of magnetism. Let students examine their bar magnets and record theirobservations in their engineering notebooks. Discuss what causes some parts of the magnetsto attract and some to repel. (5–10 min)Let students observe the behavior of their magnets when brought near a few paper clips(both plastic and metallic). Have them make predictions about the physical properties thatcause an object to be attracted to a magnet. (5–10 min)Have students test the relative strength of their magnets by making a paperclip chain. Holdonto one end of a magnet and stick a paper clip to the other end of the magnet. Touchanother paper clip to the end of the first paper clip to start a chain. Keep adding paper clipsuntil no more paper clips stick to the chain. (10–15 min)Physical Science Extension: Have students build an electromagnet with a wire-wrappednail and 9-volt battery. Explore the relationship between the number of wire turns and thelength of a paperclip chain that can be picked up by the electromagnet.Let students conduct a magnetic scavenger hunt. Have them test the behavior of variousobjects around the room when brought near their bar magnets. (Warning: Do not usemagnets near computers, cell phones, CDs, credit cards, and other electronic devices as thiscould disrupt the operation of these devices.) Discuss the results of their observations andwhy objects did or did not attract when they thought the opposite would be true. (10–20min)6
7.Demonstrate how the Magnetic Field Sensor works. Have students write a program tomeasure the magnetic strength of their neodymium disc magnets. Discuss any differences insensor readings from the top face versus the bottom face of the disc. (15–25 min)Robot Educator Tutorial: If your students are not familiar with programming for the EV3Brick, have them work through the Programming tutorial in the Quick Start section of theEV3 software Lobby. Make sure they know how to download and run programs on the EV3,as well as how to abort a running program. You might also wish to have them work throughTutorial #8, Text, in the Beyond Basics section of the Robot Educator. This tutorialdemonstrates how to display real-time sensor values.8. Have students build the EV3 Educator Vehicle – Driving Base according to the BuildingInstructions section of the Robot Educator. Let teams work at their own pace giving verbalguidance only when asked. (25–50 min)9. Have students design and build a holder for the Magnetic Field Sensor similar to the modelin the Side Sensor Holder building guide so that it can be mounted to the side of the robot.Use small rubber bands to secure the sensor to the holder. (15–30 min)10. Have students write a program to command the robot to drive forward and play a soundevery time it passes a magnet. (20–45 min)Robot Educator Tutorial: This activity requires that the robot play a sound whenever itdetects a magnet. If your students need a little additional programming instruction, havethem work through Tutorial #3, Switch, in the Beyond Basics section of the Robot Educator.This tutorial teaches students how to use the Switch block to make sensor-based decisions.11. Challenge for Early Finishers: Place three paper cups in a line on the floor. Randomlyhide one neodymium disc magnet under one of the cups. Have students modify theirprograms to make the robot drive by the three cups and return to the one that is hiding themagnet. Use data from the rotation sensor to return to the correct position.BackgroundA magnet is an object that can attract certain metals such as iron, nickel, or cobalt. The two endsof a magnet, called the north pole and the south pole, exert the strongest force. When the northpole of one magnet is brought near the south pole of another magnet, the two magnets areattracted to each other. However, when two like poles are brought near each other (i.e., north andnorth or south and south), they repel each other. The forces of attraction and repulsion arepresent because of a magnetic field that completely surrounds the magnet. The magnetic field isan invisible area defined by magnetic lines of force that extend out from the north pole and thencurve back into the south pole. The magnetic field is strongest near the poles because the fieldlines are more concentrated there.Magnetic field lines around a bar magnetWhat causes some materials to be magnetic, but not others? Magnetism is present in all materialsbut at such low levels that it is not easily detected. Negatively-charged electrons that spin around7
inside atoms create small magnetic moments. You can think of the spinning electrons like theteacup ride at the amusement park. In non-magnetic objects, these electrons spin in oppositedirections, cancelling each other out; but in ferromagnetic materials, the electrons spin in thesame direction.Electron paths for non-magnetic and ferromagnetic materialsAn iron nail has a strong magnetic moment, but it is not a natural magnet. The nail containsbillions of tiny magnets arranged in random clusters called domains. To make a nail into amagnet, you have to force its magnetic domains to line up in the same direction. There are threeways this can be done. All of these methods will produce a temporary magnet that should be ableto pick up a few paper clips. Rub one end of a bar magnet down the length of the nail at least 20 times in the samedirection. The more you rub, the stronger it becomes. Hold the nail against the edge of a brick with a pair of pliers so that the tip is pointedtoward the Earth’s North Pole. Strike the nail several times with a hammer to force thedomains to line up. Wrap a length of insulated wire (approximately 1 meter long) around the nail. Connectthe ends of the wire to the terminals of a 9-volt battery. When the electrical current flowsthrough the wire wrapped around the iron nail, it creates what is known as anelectromagnet. Electromagnets are very useful because you can turn their magnetic fieldson and off.Fun FactNASA engineers are using electromagnets to design a new propulsion system for launchingspacecraft. This new system is similar to the Flight of Fear roller coaster at Kings IslandAmusement Park or the magnetic levitating trains in Japan. Electromagnetic propulsion systemsuse strong electrical impulses to attract or repel magnetic fins attached to the space vehicle.When the system is activated, the space vehicle is levitated above electromagnetic rails and thenpropelled into orbit at speeds of over 600 mph. This cutting edge technology significantlyreduces the cost of space missions by reducing or eliminating the amount of rocket fuelpreviously used to launch vehicles into space.Sensor NotesYou can use the Vernier Magnetic Field Sensor to investigate the magnetic field around amagnet. The sensor measures the component of the magnetic field that is perpendicular to thewhite dot on the tip of the sensor. The reading is positive when the white dot is pointed toward amagnetic south pole and negative when pointed toward a north pole. Magnetic fieldmeasurements are displayed in units of milliTesla (mT).8
Vernier Magnetic Field SensorThe sensor has two amplification settings that are selectable by a switch on the side of thesensor’s shaft. The low amplification setting (6.4 mT) is used to measure relatively strongmagnetic fields around permanent magnets as used in this activity. The high amplification setting(0.3 mT) is used to measure the weaker magnetic field of the Earth as used in Activity 3.You can rotate the tip of the sensor to measure fields that are parallel or perpendicular to theshaft of the sensor. This feature comes in handy when mounting the sensor onto the robot. Boththe side-mounted and front-mounted sensor designs (found in Appendix C) require that you bendthe tip of the sensor at a 90º angle so that it is pointing away from the robot.The Vernier NXT Sensor Adapter allows you to connect over 30 different Vernier sensors(including the Magnetic Field Sensor) to any port on the EV3 Brick. The adapter is slightlylarger than the LEGO gyro sensor and includes a LEGO EV3 cable socket on one end and aVernier BTA sensor socket on the other end. Vernier sensors do not have auto-ID capabilitywhen first plugged into the EV3 Brick, but are easily configured from the drop-down menus inthe Switch, Loop, Wait, and Sensor blocks.Adapter for connecting Vernier sensors to the EV3 BrickProgramming BasicsEvery time you open the EV3 software you start out in the Lobby. The Lobby is where you canfind tutorials, building instructions, and a teacher’s guide. If your students have little or noprogramming experience, you may want to have them run through the Quick Start Programmingtutorial before writing their own programs.When you start your first program the EV3 software automatically creates a Project. Projectsallow you to group together the programs and experiments you create during this unit. It is agreat management tool, especially when students from different teams are sharing the samecomputer. Simply click the Open button to create a new project and launch the programmingcanvas.9
Pathway in the Lobby area for creating a new projectWhen you open the programming canvas, the Content Editor also opens by default. This is a veryuseful tool, but it tends to take up a lot of space in the window. To close it, simply click on thebutton in the upper-right corner. You can always reopen the Content Editor when you need it byclicking the Edit Mode button.Content Editor navigation buttonsBefore downloading your program to the EV3 Brick, you should give it a name and then saveyour entire project. You can change the program name simply by clicking on its tab and thentyping in a new name. It is better to name your programs something recognizable, such as“Magnet Detector,” rather than an unintuitive name, such as “Joe’s 1st Try” since you will bewriting multiple programs for this unit. The first time you save your project the software will askyou to enter a project name. If you are sharing a computer with other people, you may wish toadd a unique descriptor onto your project name, such as “Joe’s Elec Mag.” This name cannot bechanged by clicking on its tab once it is set.Project management barOnce you have created a project with the EV3 software, you can reopen it from the Lobby eitherby clicking Open Project or Open Recent.10
Pathway in the Lobby area for opening an existing projectFrom the Project page, you can click on the wrench in the upper left corner to go to the ProjectProperties page. From here you can add a title and a description of your project, as well as apicture of your robot or your team members. This information will be displayed the next timeyou are in the Lobby along with the creation, modification, and last opened dates. To add a newprogram, click on the plus sign next to your existing program. Be sure to click on the lower plussign, because clicking on the upper plus sign will create a new project. Double-click on the newtab and enter a name for your program.Project management toolsThere are three options for downloading your program to the EV3 Brick: Wi-Fi, Bluetooth, or aUSB cable connected to the computer. Whichever option you choose, it is better to click theDownload button rather than the Download & Run button (you do not want your robotaccidentally driving off the table.) Once the program is downloaded, place your robot in positionand press the dark gray Center button to start the program. Press the Back button when you areready to stop program execution.Program execution buttonsVernier Sensor Measurements with the EV3 BrickThe simplest way to make measurements with any Vernier sensor is with the Vernier DataDisplay program. You can download Vernier Data Display from the Vernier website, or you can11
write your own version of the program (shown below). Before using the program, you simplyplug a sensor into the Vernier NXT Adapter, connect the adapter into Port 1 on the EV3 Brick,select a sensor from the drop-down menu in the Vernier Sensor block, and then download theprogram to your EV3. Measurements are continuously displayed with proper units until youpress the Back button on the EV3.Vernier Data Display program for on-brick sensor measurementsYou can choose from over 15 different sensors from the drop-down list within the VernierSensor block. Two of the drop-down lists correspond directly to the sensors used in Vernier’sSTEM curriculum books. Many Vernier sensors have multiple ranges or sensitivities, which arespecified through the drop-down list. For example, the Magnetic Field Sensor has the capabilityof taking readings at a high or low-amplification, which corresponds to the 0.3 mT and 6.4 mToptions, respectively.Sensor selection from a drop-down listUnlike the LEGO sensor blocks, the Vernier Sensor block allows you to directly display sensorvalues in numeric form or as a text value accompanied by its corresponding unit. (Note: Youmust choose the Wired option after selecting Text in the Display block in order to connect valuesfrom the Vernier Sensor block.)12
Display options for Vernier Sensor BlockOne thing to be aware of when using the Vernier Sensor block is the appearance of anexclamation point above the port number. The exclamation point is called a resource conflict.Normally a resource conflict means you are asking the EV3 to perform conflicting tasks, such asturning the robot’s right wheel clockwise while turning the left wheel counterclockwise. Whenusing the Vernier Sensor block, however, the exclamation point is simply a notification that youhave plugged a non-LEGO sensor into one of the EV3 Brick’s ports.Materials NoteYou need relatively strong, but compact magnets, for this activity. Small neodymium magnets indisc, block, or ring shapes work well. Programming will be somewhat easier if the magnet isalways placed in a certain orientation (for example, with the South side up), since the sensorreturns a positive value when the South side is facing up and a negative value when the magnet isflipped. You can use a black marker or small piece of tape to identify the two faces.Use caution when working with neodymium magnets; they are incredibly strong. Two magnetssnapping together at the wrong angle can pinch your fingers. To help prevent this fromhappening, glue each magnet to the underside of a LEGO brick. This has the added benefit ofmaking the tiny disk magnets easier to find when they are scattered on the floor.ProgrammingIn this activity, your task is to design a program to make the robot drive forward and play asound every time it passes a magnet. A sample program, called Magnet Detector, is shownbelow.Sample program for detecting a magnet13
Since you are trying to detect more than one magnet, the first block you should lay down ontothe programming canvas is a Loop block (found in the Flow Control palette). A Loop allows therobot to repeat a set of actions. Repetitions can be specified by a number of counts or a length oftime, but the default mode assumes an Unlimited number of repetitions. This allows your robotto continue running until you stop the program by pressing the Back button on the EV3 Brick.Configuration settings for Loop blockYour robot’s first action is to drive forward. Place a Move Steering block (found in the Actionpalette) inside the Loop. Since the robot does not know where the first magnet is located, adjustthe mode to On so that the robot will drive forward continuously. Make sure the Ports are set toB and C for the two drive motors. The Steering should be set to 0 to make the robot drive in astraight line with no turns. The Power setting equates to the speed of the robot with valuesranging from 0 to 100. Adjust the Power setting to correspond to your practice field and yourrobot’s battery charge. Setting the Power level too high could cause the robot to drive right pastthe magnet without giving the Magnetic Field Sensor time to detect it.Configuration settings for Move Steering blockNext, you want to determine whether the robot is near a magnet. Place a Switch block (found inthe Flow Control palette) inside the Loop to the right of the Move Steering block. A Switch blockallows you to ask a yes/no question and run two different actions depending on the answer to thequestion. In this program, you will be using a sensor to determine whether the robot is near amagnet. Set the mode on the Switch block to Vernier » Compare » STEM 2 Sensors » MagneticField 6.4 mT. Adjust the Comparison type to 2: Greater Than. Define a threshold value fromyour engineering notebook – something a little less than the maximum magnetic strength of yourneodymium disc magnet. Be sure the Port Number on the Switch block matches the port intowhich you plugged the Magnetic Field Sensor.14
Configuration settings for Switch blockThe final step is to place one or more Sound blocks (found in the Action palette) within theSwitch block. The EV3 software contains over 50 pre-recorded sound files for you to choosefrom. You can also play a tone, play a musical note, or record your own sounds. The True andFalse cases on the Switch block are designated by a checkmark and an X, respectively. In thesample program, a sound file was placed within the True case to allow the robot to say“Detected” when it passed a magnet. The Volume was adjusted to the highest setting (100) andthe Play Type was left at the default value of 0. No action is necessary in the False case; theprogram will simply loop back around and repeat.Configuration settings for Sound blockThis is obviously an extremely simple program that meets the basic requirements. However,encourage your students to go beyond the minimum expectations and design a more creativesolution. For example, you can place multiple Sound blocks in the Switch statement so the robotcan say a complete sentence. The robot can play a song or twirl in a circle. The robot can deposita LEGO minifigure to mark the location of the magnet. The number of solutions is endless andonly limited by the imagination of your students.15
Day2BatteriesTaskBuild a robot that can distinguish good batteries from “dead” batteries.Objectives Learn how a battery worksLearn the proper terminology for electrical componentsLearn how to use a voltage probeMeasure the electric potential of different battery types (AAA, AA, C, D)Measure the electric potential of stacked batteries (1, 2, 3, 4)Distinguish between fresh and dead batteriesBuild a gearing mechanism for a robotic gripperVocabulary batterycurrentelectric potentialgroundnegative leadpositive leadvoltageMaterials (for each team) LEGO robotics kitDifferential Voltage Probe (Vernier DVP-BTA)NXT Sensor Adapter (Vernier BTA-NXT)an assortment of fresh batteries: 1 AAA, 4 AA, 1 C, 1 Dan assortment of AA batteries at various voltages (including some “dead” batteries)rulerengineering notebookpencilPreparation1.Optional: Build a robotic gripper and battery support according to the Battery Tester andBattery Tester Base building guides found in Appendix C to use as a demonstrationexample.Order of Activities1.Explain the concept of electric potential and how it relates to a common battery. Letstudents examine their batteries and make predictions as to what the various sizes mean.(15–35 min)16
2.3.4.5.6.7.8.Demonstrate how a Vernier Differential Voltage Probe works. Have students modify theVernier Data Display program so they can use the voltage probe to measure the electricpotential of AA, AAA, C, and D batteries. (10–20 min)Discuss with students whether their measurements met with or differed from theirpredictions. (10–15 min)Have students predict and then measure the voltage of several AA batteries stacked together.Ask them to derive the mathematical relationship between the number of batteries and thetotal voltage. Have them predict what the voltage would be if 10 batteries were stackedtogether. (10–20 min)Explain to students what constitutes a “dead” battery. Have the
Vernier Mars Challenge With LEGO MINDSTORMS Education EV3 Vernier Software & Technology 13979 S.W. Millikan Way Beaverton, OR 97005-2886 Toll Free (888) 837-6437 (503) 277-2299 FAX (503) 277-2440