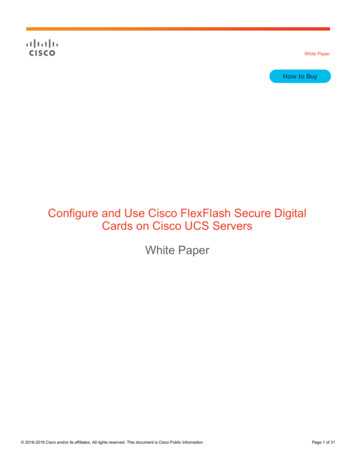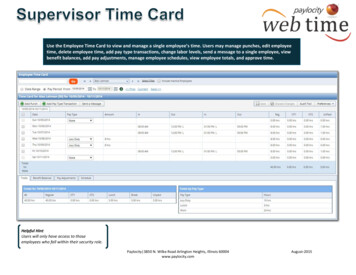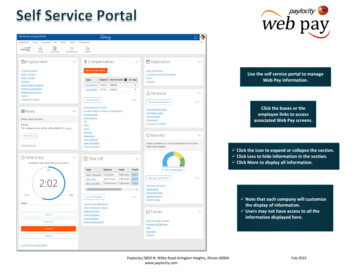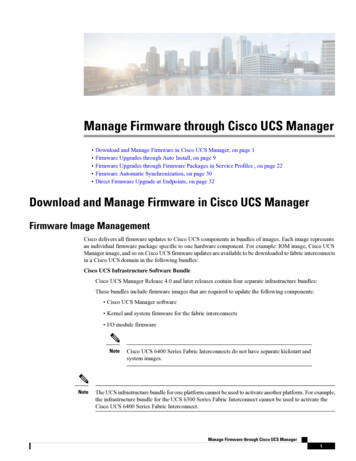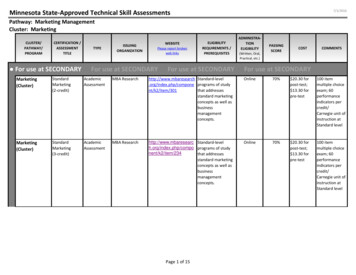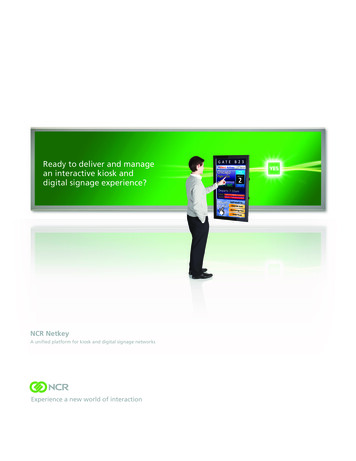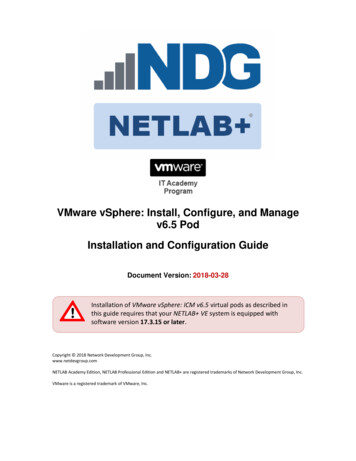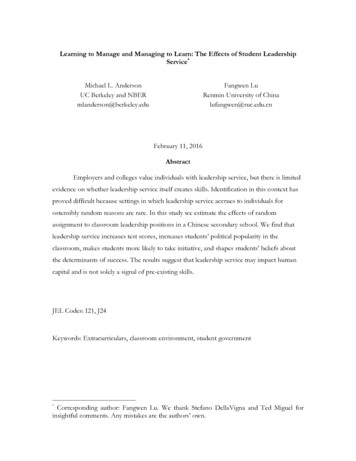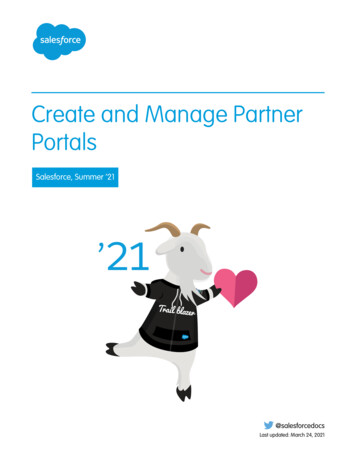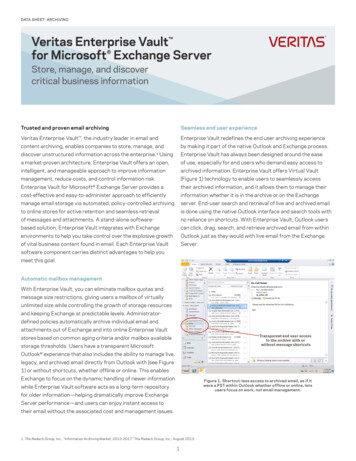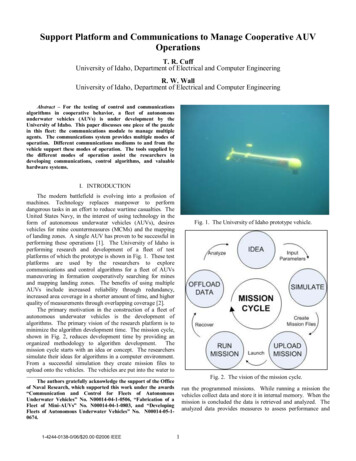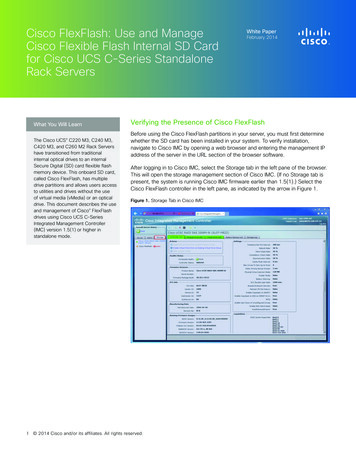
Transcription
Cisco FlexFlash: Use and ManageCisco Flexible Flash Internal SD Cardfor Cisco UCS C-Series StandaloneRack ServersWhat You Will LearnThe Cisco UCS C220 M3, C240 M3,C420 M3, and C260 M2 Rack Servershave transitioned from traditionalinternal optical drives to an internalSecure Digital (SD) card flexible flashmemory device. This onboard SD card,called Cisco FlexFlash, has multipledrive partitions and allows users accessto utilities and drives without the useof virtual media (vMedia) or an opticaldrive. This document describes the useand management of Cisco FlexFlashdrives using Cisco UCS C-SeriesIntegrated Management Controller(IMC) version 1.5(1) or higher instandalone mode.1White PaperFebruary 2014Verifying the Presence of Cisco FlexFlashBefore using the Cisco FlexFlash partitions in your server, you must first determinewhether the SD card has been installed in your system. To verify installation,navigate to Cisco IMC by opening a web browser and entering the management IPaddress of the server in the URL section of the browser software.After logging in to Cisco IMC, select the Storage tab in the left pane of the browser.This will open the storage management section of Cisco IMC. (If no Storage tab ispresent, the system is running Cisco IMC firmware earlier than 1.5(1).) Select theCisco FlexFlash controller in the left pane, as indicated by the arrow in Figure 1.Figure 1. Storage Tab in Cisco IMC 2014 Cisco and/or its affiliates. All rights reserved.
This will open the controller pane on the right; the Controller Info tab will be shown by default. If any SD cards are installed in thesystem, the Physical Drive Count value shown in the right pane will be 1 or 2, as shown in Figure 2. If the Physical Drive Countis 0, there are no SD cards installed. With two SD cards installed, Cisco IMC supports a mirror (RAID 1) of the hypervisor (HV)partition only. This capability will be explained in more detail in a later section of this document.Figure 2. Cisco FlexFlash Controller Information in Cisco IMC2 2014 Cisco and/or its affiliates. All rights reserved.
Understanding the Various Cisco FlexFlash PartitionsThe Cisco FlexFlash SD card has four partitions, as shown in Figure 3. Each partition is presented as a USB drive to the BIOS andto any installed OS.Figure 3. Cisco FlexFlash Logical PartitionsNote: SCU: Server Configuration Utility (bootable ISO); 3.0-GB user read-only space HUU: Host Upgrade Utility (bootable ISO); 1.2-GB user read-only space Drivers: Cisco Drivers ISO; 6.7-GB user read-only space HV: Hypervisor (bootable if made so by user); 3.0-GB user read-write spaceThe HUU, SCU, and Drivers partitions are preloaded by Cisco before shipping when the card is ordered as part of a system. Ifthe SD card is ordered as a spare or received as part of a return materials authorization (RMA), it will not have any of the utilityISOs installed. The images on the partitions can be installed or updated by using SCU Release 3.1 or later, as described later inthis document. Use of these system partitions for anything other than the specified purpose is not supported by Cisco.3 2014 Cisco and/or its affiliates. All rights reserved.
You can view these partitions on the Virtual Drive Info tab, shown in Figure 4. This tab lists the scope of redundancy (RAID)for each partition and the size of each partition and indicates whether the partition is accessible by the BIOS and host (true).Note: The Drive Scope indicates only which partitions will be mirrored when there is a healthy RAID synchronization between twoSD cards installed in the system.Figure 4. Cisco FlexFlash Virtual Drives4 2014 Cisco and/or its affiliates. All rights reserved.
Activating Partitions on Cisco FlexFlashEach partition presents itself to the BIOS as a USB hard drive. For these partitions to be visible, you must enable them throughCisco IMC. To activate a partition, select the Controller Info tab and click Configure Operational Profile. The Operational Profiledialog box will open, as shown in Figure 5. By default, all the partitions will be enabled from the factory. To enable or disable apartition, click the box to select it, and then click Save Changes. When at least one partition is enabled, the Internal State in theGeneral section of the Controller Info tab will be Connected.Figure 5. Configuring the Operational ProfileNote: After you enable the partitions, they will be visible to any operating system and the BIOS. The only time you would need toreboot is if you chose to boot from one of these spaces after it is enabled.5 2014 Cisco and/or its affiliates. All rights reserved.
Booting the Utilities from Cisco FlexFlashThe SCU and HUU partitions contain the bootable ISO for each of these utilities. The SCU provides a GUI that can be used toinstall supported Microsoft Windows or Linux distributions on a Cisco UCS C-Series server and to slipstream the latest drivers forthe server during the installation. In addition to providing a user-friendly installation of the OS, the SCU has a suite of diagnostictools that can help you troubleshoot the server, including a tool for repairing and updating Cisco FlexFlash. The HUU provides aninteractive interface that allows users to update the server BIOS, Cisco IMC firmware, and adapter firmware on the server.To boot a utility from Cisco FlexFlash, you must first enable the partition in the operational profile in Cisco IMC by selecting thepartition, as shown in Figure 6.Figure 6. Enabling a Partition in Cisco IMCAfter you enable the partitions, you will be able to access them from the BIOS for boot or, in the case of the HV partition, forinstallation of a bootable image. Several options are available for booting from the partition, depending on the persistence andthe level of user interaction, including options to override boot from Cisco IMC, select the BIOS boot menu during the power-onself-test (POST), or modify the second-level boot order for the hard drives in the BIOS setup.6 2014 Cisco and/or its affiliates. All rights reserved.
Using Boot OverrideBoot override is a one-time boot setting in Cisco IMC that allows you to boot from a Cisco FlexFlash partition without having toreconfigure the second-level boot order in the BIOS or press F6 during the POST process to select the BIOS boot menu. Thisoption allows administrators to boot to a utility partition such as the SCU or HUU and then, after exiting, resume normal bootoperations. This process prevents the accidental configuration of an incorrect boot parameter and eliminates the need for theadministrator to watch the POST to select the boot device manually. To use the boot override option, choose the Server tab inthe left pane of Cisco IMC and then click to display the BIOS pane. In the Actions section, select Configure Boot Override Priority.Choose a partition for a one-time boot override, as shown in Figure 7; then click OK to confirm the action.Figure 7. Configuring Boot OverrideReboot the server from the Summary section of Cisco IMC, and the server will boot to the selected partition if it has beenenabled as discussed in the previous section.7 2014 Cisco and/or its affiliates. All rights reserved.
Using the BIOS Boot MenuYou can always choose a boot device using the BIOS F6 boot menu. This process requires a virtual or physical keyboard, video,and mouse (KVM) device connected to the console and administrator interaction during boot. To boot from the SCU using theBIOS boot menu, establish a virtual KVM connection to the server using the vKVM tool in Cisco IMC. Reboot the server using thereboot option in Cisco IMC and watch the KVM console. When the BIOS selection screen, shown in Figure 8, is displayed, pressF6 to enter the BIOS boot menu.Figure 8. BIOS Selection Screen8 2014 Cisco and/or its affiliates. All rights reserved.
After the POST operation is complete, you will be presented with the boot selection menu. From the menu, choose the partitionthat you want to use for a one-time boot override. Only partitions that have been activated in Cisco IMC will be displayed. Toboot the SCU, choose SCU from the list of boot devices, as shown in Figure 9, and press Enter.Figure 9. Boot Selection Menu9 2014 Cisco and/or its affiliates. All rights reserved.
Configuring the Boot Order in the BIOS SetupTo configure a persistent boot order, you need to configure the boot order in the BIOS. Boot order can be configured from CiscoIMC. However, every SD partition, USB drive, and hard drive partition is presented to the BIOS at a second-level hard drive bootorder. Currently, Cisco IMC provides only first-level boot order configuration—for example CD/DVD, HDD, or EFI Shell. To set thesecond-level boot order, you need to use the BIOS setup utility during boot To configure the boot order, you need to enter setupmode by pressing F2 on the BIOS selection screen, as shown earlier in Figure 8.After you access the BIOS setup utility, select Boot Options from the top-level menu. In the Boot Options menu, select HardDrive BIOS Boot Specifications (BBS) Priorities and press Enter, as shown in Figure 10.Figure 10. Hard Drive Boot Priorities10 2014 Cisco and/or its affiliates. All rights reserved.
A list of boot options will be displayed. This list will contain all the hard drive boot options that are available to the BIOS. If all theCisco FlexFlash partitions are enabled, they will be listed here. To make a particular partition or drive the first bootable device, selectBoot Option #1 and press Enter. A list of all the boot options will be displayed. Select the device that you want to be used first andpress Enter, as shown in Figure 11. After completing the selection of the boot order, press F10 to save the configuration.Figure 11. Second-Level Hard-Drive Boot Options11 2014 Cisco and/or its affiliates. All rights reserved.
Booting the Server Configuration Utility from Cisco FlexFlashWhen you choose the SCU partition as the boot device, the system will load the SCU ISO from the partition. The SCU providesa set of inventory, setup, diagnostic, and Cisco FlexFlash utilities. You must first enable the SCU partition in Cisco FlexFlash, asshown in Figure 12.Figure 12. Enabling the SCU Partition12 2014 Cisco and/or its affiliates. All rights reserved.
Now select that partition for boot using one of the methods described previously. The software will load, and you will beprompted to accept the end-user license agreement (EULA), as shown in Figure 13.Figure 13. SCU EULAAfter you accept the EULA, the SCU will open for use.13 2014 Cisco and/or its affiliates. All rights reserved.
Booting the Host Upgrade Utility from Cisco FlexFlashWhen you choose the HUU partition as the boot device, the system loads the HUU ISO from the partition. The HUU partitioncontains the bootable HUU ISO. This image is used to update the Cisco IMC software, the server BIOS, and the adapter firmwareversions. You must first enable the HUU partition in Cisco FlexFlash, as shown in Figure 14.Figure 14. Enabling the HUU Partition14 2014 Cisco and/or its affiliates. All rights reserved.
Now select that partition for boot using one of the methods described previously. The software will load, and you will beprompted to accept the EULA, as shown in Figure 15.Figure 15. HUU EULAAfter you accept the EULA, the HUU will open for use. Follow the on-screen prompts to update the Cisco IMC firmware, serverBIOS, and selected adapter firmware.15 2014 Cisco and/or its affiliates. All rights reserved.
Managing Cisco FlexFlash SD CardsWhen you order a Cisco FlexFlash card as an option with a Cisco UCS C260 M2, C420 M3, C240 M3, or C220 M3 server, thecard will come with the latest (at the time of shipping) HUU, SCU, and Drivers images preinstalled from the factory. Dependingon the timing, these may or may not be the latest images. If you order a blank Cisco FlexFlash drive as a spare, or if you receivea Cisco FlexFlash replacement from Cisco support, the card will be blank. You can order a spare Cisco FlexFlash drive that hasthe latest HUU, SCU, and Drivers images preinstalled from the factory as well. You can find part numbers for these spares inthe product Technical Specifications documents. Also, sometimes a partition may become corrupt or damaged. To manage ablank card or recover a damaged partition, boot to the SCU and access the Cisco FlexFlash update utility. If the card is new, orif you do not have a working SCU partition on the card, you will need to download the SCU ISO from Cisco.com. After you havedownloaded it to the workstation you are connecting to the KVM, select the Virtual Media tab on the KVM and then click AddImage. Navigate to the image on a storage device that is accessible to the workstation on which you are running the KVM utility,as shown in Figure 16.Figure 16. Locating the SCU ISO on the KVM Workstation16 2014 Cisco and/or its affiliates. All rights reserved.
Select the image and click the Open button; the image will be added to the list of available drives in the virtual media. Thenselect the Mapped box at the left of the window to make the ISO available for boot on the server, as shown in Figure 17. Afteryou have completed this task, you can reboot the server. Make sure that the CD/DVD option is first in the boot order, or pressF6 during boot and choose the Cisco Virtual CD/DVD option to boot to the SCU from the virtual media.Figure 17. Mapping the SCU ISO in Virtual Media17 2014 Cisco and/or its affiliates. All rights reserved.
Managing a Blank Card or Recovering a PartitionAfter the SCU boots, select the Update tool from the toolbar menu, as shown in Figure 18. If you have not enabled the partitions,you will receive an error message reporting that the tool cannot enumerate the virtual disks (vDisks). This error indicates eitherthat the card is not installed in the system or that the partitions have not been enabled in the operational profile of Cisco IMC. Ifnone of the partitions are enabled, you will need to enable them in Cisco IMC and select the Update tool again. There is no needto reboot the server in this case; however, if you have only one of the partitions enabled but need to manage all of them, youwill have to enable all the partitions in Cisco IMC, then reboot the server into the SCU and run the Update tool again to see thepartitions. Note: The HV partition is not managed by the Update tool and will not show up if enabled.Figure 18. Selecting the Update Tool in the SCU18 2014 Cisco and/or its affiliates. All rights reserved.
The Update tool will display all the partitions enabled in Cisco IMC, along with the current versions of the utilities or ISOsloaded. If the drive is blank or if errors occur, you will see “unknown” or “VDisk error” in the Current Version column, as shownin Figure 19.Figure 19. Errors Indicated for a Blank SD Card19 2014 Cisco and/or its affiliates. All rights reserved.
To recover a partition, click the radio button for the partition. The tool will then inform you that the partition is corrupt and ask ifyou want to re-create it, as shown in Figure 20. To re-create the partition, click Yes.Figure 20. Recovering the PartitionAfter the partition has been recovered, you will receive a notification, and the partition will again be manageable from the SCU.Complete this task for each partition that reports an error. If the SD card is blank, all partitions will be marked with an error.20 2014 Cisco and/or its affiliates. All rights reserved.
Updating Images on Cisco FlexFlash PartitionsWhen the server is delivered, it will have the same Cisco IMC, BIOS, and firmware versions installed on Cisco FlexFlash as areloaded on the system. To update the three read-only partitions, you can use a special utility in the SCU to load newer imagesfrom an ISO file that is available from a network share or through Cisco.com, using the end-users credentials for logon.To update the images on Cisco FlexFlash, load the SCU and then click the Update icon in the SCU toolbar menu, as shown inFigure 21.Figure 21. Selecting the Update Tool in the SCU21 2014 Cisco and/or its affiliates. All rights reserved.
The Update tool will open and will list the currently enabled drive partitions and the current images loaded on those drivepartitions, as shown in Figure 22. If the card is blank, the Current Version column will show “unknown,” as indicated in Figure 22.Figure 22. Viewing Partition InformationSelect the partition that you want to update, and select the location from which you want to perform the update. Your optionsare Cisco.com or a local network share that contains the ISO. Because the SCU will be using the network, you will be promptedto configure the network settings for the SCU after you make a selection here. These settings will include the Dynamic HostConfiguration Protocol (DHCP) or static address, proxy settings, and Cisco.com credentials (if needed) for the SCU to connect.The interface used by the SCU will be the LAN-on-motherboard (LOM) ports for the system.22 2014 Cisco and/or its affiliates. All rights reserved.
The example here uses the local network. It assumes that you have the SCU, HUU, or Drivers ISO that you downloadedpreviously on a local network share (this approach can be useful if you are upgrading the partitions on multiple servers, becausethe image will not have to be transferred across the Internet each time). Click From Network to select the local network option,as shown in Figure 23.Figure 23. Network Update23 2014 Cisco and/or its affiliates. All rights reserved.
Next, provide the path to the network share, along with login credentials for that device, as shown in Figure 24.Figure 24. Network Share and Credentials24 2014 Cisco and/or its affiliates. All rights reserved.
Select the ISO file that you want to install on the partition, as shown in Figure 25.Figure 25. Selecting the Partition ISO25 2014 Cisco and/or its affiliates. All rights reserved.
Verify the package you have chosen; after you select the image, click OK, as shown in Figure 26.Figure 26. Verifying the Image Package26 2014 Cisco and/or its affiliates. All rights reserved.
You will be returned to the tool, and the version that you have selected will be displayed. Click Apply, as shown in Figure 27, toload the image. A copy operation from the network to the server will begin.Figure 27. Applying the UpdateAfter the file has been copied, the SCU will write it to the Cisco FlexFlash partition.Repeat this process for each image that you want to change. Note that you can choose an older or newer image as long as itmatches the partition type selected.27 2014 Cisco and/or its affiliates. All rights reserved.
Synchronizing and Managing the RAID PartitionBeginning in Cisco IMC version 1.5(1) you can install two SD cards in the system. The second SD card will be used to provide amirror of the user space (HV) partition only. This provides a failover mechanism for continuing to run on the second card if the firstcard fails. Figure 28 shows Cisco IMC with a degraded RAID, indicating that the HV partition is not synchronized. Note that theController Info tab is orange, as is the Cisco FlexFlash indicator in the right pane. This is a noncritical error and will also show upif you have only one SD card installed. There is no requirement for any PCIe RAID cards or special configuration by the user otherthan what is detailed here. The SD RAID is facilitated by the onboard SD controller that ships with servers that support FlexFlash. Ifyour server is ordered with two SD cards installed, the RAID synchronization will be initialized at the factory prior to shipping.Figure 28. Degraded RAID28 2014 Cisco and/or its affiliates. All rights reserved.
To clear this error and synchronize the cards, you will need to boot the host into the SCU, as detailed in a previous section.Once you have booted i
Cisco FlexFlash: Use and Manage . February 2014 Cisco Flexible Flash Internal SD Card for Cisco UCS C-Series Standalone Rack Servers . Verifying the Presence of Cisco FlexFlash. Before using the Cisco FlexFlash partitions in your server, you must first determine . whether the SD card has been installed in your system. To verify installation,File Size: 2MBPage Count: 40