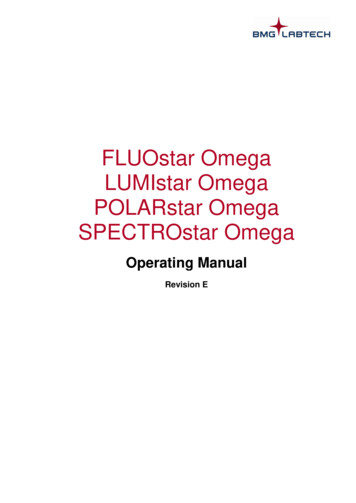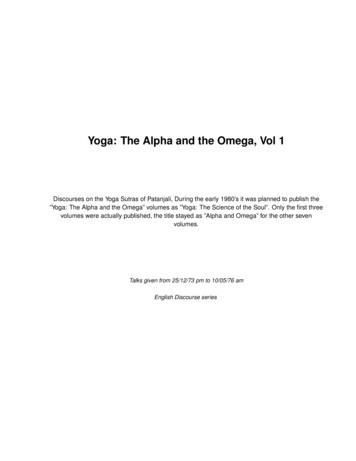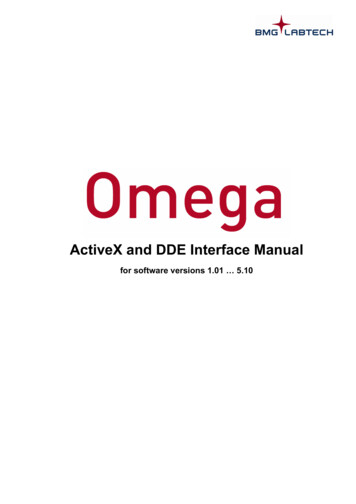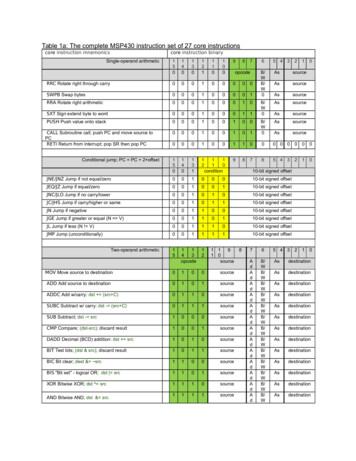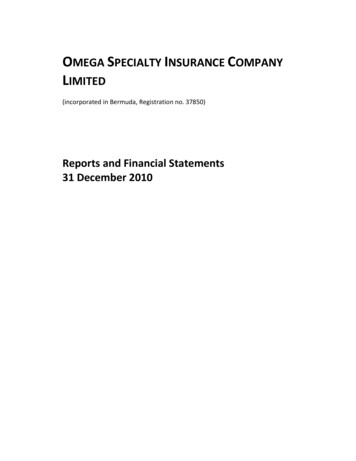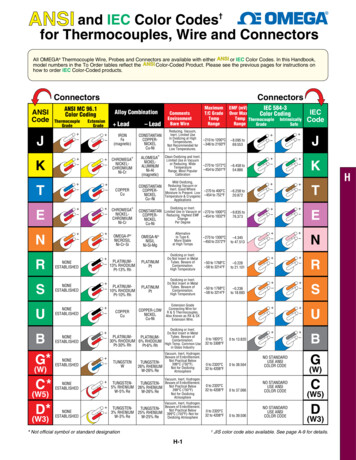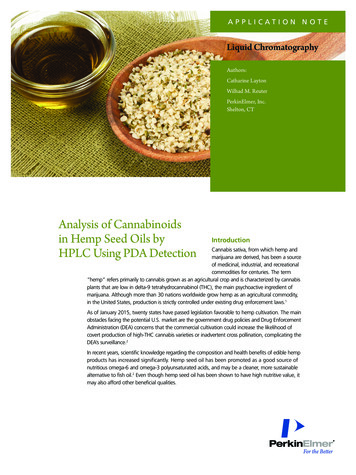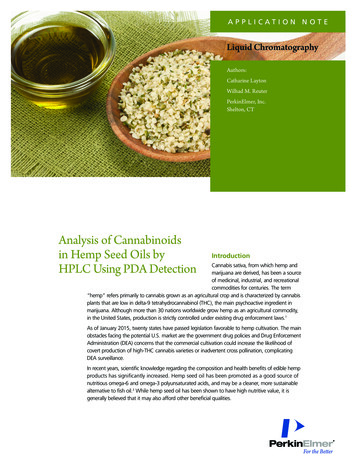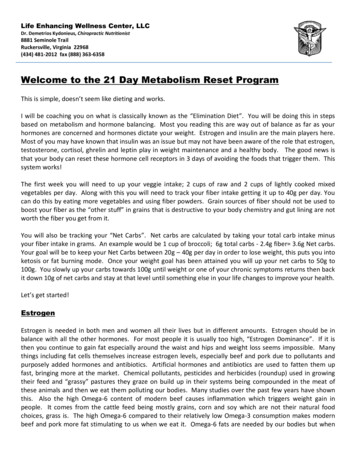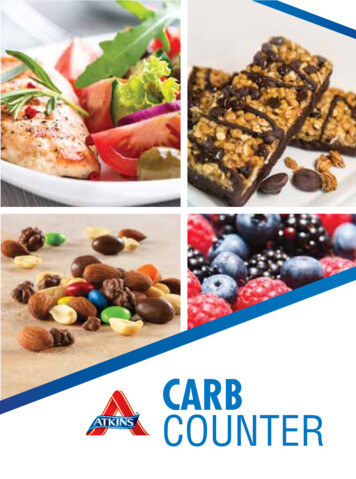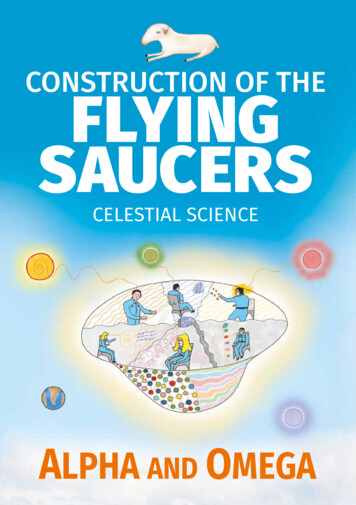Transcription
Instruction ManualHH610-SWApplication Software forPortable & Bench Meters
Dear Customer,Thank you for choosing an Omega product. Pleaseread this instruction manual carefully before using thesoftware. This manual will provide you with the necessary information for the correct installation and use ofthe program.TABLE OF CONTENTSPreliminary Examination . 3General Description . 4Installation . 7Initial Preparation . 20Using HH610-SW . 23Accessories . 53Warranty . 54PRELIMINARY EXAMINATIONRemove the diskettes from the packing material andexamine them to make sure that no damage has occurred during shipping. If any diskette is missing ordamaged, please notify your Dealer.Note: Save all packing material until you are sure thatthe diskettes function correctly. Any defectiveitem must be returned in the original packingwith the supplied accessories.Windows , Excel are Registered Trademarks of “Microsoft Co.”23
GENERAL DESCRIPTIONHH610-SW is an application software that allows thetransfer of data from Omega portable and bench metersto a personal computer.The software is available in two versions, HH610-SW16(for Windows 3.11) and HH610-SW32 (for Windows 95) and it helps the elaboration of data collectedby Omega models.The data can be stored in XLS format and exported in CSVformat. The stored data can be displayed and printedusing commercial spreadsheet programs such as Excel .During setup, the program will ask for the OmegaInstruments model and for additional information suchas user name. The software provides a list of all Omegameters that can be chosen.Make sure that you select the correct meter. Infact, once a model number is selected, that willbe the only operative model.45
HARDWARE REQUIREMENTSTo use HH610-SW on your computer, make sure youhave the following minimum system requirements: IBM-PC AT, PS/2 or compatible PC (386 or higher) 4 Megabyte of RAM memory A hard disk with 5 Megabyte free disk space One mouse serial port and another one for thecommunication cable (if a mouse port is not available, the keypad can also be used) HH610Logg, infrared transmitter for portable meters,or connection cables for GLP portable meters andbench meters respectively, both available with 9-pin or25-pin RS 232 connector.SOFTWARE REQUIREMENTSINSTALLATIONThe files on the HH610-SW diskettes are compressedand cannot be used until the installation has beencompleted.Turn your computer on and start Windows .Place the HH610-SW diskette #1 intothe appropriate drive.The program needs Windows 3.11 (HH610-SW16) orWindows 95 (HH610-SW32). The program may notwork properly if other communication programs (modem, fax, etc.) are running at the same time.Prior to running the setup program, close all Windows applications. Then choose the Run command from thestartup menu in Windows 95 or from the File menu ofthe Program Manager window in Windows 3.11 andtype a:\setup.67
The setup program will be running and loading thesetup files into memory.The Installation Program dialog box appears. Toproceed with installation, click on Next or press theEnter key (click Cancel to abort the setup program).Follow the instructions and insert the successive diskettes when requested.The dialog boxes of the installation program are described step-by-step in the following pages.89
The program will then display a dialog box to confirmthe installation directory for the HH610-SW software.The default directory is: C:\HH610.To change the directory, press the Browse button. Thefollowing window appears:From the Directories box, select the new directory. Ifyou want to change the drive, use Drives menu toselect the drive where the program files will be installed.1011
Note: You can create a new directory by simply writingthe correct path in the appropriate box.To confirm your choice press the Enter key or click onthe OK button and the program will return to theprevious window (Choose Destination Location).Click Next to proceed with the installation.The program will then display a window to confirm orchange the program folder to which HH610-SW willbe added. The default folder is Hanna Instruments. Youcan either choose an existing one by simply clicking on1213
its name, or write a new name in the ProgramFolders box.Click on Next to continue the installation. The programwill now install the program files. Insert the successivediskettes and press OK or the Enter key when requested.Prior to finishing the installation, the program will askyou to remove the protection from the last disk.Remove the diskette, remove the writing protection andreinsert the diskette.Press the OK button and the Registration window willappear.1415
Enter the requested information and select the partnumber of your instrument and the language from therespective lists. The setup program will then notify yourselections asking for confirmation in a new window.Note: It is very important that you make sure thecorrect part number is selected since after theinstallation this entry cannot be changed.After a few seconds the program will notify the end ofthe installation and may ask to restart the computer.1617
In any case, remove the diskette from the drive andclick Finish to complete the Setup procedure.Note: If the programs asks to restart your system, youcan choose to do this immediately or later, butin order to complete the installation of thesoftware, you must restart the system in eithercase.When the installation iscomplete, a HH610-SWProgram Folder (ProgramGroup for Windows 3.11)and icon are created.18Note: Store the set of diskettes in a safe place awayfrom heat, dust and magnetic fields.REMOVING THE PROGRAMIn case you need to remove the HH610-SW programfrom your computer, it is always recommended not tosimply delete the files, but to remove the applicationcorrectly. To do this for Windows 95, run install/disinstallapplications from the control panel; for Windows 3.11simply run the disinstallation program with a doubleclick on the icon provided in the HH610-SW ProgramGroup.19
INITIAL PREPARATIONFor Bench (non-logging) meters only:To connect your Omega Instruments bench-top meterto the PC use the 9-25 pin RS232 connection cable,available through your Omega Dealer.20Make sure that your meter is switched off and plug theconnectors, one into the meter’s RS 232 connector, theother into the serial port of your PC.Note: Cables different from the 9-25 pin RS232 mayuse a different configuration. In such cases nocommunication between the meter and the PC ispossible.For Portable (logging) meters only:All Hanna portable meters with the possibility of storingdata contain an infrared emitting circuitry.Simply place your portable meter on a HH610LoggInfrared Transmitter (ensuring that the two infrared LEDsare placed on top of each other). The memory can bedownloaded to your PC through the HH610Logg’sRS232 port.21
Using the HH610Logg Infrared Transmitter, all recorded data can be fed to your Personal Computer foreasy reproduction, storage or elaboration without theinterference of cables or cords between the meter andthe transmitter.When all connections are ready turn the Omega meteron. Refer to your instrument instruction manual fortransferring the data to your PC.22USEThere are two different windows for non-logging (bench)and logging (portable) instruments. When you start theprogram you are requested to choose the kind of meteryou have by pressing the corresponding button in thiswindow.See pages 4and 5 for afull list ofmeters andwhether theyare regardedas bench orportable bythe software.23
In both versions, in the main window the title bardisplays the name of the program and its version and thestatus bar displays messages during execution.Before connection, the main window will show:FOR BENCH METERSWith the bench meters communication program, youcan retrieve the measurements taken by your benchinstrument (or by the GLP portable meters and processmeters regarded by the program as bench meters – seelist on page 5).The connection between the instrument is by an RS 232cable attached to one of your PC’s serial ports.The setting window contains information about datacommunication rate, port number and so on.Readings can be logged and then saved in Excel 4.0format (XLS) or exported as a CSV text file (see below).When the HH610-SW program is connected to a benchmeter, the data available on the LCD of the instrument isdisplayed in a large frame on the upper part of the screen.2425
In this window several functions are available from thebuttons:To show the setting windowTo open the help windowTo open the general information windowTo obtain a graphic plot of the dataTo start/stop the communication withthe instrument, depending on the communication statusTo start a logging session (with afixed interval between two samples)To stop a logging sessionTo log the current sample on the PCscreenTo exit the application26To print the data or graphTo save the data to a .XLS format fileTo review previously saved dataTo export in .CSV formatTo clear all data from the worksheetNote: Commands are also available by holding the ALTkey and then pressing the underlined character.27
SETTINGSWhen you click on the Setting button the screen willshow the Bench-Top Settings window:28In this window the following settings of the program maybe entered:Auto LogSample Delay: the logging interval between two consecutive samplesMax. Sample: the maximum number of measurementsto be takenLCDDelay: the interval of time the program will hold areading of the meter on the PC screen before updating itCommunicationPort: the COMM port to which your meter is connectedBaud Rate: the transmission speedNote: the instrument and the mouse cannot use thesame COMM port. If the ‘Port not available’message is shown, the system is already usingthe port that you have selected. In this case, youshould select another port number.29
CONNECTIONTo connect the meter to the computer click on Connect.The main window will then look like the following:Note: Before connection the correct communication portand baud rate have to be selected in the Settings window.LCD Display InformationAn LCD simulator displays the readings on the upperpart of the main window.This will enable the Auto Log and the Log Samplefunctions and will start the LCD updating process.Note: This feature is available only after the connectionhas been completed (by pressing Connect).During connection, the program will update the readingsof the LCD on the PC screen with the interval set in thedelay dialog box of the Settings window (see above).There can be up to 4 values displayed, depending onthe model of the meter connected and channels in use.3031
AUTO LOGWhen the instrument is connected, you can log subsequent readings automatically. The sampling interval andthe maximum number of samples must be set in theSettings window. To start logging, click on Auto Log.During automatic logging, the samples are shown onthe worksheet in the main window. The user can add aremark for each sample in the last column.To stop logging before the maximum number of samplesis reached, click on the Stop button (which is nowdisplayed in place of Auto Log).When logging is stopped, you can save, export, print orclear the table by pressing the proper button on the mainwindow.LOGGING A SINGLE SAMPLEIf you need to log a single sample (even during autologging) click on the Log Sample button and thecurrent LCD reading will be added to the table.3233
PRINTING, PLOTTING, SAVING,REVIEWING AND EXPORTING YOUR DATAThe Print, Open, Save and Export buttons bring upthe dialog boxes where standard print and save optionsare available.If you have a printer installed in your system, when youclick Print, the printer’s dialog box will appear andallow you to print data on the worksheet.By pressing Save, you can save data on the worksheetas an Excel 4.0 worksheet file.By pressing Export, you can export data on the worksheetas a .CSV text file (Comma Separated Values), which iswell recognized by most of worksheets programs.By pressing Open, you can select a previously saved file(in Excel 4.0 .XLS format) of data to review.The Plot button is to obtain the data selected on theworksheet in graphic format. If no data is selected, alldata will be plotted.34Note: To select desired lines, just press the left mousekey and drag over the lines.Plotting of selected lines is disabled when logging is in progress.Once Plot is pressed, the Plot window pops up. Thiswindow includes: graphs of selected magnitudes;35
checkboxes for showing/hiding magnitudes; selection list for plot period (i.e. the time span for thedisplayed graph, for example 30 minutes); checkboxes for showing/hiding dots and lines on thegraphs; Range button, to pop up the Plot settings window toselect ordinate axis minimum and maximum values foreach magnitude and decimal points; Print button, to pop up a Print preview window andthen print it by means of the Print button or escape bypressing Close; user can also obtain a magnifiedview of a part of the graph by clicking on it. Anotherclick will revert back to the full view;3637
Save button, to save graphs to a Windows MetaFile(with .WMF extension) that can be imported by anumber of applications; Close button, to close Plot window.GETTING HELPEXIT THE PROGRAMBefore quitting the program, stop the logging sequence,if it has been active. Then press the Unconnect buttonto disconnect the meter and then press Exit.The program will prompt the following message:When in the main window, click on Help and theHH610-SW Guide window will pop up.If you press Yes, the save dialog box will be openedbefore exiting.If you press No, the program will exit and discard thememorized data.If you press Cancel, the program will return to the mainwindow.3839
HH610-SW FOR PORTABLE METERSWith the portable communication program you canretrieve the logged data of your portable instrument (seelist on page 4).The connection with the PC is via one of the computer’sserial ports. Information about data communication rateand port number can be found in the Settings window.Make sure that your portable meter has some datamemorized prior to connecting it to the PC (refer to themeter’s instruction manual).Logged data can be saved in Excel 4.0 format orexported as a CSV text file.When the HH610-SW program is used with a portablemeter, the main window will look like the one shown onnext page.In this window several functions are available from thecorresponding buttons:To show the setting window4041
To start the communication with theinstrumentTo stop the communication with theinstrumentSETTINGSThe Portable Settings window make it possible to setcommunication parameters. Click on the Settings button and the following window will appear:To load a sample lot from the instrumentTo review a previously saved file ofdataTo exit the applicationTo open the help windowTo open the general information windowNote: Commands are also available by holding theALT key and then pressing the underlined character.In this window the two following parameters can be set:Port: the COMM to which the meter is connected;4243
Baud Rate: the transmission speed.Note: The meter and the mouse cannot use the sameCOMM port. If the ‘Port not available’ messageis shown, the system is already using the port thatwas selected.CONNECTIONTo connect the meter to the computer, press Connect inthe main window of the program.During connection, the instrument status is loaded anddisplayed in the Instrument Status window. This window reports, for each lot of data previously logged by theinstrument, the lot number, the channel number and thenumber of samples logged.The Instrument Status is only available while the instrument is connected and it is closed when theUnconnect button is pressed.Note: If your portable meter has no data stored in itsmemory, you cannot connect it to the PC. The44program will then display a message to notify thatthis condition has occurred; refer to the meter’sinstruction manual for the logging procedure.Before connection starts, it is necessary to selectthe correct COMM port and the Baud rate in theSettings window (see above).45
RETRIEVING A SAMPLE LOTTo load a sample lot from the instrument, the programmust be connected to the instrument, so that the Instrument Status is displayed. Select the desired lot in theInstrument Status and then press Get Lot in the main46window. The Lot window will be opened reporting thesamples measured.In this window, you can add remarks to your data bytyping them in the last column. You also can save, printand export the data.To close the window, press the Discardbutton at the bottom of the InstrumentStatus window.The program will ask if you want to save or to dischargewithout saving the current lot by displaying the followingmessage:47
PRINTING, PLOTTING, SAVING,REVIEWING AND EXPORTING YOUR DATAThe Print, Save and Export buttons in the Lot windowand the Open button in the Main window bring up thedialog boxes where standard options are available.If you have a printer installed in your system, when youclick Print, the printer's dialog box will appear and allowyou to print data on the worksheet.By pressing Save, you can save data on the worksheetas an Excel 4.0 worksheet file.By pressing Export, you can export data on the worksheetas a .CSV text file (Comma Separated Values), which iswell recognized by most of worksheets programs.By pressing Open, you can select a previously saved file(in Excel 4.0 .XLS format) of data to review.The Plot button in the Lot window is to obtain the dataselected on the worksheet in graphic format. If no datais selected, all data will be plotted.48Note: To select desired lines, just press the left mousekey and drag over the lines.Once Plot is pressed, the Plot window pops up. Thiswindow includes: graphs of selected magnitudes; checkboxes for showing/hiding magnitudes;49
selection list for plot period (i.e. the time span for thedisplayed graph, for example 30 minutes); checkboxes for showing/hiding dots and lines on thegraphs; Range button, to pop up the Plot settings window toselect ordinate axis minimum and maximum values foreach magnitude and decimal points;view of a part of the graph by clicking on it. Anotherclick will revert back to the full view; Print button, to pop up a print preview window andthen print it by means of the Print button or escape bypressing Close; user can also obtain a magnified Save button, to save graphs as Windows MetaFile(.WMF) that can be imported by many applications; Close button, to close Plot window.5051
GETTING HELPWhen in the main window, click on Help and theHH610-SW Guide window will pop up.WARRANTYBefore quitting the program, press the Unconnect button (if still connected) and then press Exit. This will closeall open windows.Except as specifically stated in this agreement, the software and softwaredocumentation is provided and licensed “as is” without warranty of anykind, either express or implied, including but not limited to the impliedwarranties of merchantability and fitness for a particular purpose.Omega warrants to a period of 90 days from the date of delivery to youthat the Software will substantially conform to the Software documentationand specifications published by Omega, and the media on which theSoftware is furnished and the documentation will be warrant free fromdefects in materials and workmanship under normal use. Omega doesnot warrant that the functions contained in the Software will meet yourrequirements or that the operation of the Software will
HH610-SW is an application software that allows the transfer of data from Omega portable and bench meters to a personal computer. The software is available in two versions, HH610-SW16 (for Windows 3.11) and HH610