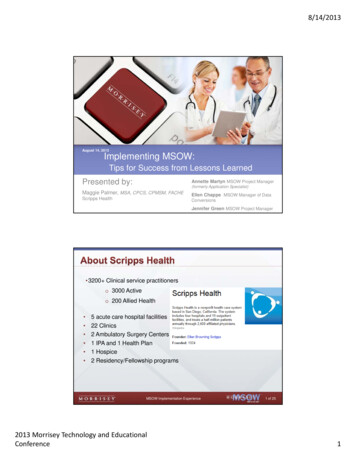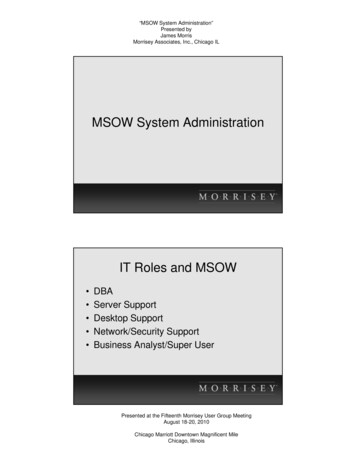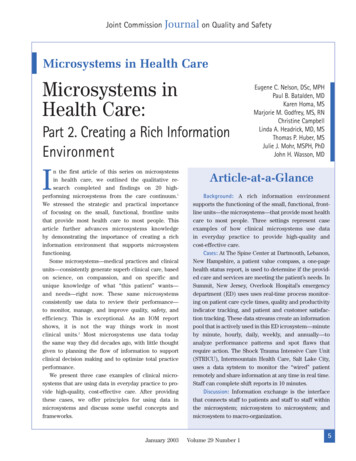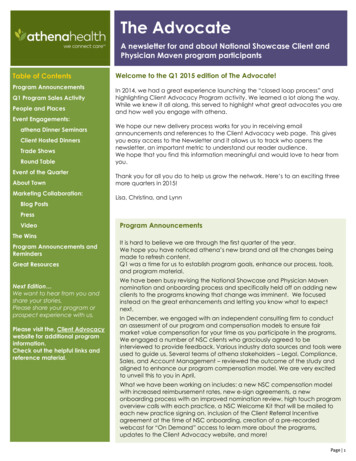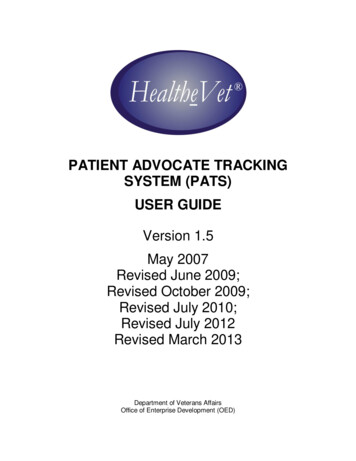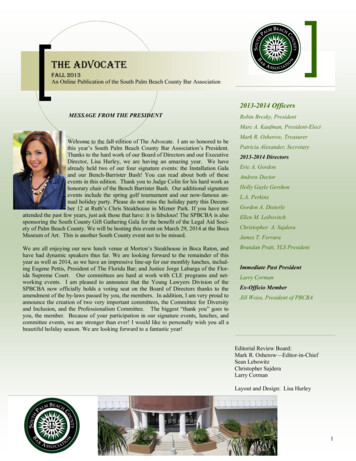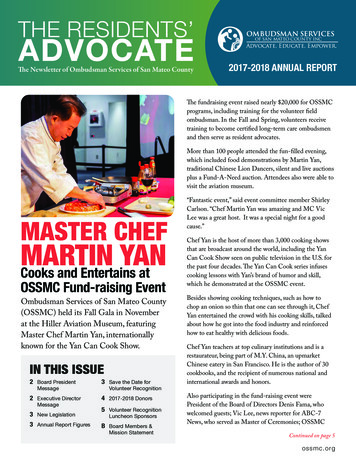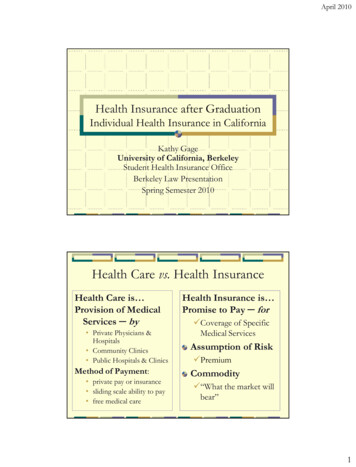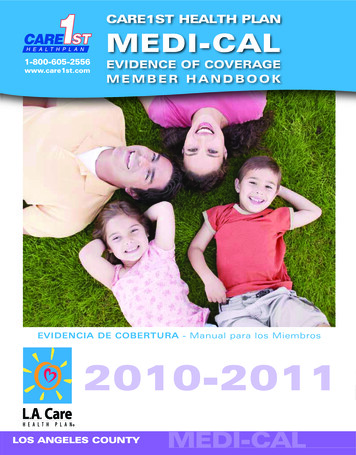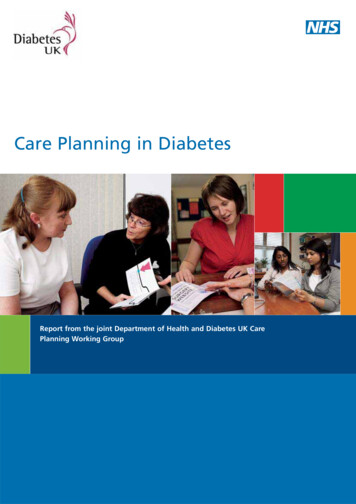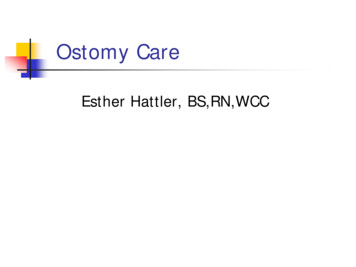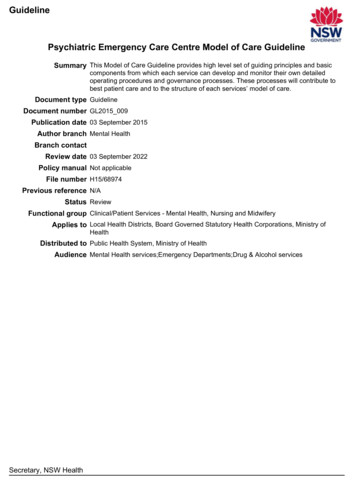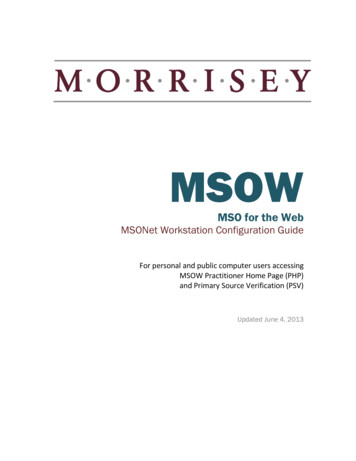
Transcription
MSOWMSO for the WebMSONet Workstation Configuration GuideFor personal and public computer users accessingMSOW Practitioner Home Page (PHP)and Primary Source Verification (PSV)Updated June 4, 2013
MSOW PHP Workstation Configuration Guide 1ContentsWorkstation Requirements . 1Integrated PDF Handler . 2Adobe Reader Settings. 3Internet Explorer Settings . 11Initial Login . 14Workstation RequirementsThe following minimums are required for Practitioner Home Page use:1. Microsoft Internet Explorer Web Browser versions 6-10or Safari version 5.0 or higheror Chrome.2. Screen resolution 1024 x 768 pixels or higher.3. Adobe Reader 7.0 or higher.Copyright, 2012 Morrisey Associates, Inc., Chicago IL All Rights Reserved
MSOW PHP Workstation Configuration Guide 2Integrated PDF HandlerAs of MSOW version 2.4.0 a new Integrated PDF Handler was added to resolve most incompatibility problemsaffecting practitioners, admin reviewers, and others users having broad variation in the type of computer andversion of Adobe being used.This major new feature displays and handles submission of PDF forms without requiring the Adobe viewer.Technically this is accomplished by converting it to an image with overlaid HTML form components. Itsupports standard MSOW PDF capabilities including all types of fields and embedded JavaScript.Now, virtually any popular modern browser on PC or Mac may work with MSOW forms.This new PDF viewer is used automatically if the client’s browser is Internet Explorer 9 or above, Chrome orSafari. IE versions before 9 (and 9 if in “compatibility mode”) will still use the Adobe viewer.This operation is transparent to the user and requires no special setup.Example form viewing in Chromeusing the new Integrated PDFhandler:Example form viewing in Adobeusing Internet Explorer:Users of Safari before 5.0, Firefox, Netscape, AOL, Opera, or other unusual environments such as Linux or VMWare maystill encounter problems, and should instead use a workstation equipped with supported software meeting therequirements described above. Users of MSOW before version 2.4.0 can find older information on use of Adobe withSafari in the prior version workstation guide online here.NOTE: The next lengthy section here on Adobe Reader settings now only applies to users of IE before 9.Copyright, 2012 Morrisey Associates, Inc., Chicago IL All Rights Reserved
MSOW PHP Workstation Configuration Guide 3Adobe Reader SettingsUsers of Internet Explorer before version 9 must have the Adobe Reader installed.It can be downloaded for free from http://get.adobe.com/reader/For users of other browsers MSOW from v2.4 automatically uses the integrated PDF viewerand the following should not be necessary.For images and forms to function properly, ALL the Adobe settings following MUST be set as shown.NOTE: Administrative rights on the workstation may be required to control these settings.If you have trouble with this procedure contact your local I.T. support department.1.2.3.4. Start Adobe Reader (or Adobe Professional, as applicable) from your Windows Start Menu. From the Edit menu, select “Preferences”. On the left, select “General”. Under General, click the “Select Default PDF Handler” button, and confirm the setting.This appears in later versions if more than one handler exists and is critical if present.May not apply to all versions of Adobe Reader.Copyright, 2012 Morrisey Associates, Inc., Chicago IL All Rights Reserved
MSOW PHP Workstation Configuration Guide 4Adobe Reader Settings (continued)5.6. On the left, select “Forms”. Uncheck the “Keep forms data temporarily available on disk.” box.May not apply to all versions of Adobe Reader.Copyright, 2012 Morrisey Associates, Inc., Chicago IL All Rights Reserved
MSOW PHP Workstation Configuration Guide 5Adobe Reader Settings (continued)7.8.9.10. On the left, select “Internet”. Check the “Display PDF in browser” box. Uncheck the “Display in Read Mode by default” box. Uncheck the “Allow fast web view” box.May not apply to all versions of Adobe Reader.Copyright, 2012 Morrisey Associates, Inc., Chicago IL All Rights Reserved
MSOW PHP Workstation Configuration Guide 6Adobe Reader Settings (continued) On the left, select “Javascript”.12. Check the “Enable Acrobat Javascript” box.13. Check the “Enable global object security policy” box.14. Uncheck “Enable menu items Javascript execution privileges”.15. Uncheck “Show console on errors and messages.11.May not apply to all versions of Adobe Reader.Copyright, 2012 Morrisey Associates, Inc., Chicago IL All Rights Reserved
MSOW PHP Workstation Configuration Guide 7Adobe Reader Settings (continued)16. On the left, select “Updater”.17. Select “Do not download” to minimize unexpected disruptions.18. Finally, click OK to save the Adobe settings.You may now close the Adobe program.Copyright, 2012 Morrisey Associates, Inc., Chicago IL All Rights Reserved
MSOW PHP Workstation Configuration Guide 8Adobe Reader Settings (continued)The following check is typically required only if a user is experiencing problems.19. Adobe 10.0.0 has bugs, however version 10.0.1 or higher is fine.Some Adobe distributions (such as CDs) may still include the 10.0.0 version.In such cases, you MUST update it to a later version before use with MSOW.In Adobe, click Help About Adobe Acrobat to determine your version.Click Check for Updates if you have the bad 10.0.0 version.Copyright, 2012 Morrisey Associates, Inc., Chicago IL All Rights Reserved
MSOW PHP Workstation Configuration Guide 9Adobe Reader Settings (continued)The following are typically required only if a user is experiencing problems.20. Confirm file associations:Under Windows XP, check the PDF association:Open Windows Explorer (ie. My computer)Click Tools (menu), then Folder Options, then the File Types tab.Scroll down to PDF, check that they’re associated with the Adobe READER program.Click Advanced, check that all actions are set appropriately; set “Browse in Same Window”Under Windows 7, check the PDF association:Open File Associations Control Panel:Control Panel\Programs\Default Programs\Set AssociationsScroll down to PDF, check that they’re associated with the Adobe READER program.Check other .pdf* extension variations as well for thoroughness.21. Special setup if multiple Adobe versions present:If separate Reader and Pro versions are installed on same workstation:Set all details as described above in BOTH.Set the READER version for use in browser.Confirm identical appropriate “Select Default PDF Handler” setting in both versions.Set the Windows PDF file association as described above to use the READER version.Confirm which version is active by opening a PDF from within MSOW.Access the PDF’s Adobe menu and check HELP to confirm the reader version.Set the Pro version to NOT be associated with PDFs, nor used in browser.Form maintainers may then use it standalone from their Programs menu.NOTE: If the Pro version is newer, the older reader may be uninstalled.However if both are already installed, one must first uninstall both, then reinstall Pro.Copyright, 2012 Morrisey Associates, Inc., Chicago IL All Rights Reserved
M S O W P H P W o r k s t a t i o n C o n f i g u r a t i o n G u i d e 10Adobe Reader Settings (continued)The following is typically required only if a user is experiencing problems.22. Adobe set for enhanced security may give a warning when signing or submitting a form like:Security Settings on this document prevent adding text or signature. Signing not allowed.From the Adobe Preferences screen: Edit Preferences Security (enhanced)set Protected Mode to Off and Uncheck Enhanced Security.In some Adobe versions these options are on the Preferences General menu.Copyright, 2012 Morrisey Associates, Inc., Chicago IL All Rights Reserved
M S O W P H P W o r k s t a t i o n C o n f i g u r a t i o n G u i d e 11Internet Explorer SettingsTo function properly, MSOW requires that ALL the Internet Explorer settings following MUST be set as shown.NOTE: Administrative rights on the workstation may be required to control these settings. If you have troublewith this procedure contact your local I.T. support department.1.2.3. From the Tools menu, select “Internet Options.” (Press alt to display the menu bar in IE 8) Select the “General” tab. Under the Temporary Internet Files section, click the settings button.** In later Internet Explorers this is found under the Browsing History section.4. Select the radio button for “Automatically”And click the OK button.Copyright, 2012 Morrisey Associates, Inc., Chicago IL All Rights Reserved
M S O W P H P W o r k s t a t i o n C o n f i g u r a t i o n G u i d e 12Internet Explorer Settings (continued)6. Click the Advanced tab. Under the Browsing section, select the “Disable script debugging” checkboxes.7. Click the OK button.5.Copyright, 2012 Morrisey Associates, Inc., Chicago IL All Rights Reserved
M S O W P H P W o r k s t a t i o n C o n f i g u r a t i o n G u i d e 13Internet Explorer Settings (continued)8. ALWAYS and ONLY use 100% zoom in the browser.A scrambled menu is one of the most common problems, which always comes from accidentally orintentionally changing the Zoom.Example WRONG setting. Should be 100%,Copyright, 2012 Morrisey Associates, Inc., Chicago IL All Rights Reserved
M S O W P H P W o r k s t a t i o n C o n f i g u r a t i o n G u i d e 14Initial LoginPractitioner Home Page users will receive a pair of emails from the organization’s MSOW system.One will contain a hyperlink to your Practitioner Home Page website, the other will contain an initialpassword.From the practitioner home page one enters their email, and the provided password to access andview forms.One can change their password at a later date if desired by pressing theon the left navigation bar (introduced in MSOW version 2.3.0) after they have logged in.Copyright, 2012 Morrisey Associates, Inc., Chicago IL All Rights Reservedhyperlink
Jun 04, 2013 · MSOW MSO for the Web MSONet Workstation Configuration Guide For personal and public computer users accessing MSOW Practitioner Home Page (PHP)