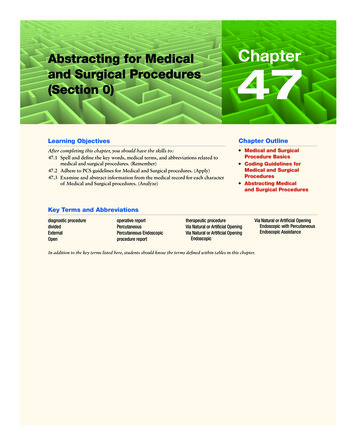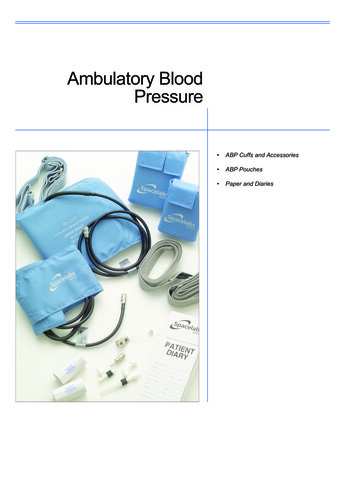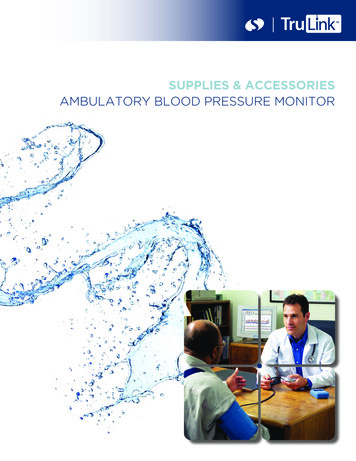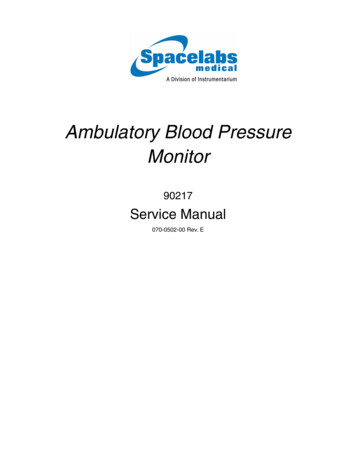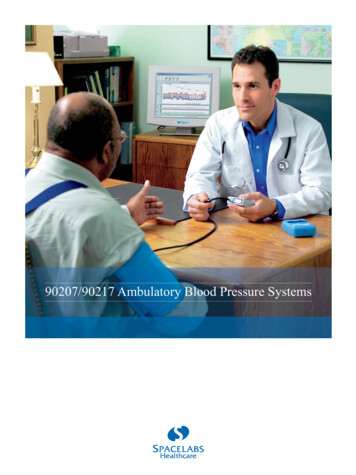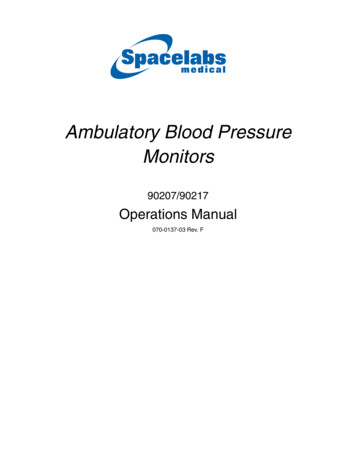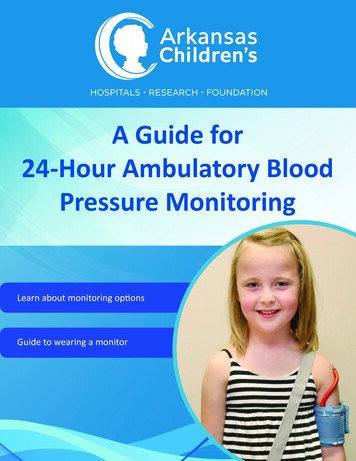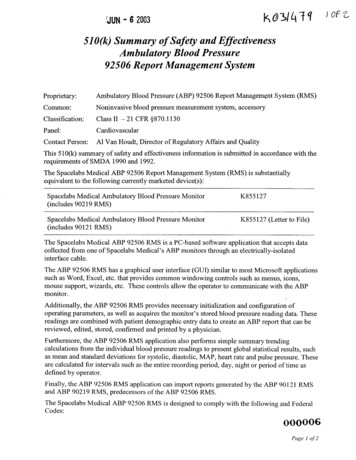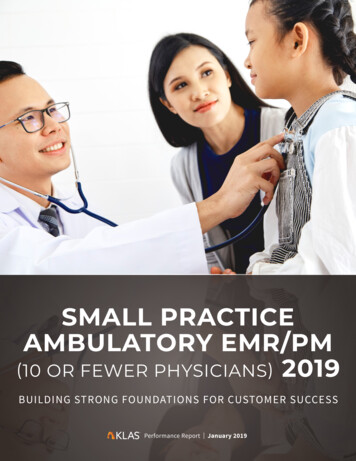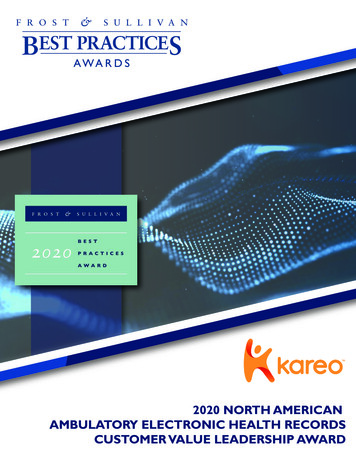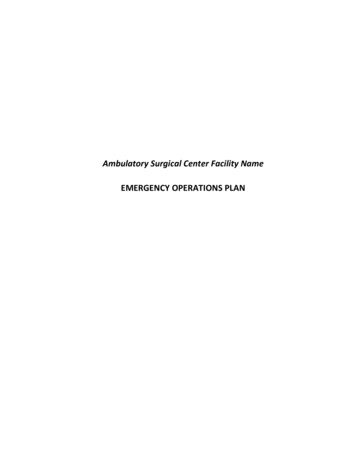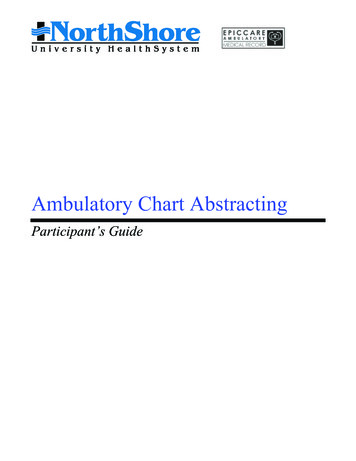
Transcription
Ambulatory Chart AbstractingParticipant’s Guide
Ambulatory Chart AbstractingAmbulatory Chart AbstractingSyllabusObjectives:Participants will have the knowledge to perform the following after successful completion of theAbstracting course. Using a Clinical Summary form and a Patient History Record, participants will beable to:I. Log into Epic.II. Perform an accurate patient search.III. Create an Abstract Encounter.IV. Document allergies.V. Enter medications.VI. Enter past medical and surgical history.VII. Providers only – update a Problem List.VIII. Document family history.IX. Document social history.X. Enter prior immunizations.XI. Document external results.XII. Enter past vital signs.XIII. Complete the Abstract Encounter.ii
Ambulatory Chart AbstractingTable of ContentsWhat is Abstracting? . 1Getting Started with an Abstract Encounter . 2Log in to Epic Hyperspace . 2Initiating an Abstract Encounter . 3NorthShore Patient Search Methods . 4Entering Allergies . 7Entering Historic Medications . 9Entering Patient Medical and Surgical Histories . 11Family History and Status . 12Social History . 14Immunizations/Injections . 16Entering External Results . 17Vital Signs . 19Progress Notes . 20Provider Only: Entering Problems on the Problem List . 21Closing Abstract Encounters. 22Copyright Pending 2012NorthShore University HealthSystemAll Rights Reservediii
Ambulatory Chart AbstractingWhat is Abstracting?It is the process of manually entering historic (already documented) patient information eitherfrom a paper chart or office-based electronic medical record into Epic. An Abstract Encounter isthe point of entry for this information. It is most beneficial if data is abstracted prior to a doctor’sappointment so that the information can be reviewed during the office visit.Abstracting is not the same as scanning. Scanning involves creating an image of a print document andentering it into the chart. Some providers prefer that labs or outside diagnostic testing results be scannedinto Epic. Scanning requires additional equipment, an additional training course and is at the practicemanager’s discretion.What is an Abstract Encounter?An Abstract Encounter allows historic patient information to be carefully entered into the Epic EHR sopertinent health data is readily available. This information may be entered by physicians, designatedclinical staff and abstractors. Each office identifies specific information to be abstracted into Epic.Some offices will use Clinical Summary sheets or a specific Abstracting form to identify the specificinformation to be documented.4/2/20121
Ambulatory Chart AbstractingGetting Started with an Abstract EncounterLog in to Epic Hyperspace1. Enter your User ID.2. Enter your Password.3. Click LOG IN.The Epic Hyperspace Login Department windowdisplays.4. Ensure that your default log in departmentdisplays correctly. If not, change to thecorrect department. Be sure that you arelogging into the Department for which youare abstracting. Do NOT log into your homedepartment, unless appropriate.5. Click OK.24/2/2012
Ambulatory Chart AbstractingInitiating an Abstract EncounterThe Abstract Encounter is most often used to enter patient information into the electronic medical recordbefore the patient comes to the office for a visit. Details are clarified and reviewed during the visit.1. Click Patient Station from the Epic Speed Bar.Abstractor view: Patient Station accessed by clicking chevron on Epic toolbar.Clinical view: Patient Station on Epic toolbar.2. Find the patient by using the “3,3” method and birth date.A. To do this, type the first 3 letters of the patient’s last name, comma with nospace, and the first three letters of the first name. For example, CarolynVolcanic would be found by entering vol,car.B. Enter her birth date.C. Click Find Patient. Be sure you are using the accepted NorthShore standards for locating patients in Epic. NorthShore PatientSearch Methods are outlined on the following page.4/2/20123
Ambulatory Chart AbstractingNorthShore Patient Search MethodsAccording to NorthShore policy, you must perform each NorthShore Patient Search Method in theorder they appear below. This is to ensure you do NOT create duplicate patient records.1. 3,3 & DOBIn the Name/MRN field, type the first three letters of the patient’slast name, comma, and first three letters of the patient’s firstname.In the Birth date field, type the patient’s date of birth.2. Check for typosMake sure the 3,3 and birth date are correct and that the 3,3 is inthe right order (lastname,firstname).3. Last Name (3) andBirth dateEnter only the first three characters of the patient’s last name inthe Name/MRN field and enter the patient’s birth date.Note: This is a critical search for PEDS patients who may be inthe system under the first name Babygirl, Babyboy, etc.4. Social Security # OnlyIf you have a social security number for the patient, enter it in theSSN field.5. Different Last Name(3) and Birth dateAsk if the patient could be in the system under a different lastname (i.e., a maiden name). If so, search using the first threecharacters of the different last name in the Name/MRN field andthe birth date.Note: This is a critical search for PEDS patients who may havebeen registered under a different last name at birth, and/orwomen whose marital status has changed.6. Full Last Name andUse Sounds LikeEnter the patient’s FULL last name and check the Use soundslike box to search for alternate spellings.44/2/2012
Ambulatory Chart Abstracting1. Select the correct patient. Becautious when searching for patientswith similar names. If there is apatient with the same name and birthdate, use a second method ofidentifying such as an address.2. After selecting the correct patient,select /- 7 Days option to determineif there is an existing open abstractencounter.After selecting /- 7 Days all past,current and future encounters for thattimeframe appear here.3. If there isn’t an existing Abstractencounter, click New Encounter.4. The New Encounter window displays.5.The Date can be adjusted, if desired.6. In the Type field enter “Abstract”.7. Enter the Provider name.8. The Department is where the providersees the patient.9. Click Accept.4/2/20125
Ambulatory Chart AbstractingThe Abstract Encounter displays. Activities (far left column) and Abstract Encounter sections willdiffer based on user role.Clinical ViewAbstractor View64/2/2012
Ambulatory Chart AbstractingEntering AllergiesAllergy status must be reviewed at least annually in order to prescribe medications. The Patient Headeralways displays allergy information.Not on File no one hasaddressed allergies.No Known Allergies thepatient does not have any knownallergies.Allergen Name knownallergens are listed in red indescending severity.To note Allergies:1. Click the Allergies activity.2. If the patient does not have any allergies, select the No KnownAllergies box.3. To note the patient’s allergies, type the allergen in the search boxand press ENTER.4/2/20127
Ambulatory Chart Abstracting4. Select the correct allergen.Selecting the broadest type “Drug Class” is the mostcomprehensive.5. Click Accept.If additional information is known, it can be added.6. Type: select the type of reaction.7. Reactions: select the patient’s reactions to the allergen. Additional reactions can be added byclicking the empty row below.8. Severity: indicate the level of severity. Allergies listed with a high severity also have a yellowbanner – the yellow banner is not visible on the header though.9. Noted: change to the date the allergy was noted or, if unknown, the date of the last office visit.10. Comments: additional comments can be added if needed.11. When complete, click Accept.Click the Visit Navigator activity to return to the Abstract Encounter.84/2/2012
Ambulatory Chart AbstractingEntering Historic MedicationsEntering the patient’s historical medication is a very important part of the abstracting process.1. Click Medications in the Abstract Encounternavigator.2. Enter the medication name in the search field andpress Enter.3. Select correct strength if known. Then click Accept.4. If the medication dosage is unknown, select thename and route of the medication only.4/2/20129
Ambulatory Chart AbstractingThe Medication Details screen displays. As a general rule, Abstractors do not adjust any of theinformation. Clinical staff and providers can adjust information such as dose, route, frequency, startdate and so forth, if known.5. Click Accept. The medication appears on the Medications list. The Red checkmarks in the Taking column automatically display and indicate actively takingmedications.indicates the medication is historical and patient reported.104/2/2012
Ambulatory Chart AbstractingEntering Patient Medical and Surgical Histories1. Click History from the navigator.2. Complete the columns. Enter diagnosisor ICD-9 code. Enter date of onset, ifknown. Comments can be added, ifappropriate.For providers, if the diagnosis is acurrent or ongoing problem, it can beadded to the Problem List. With theappropriate row highlighted click Addto Problem List.3. Click Surgical.4. Enter the surgical procedure or CPTcode. Enter Date if known.Comments can be added ifappropriate.4/2/201211
Ambulatory Chart AbstractingFamily History and StatusThere are two sections in Family History: Family Medical History and Family Status.Family Medical History1. Under Family, click Medical History.2. Use the Family History Worksheet grid to quickly enter data. Click in the cell at the intersection ofa family member and problem to create a list. More detail can be added in the Age of Onset andComments columns.124/2/2012
Ambulatory Chart AbstractingFamily Status1.Family Status is used to document whether family members are alive or deceased.2. Click in the cell at the intersection field. Similar to Family Medical History, additional informationcan be added in the Death Age or Comments column.4/2/201213
Ambulatory Chart AbstractingSocial HistorySocial History encompasses patient information pertaining to tobacco, alcohol, drugs, sexual activity,activities of daily living (ADLs) and socio-economic data. This section is optional for abstraction.Substance and Sexuality1. Click Substance and Sexuality under the Social History section. It is divided into 3 sections:Tobacco Use, Alcohol Use, and Drug Use.2. Enter the available information in the appropriate section.144/2/2012
Ambulatory Chart AbstractingSocial Documentation1. Click Social Documentation. This free text field can be used for any type of information, such asfamily or social issues, etc.Socioeconomic1. Click Socioeconomic. This field is completed during the registration process.2. Note that more Demographic information is available by clicking the Demographics tab in theActivities column.!4/2/2012Clinicians will review and update social history information at the beginning of eachpatient visit.15
Ambulatory Chart AbstractingImmunizations/InjectionsHistoric immunizations and injections are entered here. Childhood vaccinations, tetanus shots,pneumonia and flu shots, etc., given prior to this visit may be entered to document the AdministrationHistory.1. Click Immunizations from the navigator.2. Click Go to Immunizations hyperlink.3. Click Historical Admins.4. Enter immunization dates in the correctimmunization row.5. Click Accept.164/2/2012
Ambulatory Chart AbstractingEntering External ResultsPast non-NorthShore test results can be abstracted into Epic. Some test results may include Laboratory,Radiology, Nuclear Medicine, EKG interpretations, and Mammograms.Test results from outside agencies can be entered using the External Results function.1. Click Enter Results in the navigator.2. Click Enter External Resulthyperlink.3. A window appears. To enter acommon Lab Test, click the ‘ ’ signnext to Lab Tests to expand the list.4. Check the box beside thecorresponding lab. You may selectmore than one lab. If a test is notlisted, use the search tool in theAdditional test field to locate the test.5. Enter the name of the provider whoordered the test, if known.6. Click Accept.4/2/201217
Ambulatory Chart Abstracting7. The Enter/Edit Results window displays.ABRemove thischeckmark aftermarking the Statusas a Final result.CGRemovecheckmarkDEFHA. Select or verify that the correct test is highlighted.B. Specimen section: Enter the Type of specimen and the Collection date.C. Resulting Lab section: Change the Lab name to External Resulting Agency to indicate it wascompleted outside of NorthShore.D. Providers section: Billing is the name of the provider who ordered the test. It can be left blank ifthe provider is not listed in the system. Resulting will automatically default with NORTHSHORELAB; you do not need to delete this.E. Component tab: Enter the value of the test.Clinicians may enter additional information in the Narrative or Impression tabs.F. Result section: Enter the Date the test was resulted. Enter Time if known. Specify if the test wasAbnormal or Normal. Change the Status to Final result.G. Once the result is marked “Final result” the system places a checkmark in the box next to “Sendresults message.” Remove this checkmark, since these are historic results that the physician hasalready reviewed.H. Click Accept.184/2/2012
Ambulatory Chart AbstractingVital SignsTo enter past vital signs, click Vitals in the navigator or click New Set of Vitals within the Encounter.1. In the Taken on field, change the date to match the date the vital signs were taken.2. Enter values in the corresponding fields.4/2/201219
Ambulatory Chart AbstractingProgress NotesProgress Notes are another optional field. There may be an H&P that you would like entered as baselineinformation, for example. You may elect to summarize the patient’s history from the paper chartavailable in the office. Each physician may choose what information, if any, to put in this field. It isCharting Tool-enabled.204/2/2012
Ambulatory Chart AbstractingProvider Only: Entering Problems on the Problem ListClick Problem List to enter the patient’s current or ongoing medical problems into the AbstractEncounter. The physician or his/her designee will have reviewed the patient’s paper record anddetermined what problems need to be entered into the EHR.!The Problem List should only be documented by the provider.1. Open the Problem List section fromthe Activities column.2. In the Search for new item field,enter the medical problem or ICD-9code and click Add. Note the Code Search button isavailable if you are uncertain of theICD-9 code.3. Select the appropriate diagnosis fromthe list and click Accept.4. Complete the fields. Today’s datedefaults. In the Overview box, addcomments, if needed.5. Click the File to History button at thebottom left to automatically file thediagnosis and date in the patient’sPast Medical History. Note that thecomments do not transfer.6. Click Accept.4/2/201221
Ambulatory Chart AbstractingClosing Abstract Encounters1. Review the paper chart, the Clinical Summary, and other available data to determine thecompleteness of the information in the Abstract encounter.2. Go to the Demographics tab in the Activities column.3. Click the Clinical Information tab.4. Check the EpicCare Patient box.5. Check the Chart abstracted box.6. Return to Visit Navigator and click Close Encounter.Link to Online dvanced.aspx224/2/2012
An Abstract Encounter allows historic patient information to be carefully entered into the Epic EHR so pertinent health data is readily available. This information may be entered by physicians, . The Epic Hyperspace Login Department window displays. 4. Ensure that your default log in department . from the navigator. 2. Click Go to .