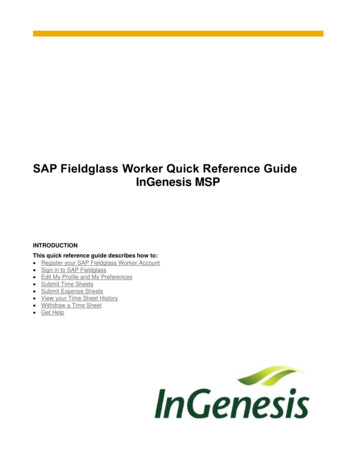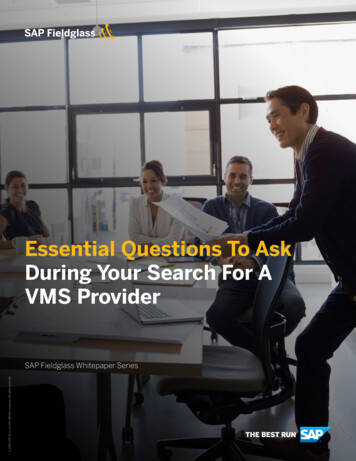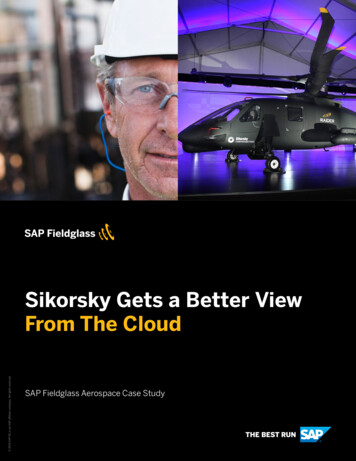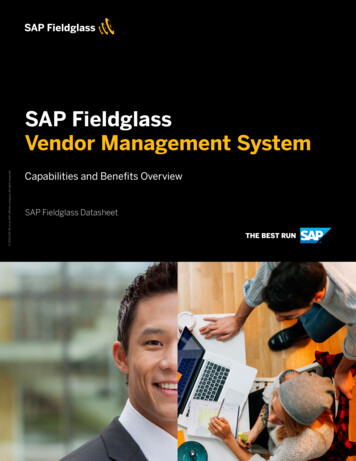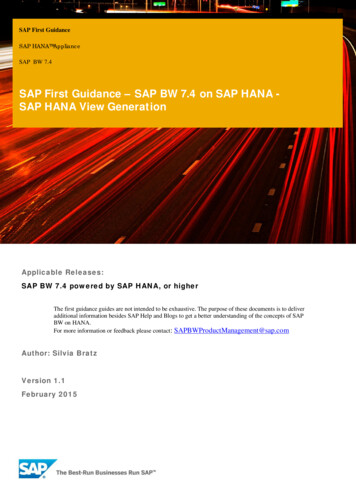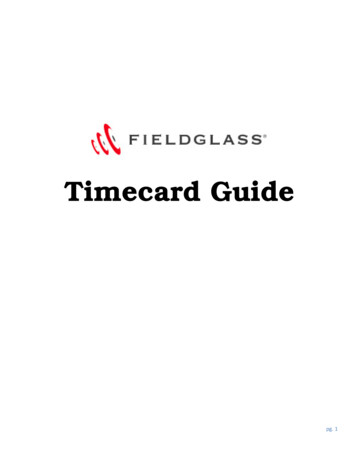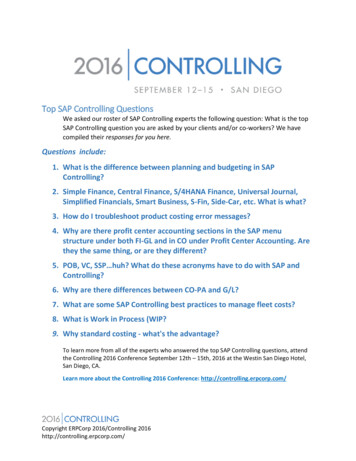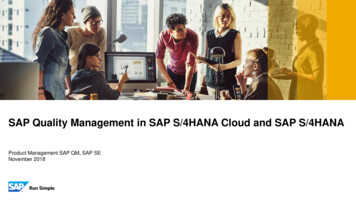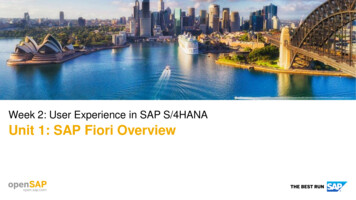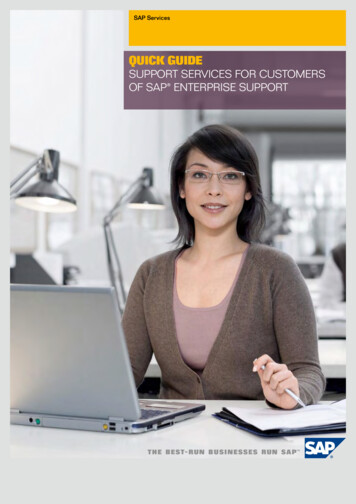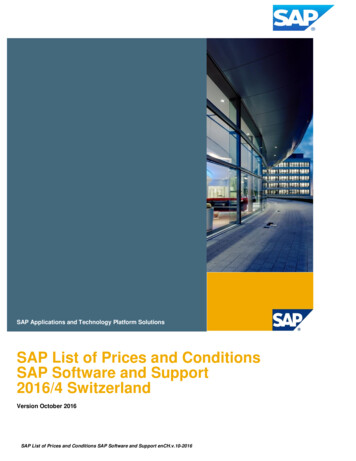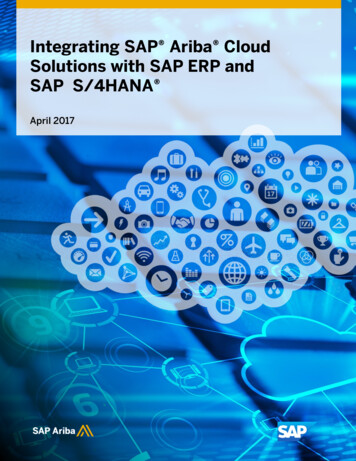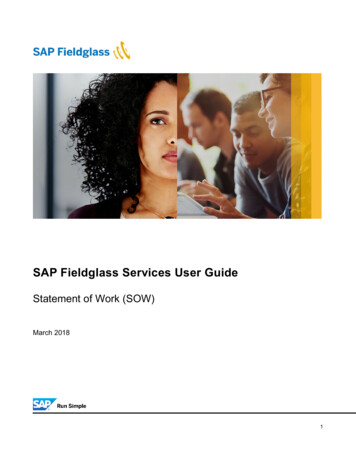
Transcription
SAP Fieldglass Services User GuideStatement of Work (SOW)March 20181
COMPANY INFORMATIONDisclaimer 2017 SAP Fieldglass, Inc. All rights reserved. This information is proprietary and confidential.This document should not to be distributed without written consent of SAP Fieldglass, Inc.Contact SAP FieldglassIf you have any questions about the SAP Fieldglass system, please contact the SAP FieldglassCustomer Support Team:US: 1 (866) 467-4833International: 44 (0) 800 169 1741 or 44 (0) 800 169 1674Australia: 61 1800 3959121
SERVICES USER GUIDE: SOWTABLE OF CONTENTSCOMPANY INFORMATION .1USING THIS GUIDE .4SERVICES: STATEMENT OF WORK (SOW).4Introduction . 4SOW CREATION .5Objectives. 5Create SOW . 5SOW Details . 8Clauses . 14Characteristics . 16SOW Workers . 23Review and Submit . 28Submit an SOW . 29Withdraw an SOW . 30Approve an SOW . 32Copy an SOW . 32Renew an SOW . 36SOW BUYER COLLABORATION .36Introduction . 36Objectives. 37Reassign Section to Collaborator . 37Compare a Section to a Previous Version . 37Review a Section . 38SOW COMMUNICATIONS .38Introduction . 38Objectives. 38Communicate via Ask an Expert . 38Communicate via Chat . 39SOW SUPPLIER RESPONSE .41Introduction . 41Objectives. 41Supplier Reviews and Responds to an SOW . 41Supplier Accepts an SOW . 43Supplier Adds an SOW Worker . 46Supplier Adds an Existing Worker. 48Supplier Adds an Active Worker . 49MANAGE SOW WORKERS .50Introduction . 50Objectives. 50Approve an SOW Worker . 50Activate an SOW Worker . 51Change a Worker Supervisor . 51Change a Worker Supervisor for Multiple Cost Centers . 52Supplier Revise an SOW Worker . 53Withdraw a Worker . 54Edit and Resubmit a Withdrawn Worker . 54Close a Worker. 55Reopen a Closed Worker . 55Reset a Worker Password . 562
SERVICES USER GUIDE: SOWSOW UPDATES WITHOUT A REVISION .56Introduction . 56Objectives. 57Edit an SOW without a Revision . 57Add Management Event, Add Schedule, Add Event, and Add Fee to SOW . 60Update Owner on Schedule or Event . 61SOW REVISIONS.62Introduction . 62Objectives. 62Revise an SOW . 62Approve an SOW Revision . 65Remove an SOW Revision . 66SOW BID .66Introduction . 66Objectives. 66Create an SOW Bid . 66Supplier Responds to an SOW Bid . 67Redistribute an SOW Bid . 69View SOW Bid Responses and Create an SOW from an SOW Bid . 69RECALL AND CLOSE AN SOW .70Recall an SOW . 70Close an SOW . 70SOW INVOICING .71Introduction . 71Objectives. 72Buyer or Supplier Responds to a Management Event. 72Supplier Responds to a Schedule . 73Supplier Marks Event as Completed . 74Supplier Creates a Fee . 74Buyer Approves a Schedule, Event, or Fee . 75Supplier Creates an SOW Invoice . 763
SERVICES USER GUIDE: SOWUSING THIS GUIDEThis guide is intended to be used as a general aid for customer end users creating a statement ofwork (SOW) in SAP Fieldglass. The instructions support the process for locating the servicesmodules, submitting an SOW to suppliers, and managing the SOW throughout its lifecycle.This guide does not provide the Administrator permissions and processes required to set up the SOWmodule. However, when administration information is applicable, it is noted in this document and oftenrefers the reader to the Services Administration Guide for additional information.This guide provides a full overview of the available settings for the SOW module. Please note that,depending on the customer’s company configuration settings, the pages of the SOW may appeardifferently than what is documented in this guide.SERVICES: STATEMENT OF WORK (SOW)IntroductionA Statement of Work (SOW) is a formal document that captures and defines the work activities,deliverables, and timeline a vendor must execute in performance of specified work for a customer.Creating and maintaining SOWs in the SAP Fieldglass application allows organizations to: Monitor budgets (estimated spend against actual spend)Track worker headcountTrack time submitted by workersMonitor the end dates of SOWs and workersEnsure change control processes are followedAutomate invoicingThis user guide provides all of the SOW lifecycle activities from the initial SOW creation to theinvoicing options available.In this guide, the following topics are discussed: SOW CreationSOW Buyer CollaborationSOW CommunicationsSOW Supplier ResponseManage SOW WorkersSOW Updates without a RevisionSOW RevisionsSOW Additional ActionsSOW Invoicing4
SERVICES USER GUIDE: SOWSOW CREATIONObjectivesTo create an SOW, the following tasks are completed: Create Statement of WorkComplete SOW DetailsAdd SOW ClausesAdd SOW CharacteristicsAdd SOW WorkersComplete SOW ReviewSubmit an SOWApprove an SOWCopy an SOWCreate SOWThe SOW module may be accessed by creating a new SOW from the Create menu, from the homepage under My Statements of Work, by creating an SOW from a Decision Form or Wizard, or bycreating an SOW from an RFX. In this document, we will be only creating SOW from the Createmenu or My Statement of Work.To create a new SOW:1. Click the Create menu and select Statement of Work.OrClick the Create a new Statement of Work icon on the home page.Users will first be prompted to select a Classification upon creating an SOW.To complete the Create Statement of Work page:1. Select the SOW mandatory details.Field NameDescriptionAsk the ExpertIf enabled, this allows your buyer users to ask other buyer usersquestions related to statements of work. This is not available shouldthe SOW be created from an SOW Bid.The selected Classification will appear and the selection may bechanged via edit. Only the Suppliers and SOW templates associated tothe selected Classification will be available.The SOW Owner will default to the logged in user. If creating an SOWon behalf of another user, select the SOW Owner from the list.ClassificationSOW OwnerThe SOW Owner list only contains users that have user rolepermissions to create SOWs. If an owner is selected, and that ownerhas different business unit associations than the creator, the creatorcan only associate the business units available to them.The owner selected will drive the SOW templates and existingSOWs visible under the Create Statement of Work from section.The owner will receive enabled SOW notifications during the lifecycle of5
SERVICES USER GUIDE: SOWField NameSOW Billing CurrencyBillable?Descriptionthe SOW.The SOW Billing Currency will default to the logged in user’s defaultcurrency. If creating an SOW for a different currency, select the SOWBilling Currency from the list.Only company-enabled currencies are available for selection.The currency selected will drive the SOW templates and existingSOWs visible under the Create Statement of Work from section.Under Billable?, select Yes if the SOW requires invoicing or No if theSOW will not require invoicing.If selected, only SOW templates that have the Can be used to createnon-billable Statement of Work setting enabled will appear in theTemplate List under the Select Source section.Create SOW Bid?Note: When selecting a non-billable statement of work template, theMaximum Budget on the SOW will be 0 and only Clauses,Management Events, and SOW Workers can be used. Refer to theServices Administration Guide for additional details.The Create SOW bid? Field will default to No. To create an SOW Bid,choose Yes in the Create SOW Bid? field. This filters the list to onlyshow templates that have the Can be used to create SOW Bid flag setto Yes, and creates a new SOW Bid when a template is selected.Note: The Create SOW Bid? field is hidden if the Billable? field is setto No.2. Select SourceCard View:The default upon first viewing to Cards view, which will display cards with frequently usedtemplate, supplier, and classification combinations. Users can select any of the cards to createan SOW with that template, supplier, and classification combination. Users may also decide toonly search by a specific supplier, once selected, the card view will update to options availablefor only that supplier.List View:Users can switch to List view by clicking on the link in the upper right corner of the SelectSource section. The most recently selected view will display for that user going forward. Thisview will then require the User to first select a supplier, which will then allow them to select anyassociated templates to both that supplier and the previously selected Classification.More Information:Within either view, users can access more information about an SOW template by clicking theMore info link for a template. This opens a modal that provides template information in fivetabs: Usage, Details, Rules, Worker Rules, and Active SOWs.6
SERVICES USER GUIDE: SOW3. Under Create Statement of Work from, select SOW Template or Master SOW.Field NameSOW TemplateDescriptionSelect SOW Template to search for a template that matches the SOWthat will be created.Templates are created for different SOW request types byAdministrators, and templates help pre-define business rules.Templates can be customized by the creator depending on companyconfigurations and template rules. The templates visible under theTemplate List are dependent on the classification, Owner, andcurrency selected.With SOW Template chosen, select a template from the TemplateList.If there is only one template available, the template name will appearunder the Template List without requiring a radio button to select it.SOW templates that are estab
before final approval. is enabled, the MSOW does not require final approval or acceptance of the MSOW by the supplier in order to create a CSOW from the MSOW. However, the MSOW must be reviewed by the supplier first if the supplier has a review step and then approved by the buyer if SOW approval is applicable before . Statement of .