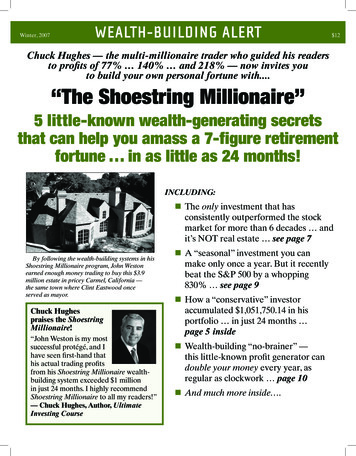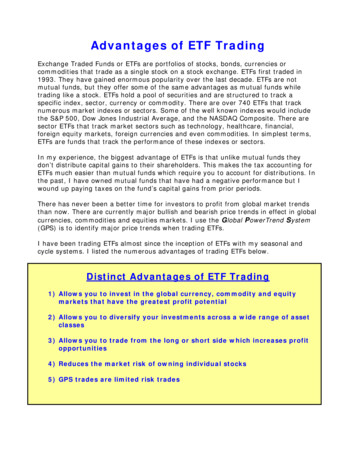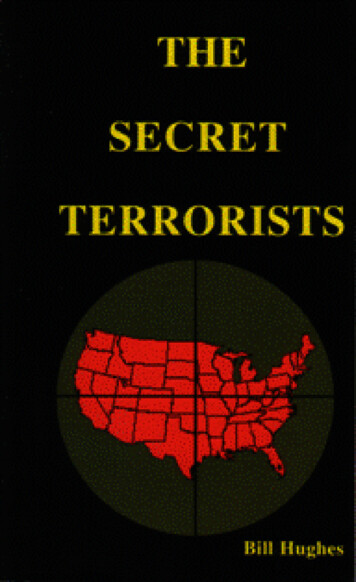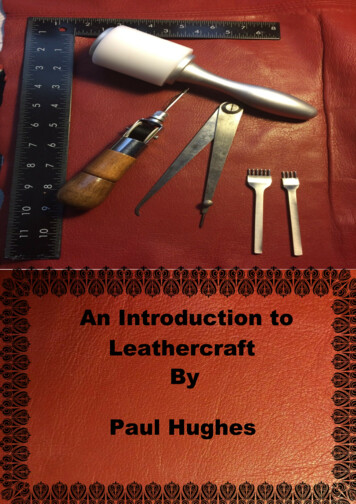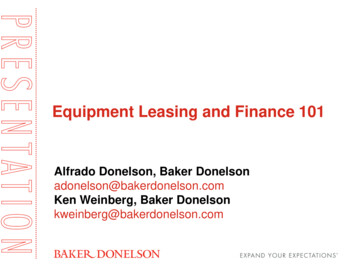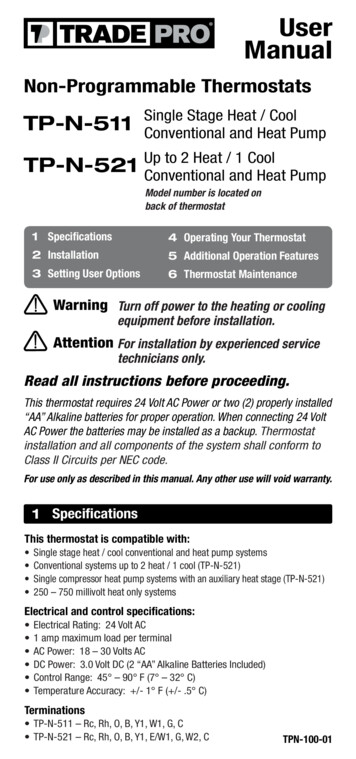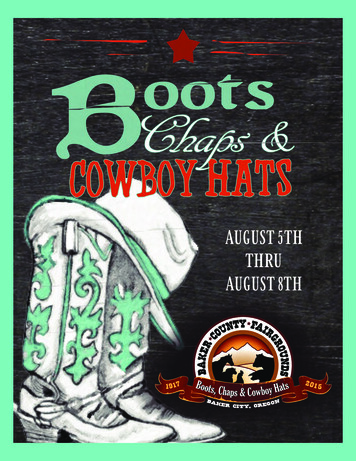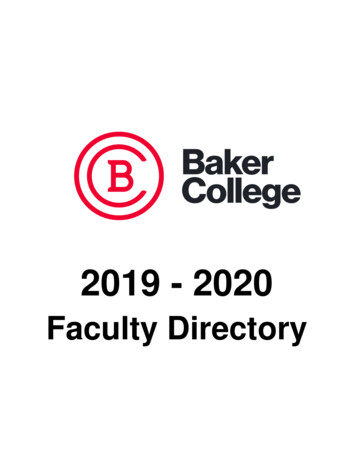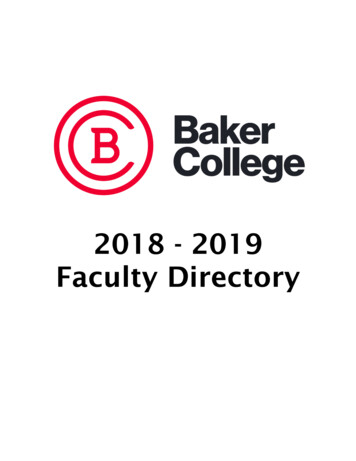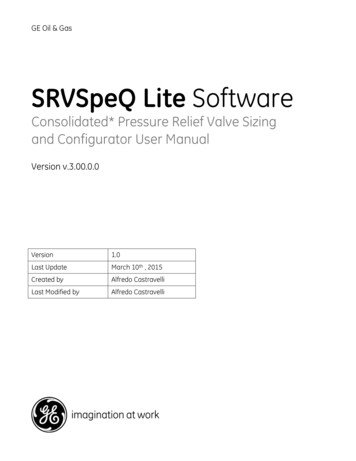
Transcription
GE Oil & GasSRVSpeQ Lite SoftwareConsolidated* Pressure Relief Valve Sizingand Configurator User ManualVersion v.3.00.0.0Version1.0Last UpdateMarch 10th , 2015Created byAlfredo CastravelliLast Modified byAlfredo Castravelli
Page left intentionally blankConsolidated* Pressure Relief Valve Sizing and Configurator User Manual 2
1. Introduction . 52. System Requirements, Download and Installation . 53. Getting Started with SRVSpeQ Functions . 63.1 Menu Bar . 63.2 Project Functions: create, edit and manage projects . 73.3 Add, edit and manage line items .113.4 Library .133.5 Dynamic Searching Feature.173.6 Set SRVSpeQ under your preferences .183.7 Reports to generate technical documentation .203.8 Reports Examples .214. Sizing a Safety Relief Valve . 304.1 Item Data .304.2 Item Defaults .314.3 Sizing & Selection .334.3.14.3.24.3.34.3.44.3.54.3.64.3.7General Information . 34Valve Data . 36Service Conditions . 39Sizing Basis . 42Fluid Data . 46DIERS Data . 47Size . 494.4 Select Accessories and Option .494.4.14.4.24.4.34.4.4Selection Summary . 50Valve Configuration and Variables . 52Accessories and Options . 53Errors/Warnings . 534.5 Configure Parts/Material.544.6 Drawings .555. Sizing Error Messages . 56Consolidated* Pressure Relief Valve Sizing and Configurator User Manual 3
Page left intentionally blankConsolidated* Pressure Relief Valve Sizing and Configurator User Manual 4
1. IntroductionSRVSpeQ software is designed to size, select and configure Consolidated Safety and Safety Relief valvesfrom GE. This manual provides for an overview of functionalities and describes the process to be followed tosize a safety relief valve with the SRVSpeQ software.This manual is not intended to be a guide or training for the use of a safety relief valve. That requires theproduct, codes and standard knowledge as well as understanding of physics and process. All the processesdescribed here assume that you are familiar with codes, standards, products and terminology.2. System Requirements, Download and InstallationSRVSpeQ Lite software is compatible with Windows OS, with below-minimum system requirements:Hardware RequirementsPentium IV 1GHz Processor 1 Gb RAM minimum 500-MB free disk space required on the system drive.Software RequirementsWindows XP or Windows 7. SRVSpeQ Lite software is available on: Channel Connect – www.gefptconnect.com – Portal available to GE's Channels and GE's internals undersection Online Tools/ SRVSpeQ M&C Download Center – http://www.ge-mcs.com/en/download.html – Public portalDownload the installation from the link and save it to your PC. Do not click the Run button from the downloaddialog. Click only the Save As button. Once downloaded, use the Right Click, Run as Administrator option onall installations and updates.Once the program is installed, a shortcut to the desktop on the taskbar is created; both launch the program.Consolidated* Pressure Relief Valve Sizing and Configurator User Manual 5
3. Getting Started with SRVSpeQ FunctionsUpon starting the application, the system appears with three major sections, showing a dashboard withsaved projects.Menu BarProject ListItem List3.1 Menu BarThe Menu Bar provides various options for executing different features or functionalityThe following menus are available on the application menu bar:1. Project2. Line Item3. Library4. Preferences5. Reports6. HelpConsolidated* Pressure Relief Valve Sizing and Configurator User Manual 6
3.2 Project Functions: create, edit and manage projectsProject dropdown functions are shown here:AddCreate a new project. Once the functionality is recalled, a form with project data appears for user entry.Information flagged with a red asterisk * is mandatory.SaveSave project. (The same function appears on right bottom after clicking Add.)Consolidated* Pressure Relief Valve Sizing and Configurator User Manual 7
ListLists existing projects (the screen appears at Startup). Note that the project grid has a check box on the leftside for selecting a project.SelectioncheckboxBy clicking one of the projects listed, the SRVSpeQ program shows the list of the items pertaining to projectselected.This screen also allows you to manage project information data by editing or deleting the project using twobuttons located on the right side.Edit / Delete project buttonCopyThis function copies a project and is enabled only after project selection. (The checkbox is on the left side.)DeleteThis function deletes a project and is enabled only after project selection. (The checkbox is on the left side.)Quick Size TemplateThis function creates a template that can be imported into new or existing projects.The function of template creation follows the same steps of valve sizing and selection and will be describedin Chapter 4.The only addition to sizing and selection is that you must define the name of the template for further recall.Consolidated* Pressure Relief Valve Sizing and Configurator User Manual 8
FiltersThis function filters existing project database findings specified by given parameters. When recalled, a menuappears with three parameters to be configured:The three variables to be configured are: Columns: Project Number, Project Name, Client, Date Operator: Contains, Does Not Contain, Starts With, Ends With Equals, Does Not Equal, On or Before, On or After (Date Only column) Value: Free text to be searched After the above have been defined, click the Add button to apply the filter. Example: Look for all projects quoted after 20th January.Consolidated* Pressure Relief Valve Sizing and Configurator User Manual 9
Once Apply is clicked, a list of projects appears.ExitThis function exits from the program.For quick access, major functions of the Project Menu are reported on the second row of the Menu Bar.Those refer to the same functions in the Project dropdown menu.Consolidated* Pressure Relief Valve Sizing and Configurator User Manual 10
3.3 Add, edit and manage line itemsLine item functions appear only after the selection of a project. A project must be selected before this menucan be enabled.To open a project, double click on the corresponding row.Double ClickOnce a project is recalled, the first screen to appear is the Project Information tab, which can be edited.Line Item dropdown functions are shown here:Consolidated* Pressure Relief Valve Sizing and Configurator User Manual 11
Add (Pressure Relief Valve)Add a new valve. Once the functionality is recalled, the system recalls the Sizing & Selection tab. The sizingand selection will be separately addressed in this manual in section 4.3.SaveThis function saves the current line item and is enabled only when a line item is selected.CopyThis function copies and pastes as the last item the current line item and is enabled only when a line item isselected.DeleteThis function deletes the current line item and is enabled only when a line item is selected.Freeze/UnfreezeThese functions are not enabled for the Lite version.Import TemplateThis function imports a template previously created with the Quick Size function.Once recalled, a pop-up menu appears recalling a list of existing templates. The template to be importedmust be selected through the left check box, then imported through the Import button.This message will show the result of the import process.Consolidated* Pressure Relief Valve Sizing and Configurator User Manual 12
CancelThis option is used to cancel the selected line item. A canceled item is visible in the project but does notappear in print. This option is used for items on hold from the customer. Note that the message below willappear:3.4 LibraryLibrary allows to save templates as complete valves (see paragraph 3.2, Quick Size Template) or as Notes tobe associated with single items that can be stored and recalled.Notes LibraryA Note is a free-text description shown on a data sheet that can be saved as a template to be used fordifferent items or projects. Once the Notes Library is recalled, the following screen appears:Consolidated* Pressure Relief Valve Sizing and Configurator User Manual 13
Under the field Enter New Note, you may fill the free text you want as the template. Once texted and saved,the system shows a line template with a description.Each note can be viewed by recalling the View Note button on the right side. The Delete button allows you todelete a previously saved item note.View NoteDelete NoteConsolidated* Pressure Relief Valve Sizing and Configurator User Manual 14
To edit a note, recall it from View Note.Then edit the description and Save. The sizing note will appear edited.TemplateA template is a valve that is already configured and can be added to a specific project.A template can be created to the Quick Size function under the Project menu and also from the Templatemenu that appears as follows:Each saved template can be copied to the current project (quote), edited or deleted through three buttons onthe right side of each template line.CopyTemplate toQuoteEdit TemplateDeleteTemplateConsolidated* Pressure Relief Valve Sizing and Configurator User Manual 15
Other available functions are:Find TemplateThis function allows you to filter the template through these parameters: Series Product Sizing Method From Date (Calendar appears) To Date (Calendar appears)Once all data is entered, the Find button allows you to filter out the template under the above conditions.Add (Template)This function recalls the same Quick Size function under the Project menu.Consolidated* Pressure Relief Valve Sizing and Configurator User Manual 16
3.5 Dynamic Searching FeatureThis searching feature allows you to search data within the database and changes the type of search ifyou’re at the Project or Item level.If on the Project level (e.g., you are not yet working in a specific project, but are visualizing the project list),searching filters are: Project Number
SRVSpeQ software is designed to size, select and configure Consolidated Safety and Safety Relief valves from GE. This manual provides for an overview of functionalities and describes the process to be followed to size a safety relief valve with the SRVSpeQ software.