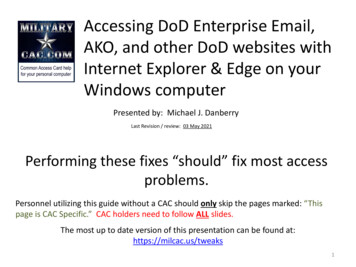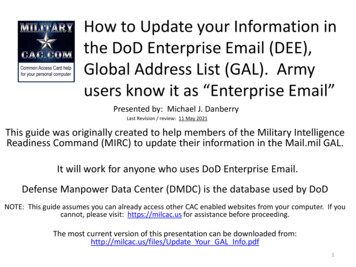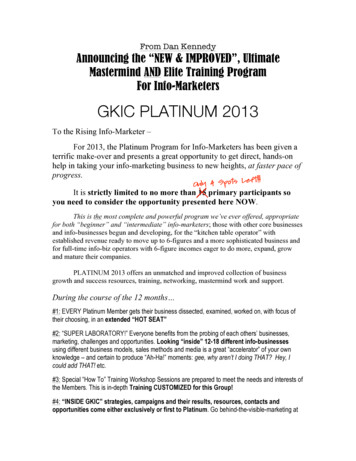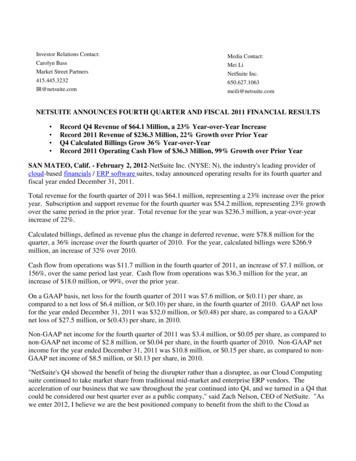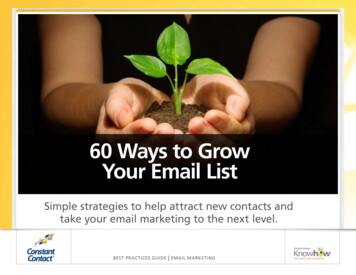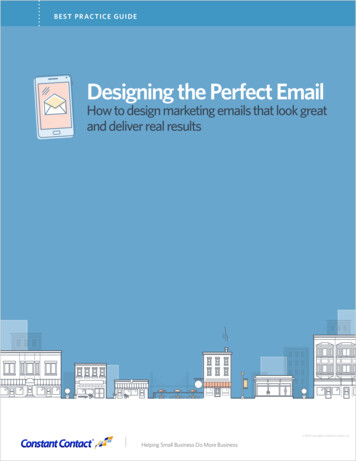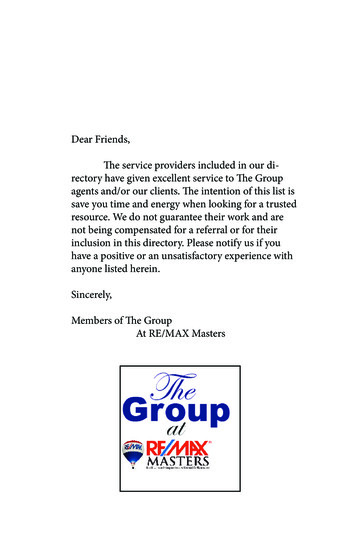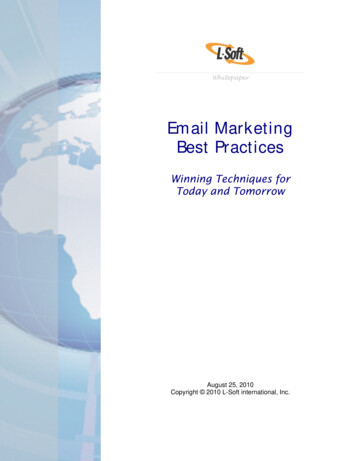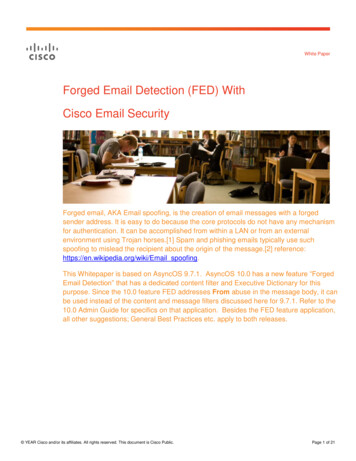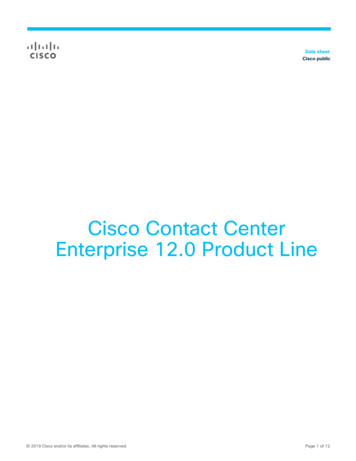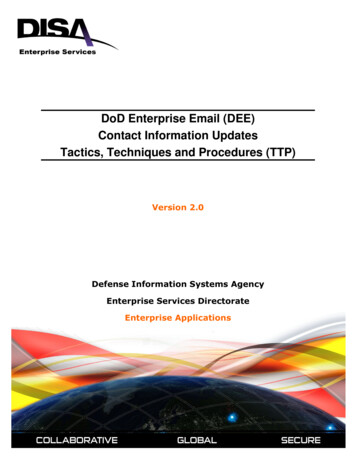
Transcription
DoD Enterprise Email (DEE)Contact Information UpdatesTactics, Techniques and Procedures (TTP)Version 2.0Defense Information Systems AgencyEnterprise Services DirectorateEnterprise Applications
Contact Information Update TTPRevision HistoryTable 1 - Revision HistoryVersionDateRevision/Change DescriptionPages Affected2.0All10 DEC 12DISA ESD DEEDISA ESD DEE milconnectTTP v2 Dec2012ii
Contact Information Update TTPTable of Contents1Purpose . 11.12Audience . 1Updating personnel information on milConnect . 22.1Logon to milConnect . 22.2Updating Personnel Information . 52.3Updating your Display Name and GAL Entry .92.4Organizationalganizational Details of the Display Name, Duty Title, and Installation.Installation 11Appendix A - Acronyms . 13iii
1 PurposeThis Tactics, Techniques, and Procedures will provide the detailed instructions for endusers to update their personnel information using the milConnect portal provided by theDefense Manpower Data Center (DMDC). Contact information maintained inmilConnect is replicated in the Global Address List (GAL) for DISA’s EnterpriseServices, including DoD Enterprise Email and DoD Enterprise Portal Service.DMDC maintains personnel information associated with a user’s Common Access Card(CAC), which serves as the central source for data to populate the GAL. When an enduser is transitioned to a DISA Enterprise Service they will need to update their contactinformation, DoD Component and subcomponent. These attributes will update theirGAL entry and display name within approximately 24 hours after the updates have beensaved on the milConnect portal.1.1 AudienceThis document is intended for end users who utilize DISA’s Enterprise Services.1
2 Updating personnel information on milConnect2.1 Logon to milConnect1.Using Internet Explorer open milConnect (link https://www.dmdc.osd.mil/milconnect)2.Click the Sign In button (red, right side of page) for Common Access Card(CAC) users 1.1 Acknowledge the self-service consent to monitor buttonFigure 1 – Welcome to milConnect2
3.You will be rerouted to a Consent page, select OK to proceedFigure 2 – Consent to Monitor Page3
4.Once at the logon page you can select an Authentication method, CAC logonis the second tab, click to proceedFigure 3 – milConnect Logon page5.You will be redirecteredirected to the CAC logon pagea. Click login buttonb. Select your identity certificate4
c. Enter CAC pin if promptedFigure 4 – milConnect CAC Logon page2.2 Updating Personnel Information1. Upon successful login, the milConnect home page will be displayed5
a. There are two areas in the milConnect portal with information thatneeds to be updated2. To update your duty address or phone numbers, click on My Profile andselect Update AddressFigure 4 – milConnect Home pageFigure 5 – milConnect Home Page3. The Personal Information tab will display first (as shown below) and you canupdate Residential Address, Mailing Address, Email Addresses, and Phone6
Numbers can be updated on this page. This information updates contactinformation in DEERS and is not included in the Global Address ListFigure 6 – Personal Information Tab4. Update your Work Informationa. In order to update your work information select the tab next to yourpersonal information as shown in Figure 6Note: Users may see different tabs depending on user’s persona(Personal Information, Work Information: Military (MIL), Retired MilitaryMember (RET), Civilian (CIV), and DOD and Uniformed ServiceContractor (CTR)). Users may have more than one work tab. Enter orupdate appropriate work information for display in the GAL7
i. Enter the appropriate Personnel Status1. Select the Duty Organization from the drop down menu,and then the Duty Sub organization2. Enter in the Office Symbol & Job Title3. Select the Duty Installation/Location from the drop downmenu4. Enter in the building & Room/Office numberii. Duty Address under AddressesThis will be your mailing address for your duty locationiii. Primary Personnel Email AddressThis is email address on your certificationsIf you need to update go tohttps://www.dmdc.osd.mil/self service/iv. Phone/Fax numbers updated as requiredv. Enter your SIPRNet E-mail Address and JWICS E-mail Address8
2.3 Updating your Display Name and GAL Entry1. Users can update their display name to include attributes that will help to identifythem within the Enterprise Services GAL. To begin this update select thePersonnel tab in the top menu of milConnect and click on StatusFigure 7: milConnect Menu Bar2. The personnel page (Figure 7) will launch to provide you the ability to alter yourdisplay name (Figure 8). Your current display name will be listed at the top of thepage in the current value boxa. You can modify your name as required using the data fields and radiobuttons to correspond with your selectionb. The custom selection allows you to include special characters (dots,dashes, and apostrophes) and camel-case capitalization (i.e., Mcdonald toMcDonald), the letters must remain the sameIf your name is spelled wrong, you must coordinate the update with yourlocal human resources to correct the issue.c. You have the option to display your full name or just the first initial for yourfirst and middle named. Preferred First Name allows you display your nickname. This field will beincluded in your display and make it easier for people to find you9
e. You can select Preview to see how the changes will affect your displaynamef. Once you are satisfied with your changes you can click Submit to savechanges or Reset to convert back to the original display nameFigure 5 –milConnect Personal Information (Display Name)Figure 8: Change display name10
2.4 Organizational Details of the Display Name, Duty Title,and Installation1. To update organizational details click on the persona tab (MIL, CIV, CTR, etc)next to the Personal Information tabFigure 9: Persona tab2. The attributes will update both your display name and your GAL entry in Figure 9a. Duty Organization corresponds with the DoD Component or organizationthat you are assigned toExample: Defense Information Systems Agency or United States Armyb. Duty Sub Organization corresponds with your DoD Componentssubcomponents, you should select the division or directorate that youwork forExample: Chief Information Office or Inspector Generalc. Job Title can be populated with the appropriate job title for your dutieswithin your DoD ComponentExample: Chief Information Officer or General Counsel ld. Duty Installation/Location corresponds with the duty location that youare stationed at on a regular basisExample: Ft. Meade, MD or Yokota Air Base11
Note- Installation corresponds to the location of your mailbox within DEE,updates may result in your mailbox being moved to optimize performancee. Building corresponds to the building that you work from on a regularbasisExample: Operations or Data Centerf. Room corresponds the room that work from on a regular basisExample: Office or cube number as it relates to your building3. Click Submit to save changes or Reset to reset changes to convert to originalentries. The changes will update in Enterprise Services within 24 hoursFigure 10: Organization Information12
Appendix A - AcronymsAcronymTermCACCommon Access CardDEERSDefense Enrollment Eligibility Reporting SystemDISADefense Information Systems AgencyDMDCDefesnse Manpower Data CenterDoDDepartment of DefenseDEEDoD Enterprise EmailGALGlobal Address ListESDEnterprise Services DirectorateGALGlobal Address ListTTPTactics, Techniques and Procedures13
14
Services, including DoD Enterprise Email and DoD Enterprise Portal Service. DMDC maintains personnel information associated with a user’s Common Access Card (CAC), which serves as the central source for data to populate the GAL. When an end- user is transitioned to a DISA Enterprise Service they will need to update their contact