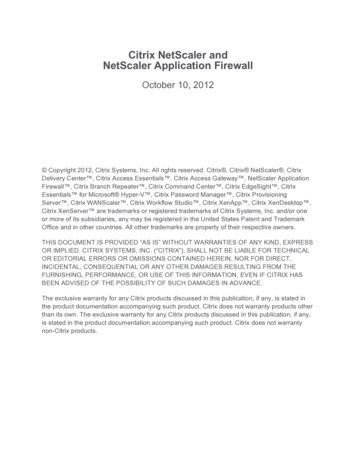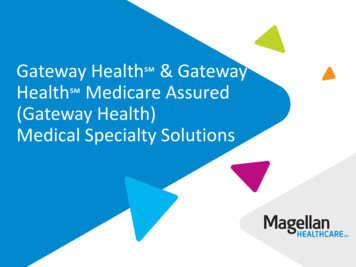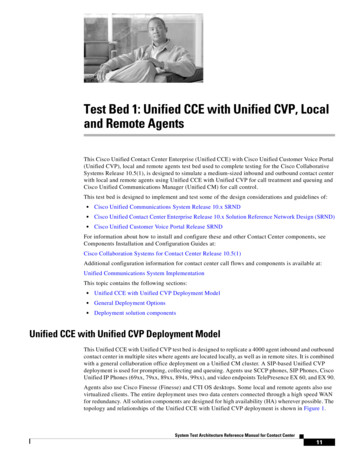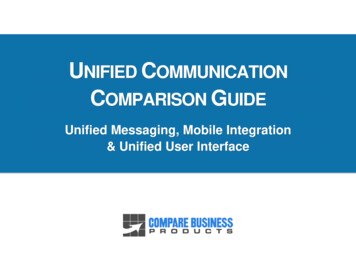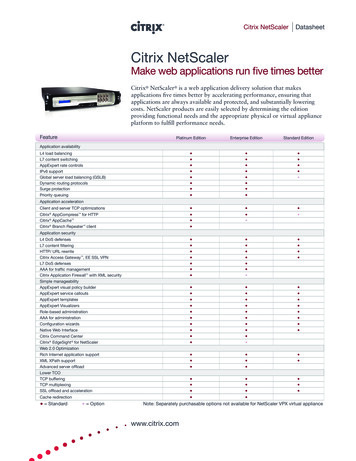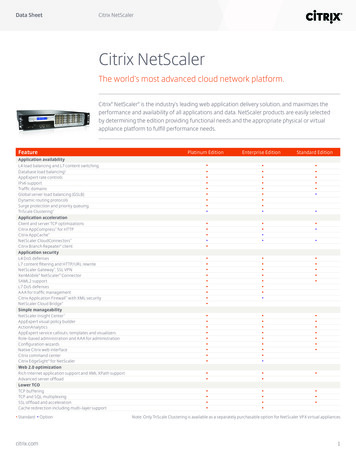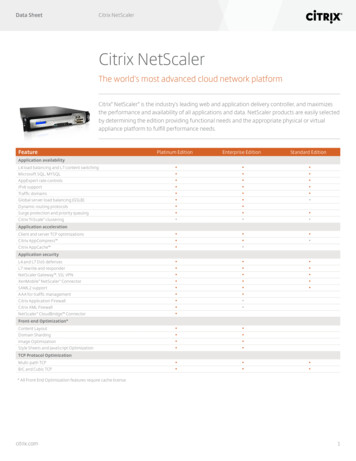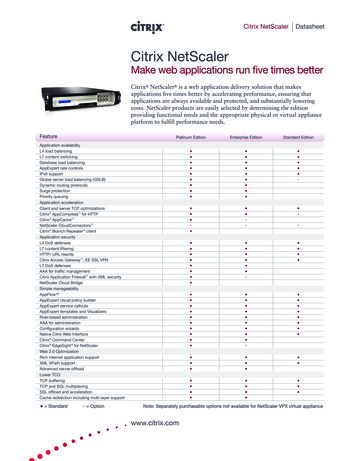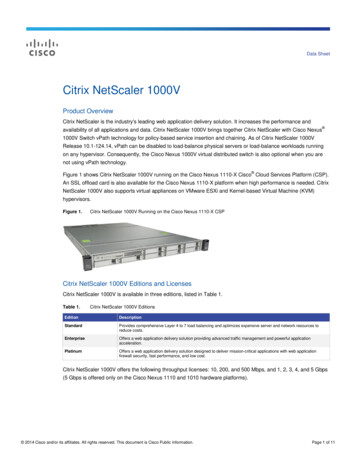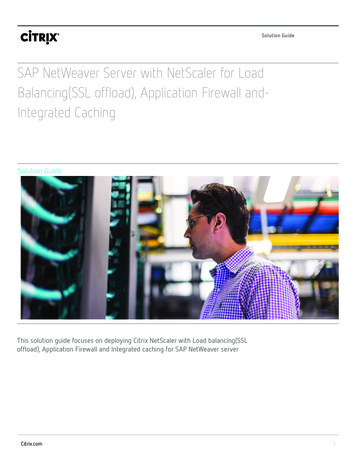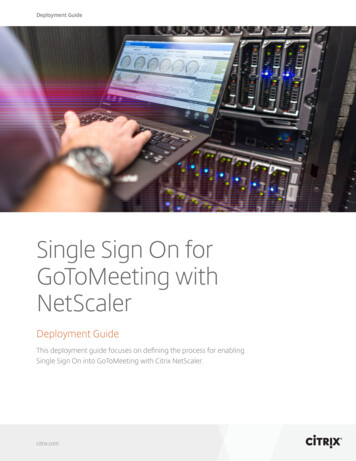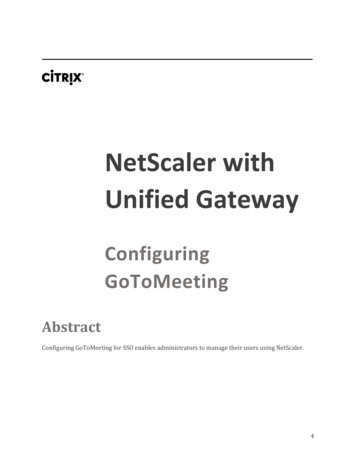
Transcription
NetScaler withUnified GatewayConfiguringGoToMeetingAbstractConfiguring GoToMeeting for SSO enables administrators to manage their users using NetScaler.4
ContentsABSTRACT . 0CONTENTS . 1DISCLAIMER (DOCUMENTATION) . 2PREFACE . 3OVERVIEW . 4CONFIGURING GOTOMEETING FOR SINGLE SIGN-ON . 4CONFIGURING NETSCALER FOR SINGLE SIGN-ON . 7TESTING THE CONFIGURATION . 12NetScaler with Unified Gateway1
Disclaimer (Documentation)This document is furnished "AS IS." Citrix Systems, Inc. disclaims all warranties regarding thecontents of this document, including, but not limited to, implied warranties of merchantability andfitness for any particular purpose. This document may contain technical or other inaccuracies ortypographical errors. Citrix System, Inc. reserves the right to revise the information in thisdocument at any time without notice. This document and the software described in this documentconstitute confidential information of Citrix Systems, Inc. and its licensors, and are furnished undera license from Citrix Systems, Inc.Citrix Systems, Inc., the Citrix logo, and Citrix Provisioning Services are trademarks of CitrixSystems, Inc. and/or one or more of its subsidiaries, and may be registered in the United StatesPatent and Trademark office and in other countries. All other trademarks and registeredtrademarks are property of their respective owners.Microsoft and Windows are either registered trademarks or trademarks of Microsoft Corporation inthe United States and/or other countries.NetScaler with Unified Gateway2
PrefaceThis section provides an overview about the information included in this guide.Intended AudienceThe information in this guide is intended for the System Administrators.Document ConventionsThe following table lists various conventions used in this guide.Table 1: Document conventions used in this guideConventionBoldNoteDescriptionUsed for names of interface elements (such as names of fields, panes, windows,menus, buttons, dialog boxes) and what the user specifically selects, clicks, presses,or types.Used to highlight information that is important.NetScaler with Unified Gateway4
OverviewThe Citrix NetScaler application delivery controller (ADC) helps to load balance, accelerate, optimize,and secure enterprise applications.GoToMeeting is a web conferencing software that provides online meeting, desktop sharing, and videoconferencing facilities to help users to collaborate online with other computer users like colleagues andcustomers in real time.You can connect GoToMeeting with NetScaler by using your company's credentials to log on to youraccount via Single Sign-On (SSO).Configuring GoToMeeting for Single Sign-OnConfiguring GoToMeeting for SSO enables administrators to manage their users using NetScaler. Userscan securely log on to GoToMeeting using their enterprise credentials.To configure GoToMeeting for single sign on through SAML, follow the steps below:1. In a browser, type https://organization.logmeininc.com and press Enter.2. Log on to your GoToMeeting account.4
3. On the home page, in the Email tab you can add a domain.4. In the Identity provider tab, specify the following details:i. How would you like to configure your SAML IDP? – click Manual.Note: You can click the appropriate option to configure automatically using a metadata URL,by uploading a SAML metadata file, or manually with sign-in and sign-out URLs, an identityprovider ID and by uploading verification certificate.ii. Sign-in page url - type the IdP URL followed by /saml/login. For example:https:// customerFQDN /saml/loginiii. Sign-in binding – click the appropriate sign-in binding option. By default, GoToMeeting usesREDIRECT.iv. Sign-out page url (optional) -type the log-out URL.v. Sign-out binding – click the appropriate sign-in binding option. By default, GoToMeetinguses REDIRECT.vi. Identity Provider Entity ID – type a unique IdP entity ID.5
vii. Verification certificate – paste the IDP certificate.To obtain your IdP certificate, follow the steps below:i.Remotely access your NetScaler instance using PuTTY.ii.Navigate to /nsconfig/ssl folder (using shell command cd /nsconfig/ssl) andpress Enter.iii.Type cat certificate-name and press Enter.iv.v.Copy the text from -----BEGIN CERTIFICATE----- to -----END CERTIFICATE----Paste the text in a text editor and save the file in an appropriate format such as your company name .pem5. Select the My identity provider has been updated with the new domain check box.6. Click Save Configuration.You have completed the required configuration on the service provider which is in this case –GoToMeeting.6
Configuring NetScaler for Single Sign-OnFor configuring NetScaler for GoToMeeting, you must retrieve and set specific values such as assertionconsumer URL, and entity ID.PrerequisitesEnsure that you obtain the SP certificate before you start with the configuration.To obtain the SP certificate follow the steps below:a. Connect to VPN using NetScaler with Unified Gateway.b. Download the XML from the meatdata file: https://authentication.logmeininc.com/saml/sp.c. Copy the file that you saved in pem format while configuring Slack for SSO and paste it toNetScaler I.P. at /nsconfig/ssl using WinSCP or similar tool.d. Copy this to your netscaler using WinScp into /nsconfig/ssl folder.e. Remotely access your NetScaler instance using PuTTY.f. Run the following command:add ssl certkey slack-sp -cert slack-sp.pemTo configure NetScaler for single sign on through SAML, follow the steps below:1. Connect to VPN using NetScaler with Unified Gateway.Note: Ensure that you obtain SP certificate before you start with the configuration.2. Log on to NetScaler using your user name and password.3. Click the Configuration Unified Gateway.7
4. In the Dashboard area, click the configured NetScaler Gateway appliance.5. Click the edit icon for Applications section.6. For adding a SaaS application, click the plus iconthat appears in the edit mode.7. Click SaaS Continue.8
8. Click Choose from Catalog.9. In the Choose from Catalog list, click GoToMeeting.10. Click Continue.11. In the Create Application from Template section, type the name of your SaaS application, inthis case GoToMeeting, and relevant comments.Note:An Identity Provider (IdP) provides authentication module to verify users with their corporatenetwork. A Service Provider (SP) supports receiving SSO SAML assertions.The following table lists the SAML values that you need to copy while configuring SSO for SP andpaste the values to appropriate fields while configuring SSO for IdP NetScaler.Table 2: SSO field values used for SP and IdP configurationsService Provider (SP)GoToMeetingIdentity Provider (IdP) NetScalerIdentity Provider Entity IDIssuer Name9
12. In the area below the logo, specify the following information:i.Service Provider Login URL - enter the URL that you use to access GoToMeeting inhttps:// your-organization .GoToMeeting.com format.Note: For example, if the URL is https://myserver.GoToMeeting.com, you must replace your-organization with myserver.ii.Service Provider Log Out URL – enter the URL that you use to access GoToMeeting.iii.Service Provider ID – type the entity ID.iv.To obtain this value, access https://authentication.logmeininc.com/saml/sp. An XML fileis downloaded. Copy ogout andpaste it in this field.To obtain this value, access https://authentication.logmeininc.com/saml/sp. An XML fileis downloaded. Copy the value for entityID and paste it in this field.Audience – type the URL that represents service provider.10
v.vi.vii.SP Certificate Name – click the appropriate certificate name.To obtain this value, access https://authentication.logmeininc.com/saml/sp. An XML fileis downloaded.To obtain the SP certificate follow the steps below:a. Copy the file that you saved in pem format while configuring GoToMeeting forSSO and paste it to NetScaler I.P. at /nsconfig/ssl using WinSCP or similar tool.b. Remotely access your NetScaler instance using PuTTY.c. Run the following command:add ssl certkey GoToMeeting-sp -cert GoToMeeting-sp.pemIDP Certificate Name – click the appropriate certificate name.Refer to the appropriate public key certificate provided by NetScaler which you referredwhile configuring GoToMeeting.Issuer Name – type the issuer ID that you entered for Identity Provider Issuer whileconfiguring GoToMeeting.13. Click Continue.14. Click Done.The GoToMeeting logo appears.15. Click Done.You have completed the NetScaler configuration for GoToMeeting.11
Testing the ConfigurationTesting the IdP Initiated FlowTo test the IdP initiated configuration, follow the steps below:1. Access the IdP URL.2. Log on to NetScaler appliance using your enterprise credentials.3. Click Clientless Access.4. On the home page, click Apps tab.5. Click GoToMeeting.Your GoToMeeting profile is displayed.You have completed testing the IdP initiated flow.Testing the SP Initiated FlowTo test the SP initiated configuration, follow the steps below:1. Access https://global.gotomeeting.com.2. You are redirected to NetScaler appliance’s log in page.3. Log on to NetScaler appliance using your enterprise credentials.Your GoToMeeting profile is displayed which indicates that you have successfully logged on toGoToMeeting.12
LocationsCorporate Headquarters 851 Cypress Creek Road Fort Lauderdale, FL 33309, United StatesSilicon Valley 4988 Great America Parkway Santa Clara, CA 95054, United States 2018 Citrix Systems, Inc. All rights reserved. Citrix, the Citrix logo, and other marks appearing herein are propertyof Citrix Systems, Inc. and/or one or more of its subsidiaries, and may be registered with the U.S. Patent andTrademark Office and in other countries. All other marks are the property of their respective owner(s).13
Citrix System, Inc. reserves the right to revise the information in this document at any time without notice. This document and the software described in this document . GoToMeeting is a web conferencing software that provides online meeting, desktop sharing, and video