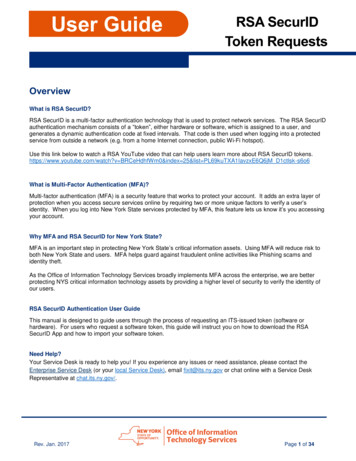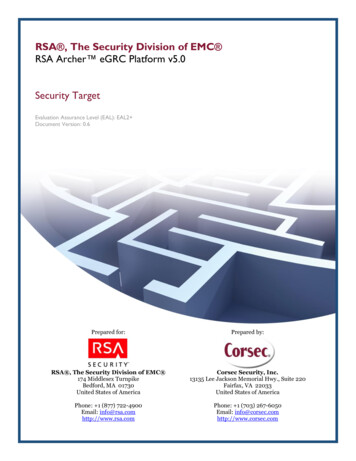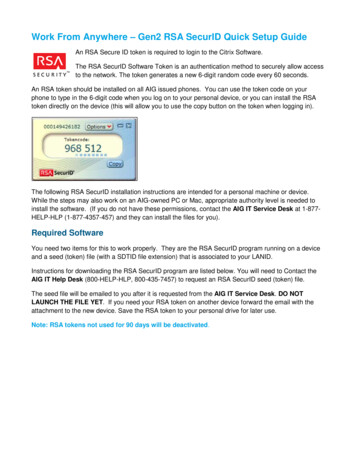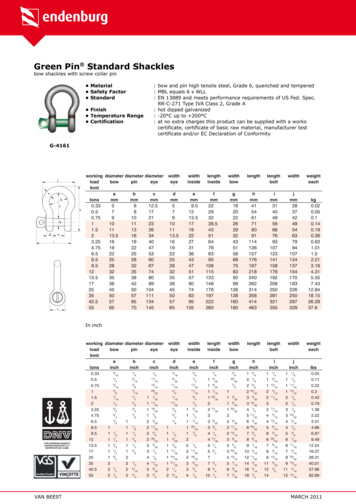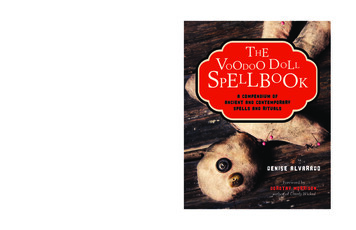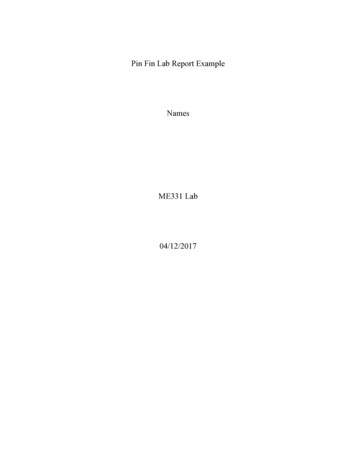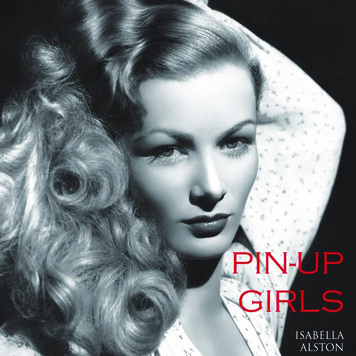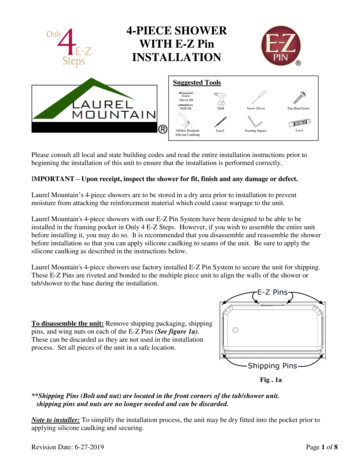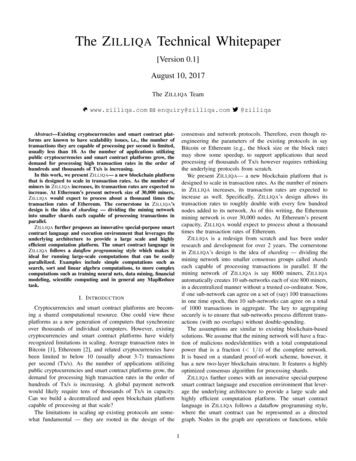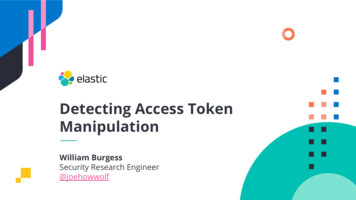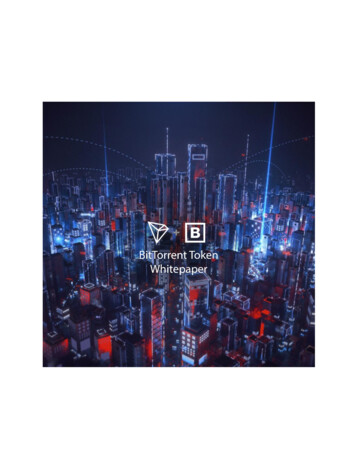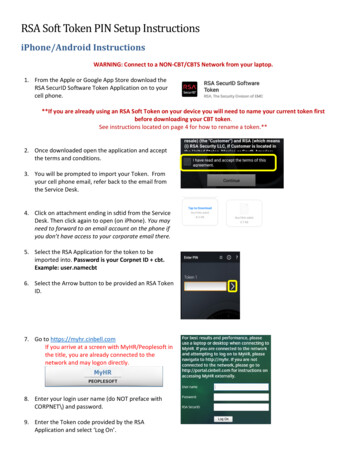
Transcription
RSA Soft Token PIN Setup InstructionsiPhone/Android InstructionsWARNING: Connect to a NON-CBT/CBTS Network from your laptop.1. From the Apple or Google App Store download theRSA SecurID Software Token Application on to yourcell phone.**If you are already using an RSA Soft Token on your device you will need to name your current token firstbefore downloading your CBT token.See instructions located on page 4 for how to rename a token.**2. Once downloaded open the application and acceptthe terms and conditions.3. You will be prompted to import your Token. Fromyour cell phone email, refer back to the email fromthe Service Desk.4. Click on attachment ending in sdtid from the ServiceDesk. Then click again to open (on iPhone). You mayneed to forward to an email account on the phone ifyou don’t have access to your corporate email there.5. Select the RSA Application for the token to beimported into. Password is your Corpnet ID cbt.Example: user.namecbt6. Select the Arrow button to be provided an RSA TokenID.7. Go to https://myhr.cinbell.comIf you arrive at a screen with MyHR/Peoplesoft inthe title, you are already connected to thenetwork and may logon directly.8. Enter your login user name (do NOT preface withCORPNET\) and password.9. Enter the Token code provided by the RSAApplication and select ‘Log On’.
10. You are now prompted to create new PIN. Once youtype in your PIN select ‘Submit’. The PIN must be between 4-8 characters Cannot start with a zero ‘0’.11. You are prompted to re-enter your new PIN and thenselect ‘Submit’.You will be taken to a new page after selectingSubmit. This is expected however return back to theRSA Token Application before going forward.12. Close and then reopen the RSAToken Application.13. Enter in the new PIN you created and select thearrow button or NEXT. You will now see a new RSATokencode.14. From the MyHR site, enter the new RSA Tokencodeinto the field.
15. A blue screen will appear with MyHR/Peoplesoft.You may now logon to MyHR with yourCorpnet\UserID and Password.Next time you connect to MyHR:1. Open the RSA Application2. Enter your PIN and select the arrow button3. Use your LAN ID, Password, and the RSA Code tolog into MyHR.
iPhone/Android Instructions – Naming Your RSA Soft Token**Only needed if you are already using an RSA soft tokeniPhone:1. Open RSA Application from your cell phone.2. Tap in the open grey area between the token fieldand the number. You should now see the menu iconin the upper left hand corner of the application.Tap in this area3. Select the Gear Icon.4. Select “Rename Token”.5. Type in a unique name to identify your current tokenand select “OK”.TIP: Type the name of the Customer Account who provided you the Soft Token.Example: GE token, SYNC token ColumbusCitySchools token, DaytonCitySchools token, etc.6. Select “Done” to save changes.Android:1. Open RSA Application from your cell phone.2. Select the menu icon in the upper right hand cornernext to the Info and Question icons.3. A Token List should now be on your screen. Tap andhold down on the token you want to rename, aManage menu will appear.4. From the Mange menu select “Rename Token”.5. Type in a unique name to identify your current tokenand select “OK”.TIP: Type the name of the Customer Account who provided you the Soft Token.Example: GE token, SYNC token ColumbusCitySchools token, DaytonCitySchools token, etc.6. Exit out and then reopen the RSA App. Your token will now appear with the name saved.
Laptop InstructionsWARNING: Connect to a NON-CBT/CBTS Network from your laptop.1. Download the most recent version of RSA SecurID SoftwareToken for your Operating System from the RSA ecurid/software-token-mac/downloads2. Double-click on RSA###.msi to install the software3. A reboot will be necessary after install4. Once installed, open RSA Token application.5. Click on attachment ending in sdtid from the Service Desk.Password is your Corpnet ID cbt. Example: user.namecbt6. Select the arrow button ‘ ’. You will be provided aTokencode.16. Go to https://myhr.cinbell.comIf you arrive at a screen with MyHR/Peoplesoft in thetitle, you are already connected to the network and maylogon directly.7. Enter your login user name (do NOT preface with CORPNET\)and password.8. Enter the Token code provided by the RSA Application andselect ‘Log On’.9. You are now prompted to create new PIN. Once you type inyour PIN select ‘Submit’. The PIN must be between 4-8 characters Cannot start with a zero ‘0’.
10. You are prompted to re-enter your new PIN and then select‘Submit’.You will be taken to a new page after selecting Submit. Thisis expected however return back to the RSA TokenApplication before going forward.11. Close and then reopen the RSA TokenApplication.12. Enter your new PIN and select the arrow button. You willnow see a new RSA Tokencode.13. From the MyHR site, enter the new RSA Tokencode into thefield provided.17. A blue screen will appear with MyHR/Peoplesoft. You maynow logon to MyHR with your Corpnet\UserID and Password.
Next time you connect to MyHR:1. Open the RSA Application2. Enter your PIN and select the arrow button3. Use your LAN ID, Password, and the RSA Code to log intoCitrix.
RSA Soft Token PIN Setup Instructions iPhone/Android Instructions WARNING: Connect to a NON-CBT/CBTS Network from your laptop. 1. From the Apple or Google App Store download the RSA SecurID Software Token Application on to your cell phone. **If you are already using an RSA Soft Token on y